Missä ruutukaappaukset menevät tietokoneelle? Kuinka löydät kuvakaappauksia Windows 10/8/7 -käyttöjärjestelmästä?
Tietokoneesi päivittäisessä käytössä saattaa olla tarpeen ottaa kuvakaappauksia. Näytön sieppaaminen on varsin hyödyllistä jakamiseen, koulutukseen, tukeen, esittelyyn ja muuhun. Voit helposti kaapata nykyisen verkkosivun ja sisällön, joka yleensä rajoittuu näytöllä näkyvään.
Tiedätkö kuinka ottaa a vieritä kuvakaappausta ja kuvakaappaus koko verkkosivulta? Varmasti voit helposti kaapata sen, mikä on heti näytöllä. Entä jos sinun täytyy kuvata koko verkkosivu suositussa selaimessa, kuten Chrome, Firefox tai Safari? Oletko koskaan halunnut ottaa kuvakaappauksen koko verkkosivusta?
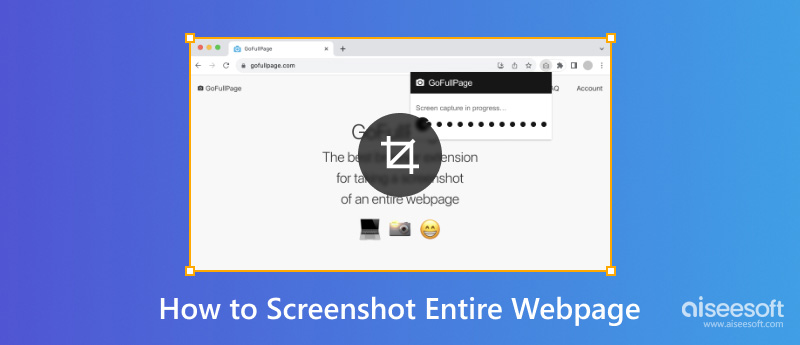
Olet oikeassa paikassa, jos etsit tapaa kuvata koko verkkosivua Windows PC: llä ja Macilla. Haluamme jakaa tehokkaita ratkaisuja, joiden avulla voit ottaa kuvakaappauksen koko näytöstä helposti.
Itse asiassa koko verkkosivun kuvakaappaus on melko helppoa Firefox-selaimessa. Firefox on suunniteltu vieritysnäyttöominaisuudella, jotta voit ottaa, ladata, kerätä ja jakaa kuvakaappauksia helposti. Voit luottaa tähän ominaisuuteen ottaaksesi kuvakaappauksen koko verkkosivusta Firefoxissa.
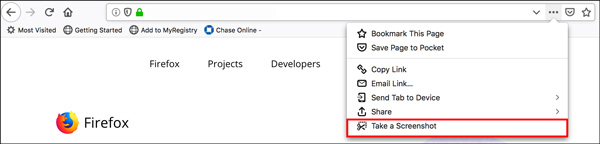
Jos olet Google Chromen käyttäjä ja haluat ottaa kuvakaappauksen koko verkkosivusta, voit luottaa johonkin kuvakaappauksen laajennukseen GoFullPage. Se tarjoaa yksinkertaisen tavan ottaa koko sivun kuvakaappaus nykyisestä selainikkunasta.
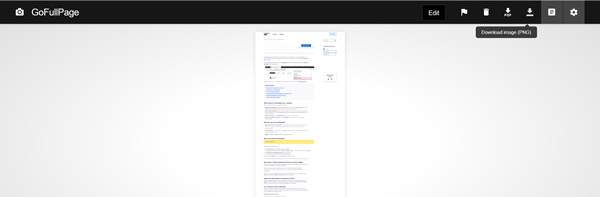

Lataukset
Paras kuvakaappaus Macille / PC: lle
100 % turvallinen. Ei mainoksia.
100 % turvallinen. Ei mainoksia.
Kun haluat kaapata Macin vierittävän kuvakaappauksen Safarissa, voit viedä koko verkkosivun suoraan PDF-tiedostona. Voit napsauttaa "File" ja valita sitten "Export as PDF". Voit myös luottaa johonkin Safari-laajennukseen, kuten Awesome Screenshot auttaa kuvakaappaamaan koko verkkosivua.
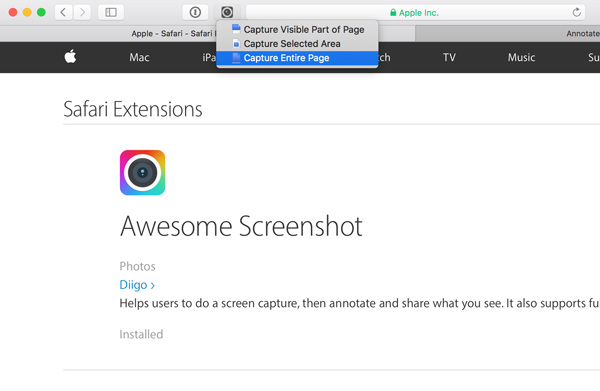
Näyttökuva ei toimi Macissa? Tarkista ratkaisut täältä.
Käytätpä sitten Chromea, IE: tä, Firefoxia, Safaria tai muita selaimia, voit luottaa koko kuvakaappaussivustoon, jotta voit ottaa kuvakaappauksen koko verkkosivusta Windows PC: llä tai Macilla. Tässä esitellään sinulle suosittu koko näytön kaappaussivusto, Sivusto-laukaus.
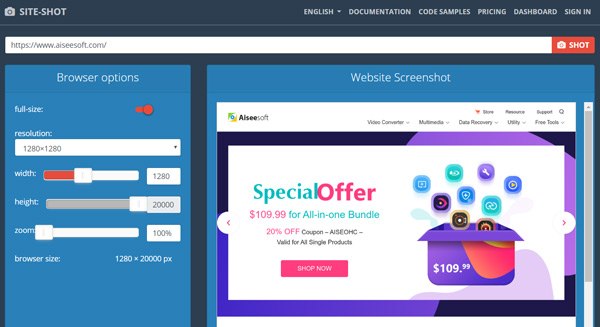
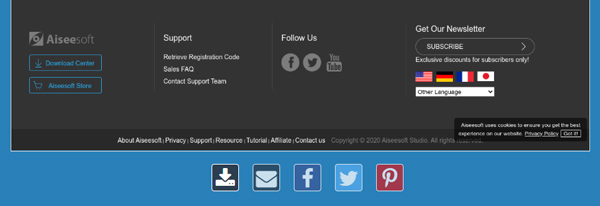
Kysymys 1. Kuinka ottaa kuvakaappaus iPhonessa?
Voit painaa sivupainiketta ja äänenvoimakkuuden lisäyspainiketta samanaikaisesti kaapataksesi kuvakaappauksen nopeasti, jos käytät iPhone X / XR / 11 -laitetta. Jos käytät vanhaa iOS-laitetta, kuten iPhone 8/7/6/5, jossa on Koti-painike, voit painaa Koti-painiketta ja virtapainiketta yhdessä Tee kuvakaappaus iPhonessa.
Kysymys 2. Kuinka voin ottaa kuvakaappauksen Macissa?
Milloin haluat ota kuvakaappaus Maciin, voit painaa Komento + Vaihto + 3 -näppäimiä samanaikaisesti kaapataksesi Mac-näytön helposti.
Kysymys 3. Kuinka ottaa kuvakaappauksia Android-puhelimessa?
Useimmissa Android-laitteissa voit kätevästi painaa virtapainiketta ja äänenvoimakkuuden vähennyspainiketta samanaikaisesti kuvakaappaamalla Android-näyttöä.
Yhteenveto
Luettuasi tämän viestin saat 4 yksinkertaista tapaa kuvakaappaus koko verkkosivulta suositussa selaimessa, kuten Chrome, Safari, IE ja Firefox. Jos sinulla on vielä kysyttävää vieritä kuvakaappausta, voit jättää meille viestin kommenttiosaan.
Näyttökuva vinkkejä
Näyttökuva Windows Media Playerissa Näyttökuva Koko verkkosivu Näyttökuva osa ruudusta Screen Record Instagramin tarina Mihin Steam-näyttökuvat tallennetaan Videon näyttökuva Kuvakaappaus Alcatel Ota kuvakaappaus Lenovosta Ota näyttökuva HP: ltä Ota näyttökuva Minecraftissa Ota näyttökuva Google Chromesta Käytä Snagit Scrolling Capturea ottaaksesi koko sivun kuvakaappauksen Ota kuvakaappauksia Surface Prosta Näyttökuva HTC: llä Kuvakaappaus Firefoxissa Rajaa näyttökuva Macilla Rajaa kuvakaappauksia Windowsissa
Aiseesoft Screen Recorder on paras näytön tallennusohjelmisto tallentamaan mitä tahansa toimintaa, kuten online-videoita, verkkokameroita, pelejä Windowsissa / Macissa.
100 % turvallinen. Ei mainoksia.
100 % turvallinen. Ei mainoksia.