Yhteenveto
iPhonen varmuuskopiointi on hyvä tapa välttää tietojen menetykset. Jotkut iPhonen varmuuskopioita koskevat kysymykset ovat kuitenkin hämmentyneet.
Yhteenveto
iPhonen varmuuskopiointi on hyvä tapa välttää tietojen menetykset. Jotkut iPhonen varmuuskopioita koskevat kysymykset ovat kuitenkin hämmentyneet.
Miksei iPhone-varmuuskopioi iCloudiin?
Kuinka varmuuskopioida iPhone iTunesiin?
Kuinka varmuuskopioida kaikki iPhoneni tiedot?
...
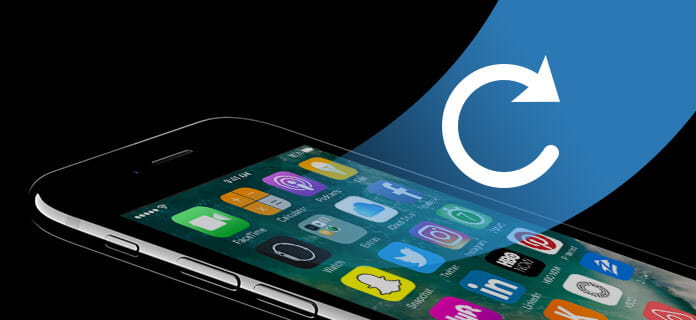
Kuinka varmuuskopioida iPhone
Sinulla on sellaisia kysymyksiä, jotka liittyvät iPhonen varmuuskopiointiin. Älä huoli. Jatka opetusohjelman lukemista ja löydät kaikki mahdolliset ratkaisut.
iCloud on työkalu, jonka Apple tarjoaa käyttäjilleen iPhone-varmuuskopioiden tekemistä varten. Ennen kuin aloitat iPhone-varmuuskopioinnin iCloudiin, sinun on kiinnitettävä huomiota seuraaviin huomautuksiin:
1. iCloud varmuuskopioi iPhone-tiedot pilvitallennustilaan (ilmainen 5 Gt), ei muihin tietokoneen tiloihin.
2. iCloud antaa sinun tarkistaa vain osan tiedot (Mail, Yhteystiedot, Valokuvat, Kalenteri, iCloud Drive, Muistiinpanot, Muistutukset, sivut jne.) ICloud-varmuuskopiosta (https://www.icloud.com/).
3. iPhone ei varmuuskopioi iCloud-laitteeseesi. Tarkista, että iPhonen Wi-Fi on päällä.
Mitä tarvitset: iPhone, iCloud-tili, Wi-Fi
Vaihe 1Siirry iPhonessa kohtaan "Asetukset"> "iCloud"> "Varmuuskopiointi" ja liu'uta se kohtaan PÄÄLLÄ> "Varmuuskopioi nyt". Täällä iCloud varmuuskopioi automaattisesti tiedot, kuten valokuvakirjaston, tilit, asiakirjat, terveystiedot, kodin kokoonpanon ja asetukset.
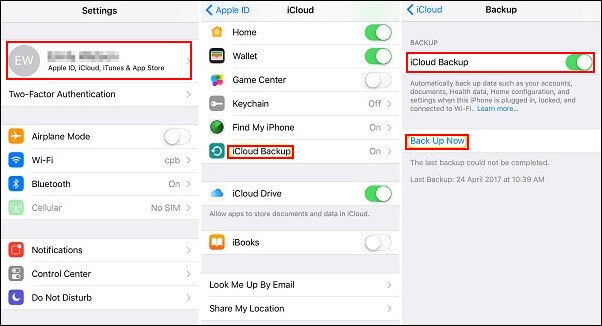
Vaihe 2Jos haluat varmuuskopioida osan tietoja, kuten yhteystietoja, valokuvia, kalenteria jne., Sinun on mentävä kohtaan "Asetukset"> "iCloud"> liu'uttamalla "Valokuvat" / "Posti" / "Yhteystiedot" jne. Asentoon PÄÄLLÄ tilasta POIS. Jos se on PÄÄLLÄ, liu'uta se kohtaan POIS> "Säilytä iPhonessa"> Liu'uta se PÄÄLLE> "Yhdistä".
Kun olet varmuuskopioinut iPhone-tiedot iCloudiin, sinun on luettava tämä viesti palauta iPhone muodossa iCloud varmuuskopio.
iTunes on myös Applen luoma ilmainen ohjelma, jonka avulla käyttäjät voivat tehdä iPhonesta varmuuskopion iTunesiin. Silti huomio, joka sinun on maksettava:
1. iTunes-varmuuskopioi iPhone tietokoneeseen (Windows / Mac) -tilaan, joten et ole huolissasi tallennuksesta.
2. Voit varmuuskopioida iPhonen iTunesilla, mutta voit katsella mediatiedostoja vain varmuuskopiotiedostosta.
3. Sinun on pakko varmuuskopioida kaikki iPhonen iTunesin varmuuskopioimat tiedot (liitteenä olevassa luettelossa) iTunes-kirjastotiedostoon ilman valinnaisia tietoja, kuten iCloud.
Valokuvia ja kuvia |
Kamerakuvia otettu, kuvakaappauksia, tallennettuja kuvia, taustakuvia jne. |
Mediatiedostot |
Elokuvat, musiikki, videot (muu sovellus / laite), soittoäänet jne. |
Viestit ja puhelulokit |
iMessage, operaattorin tekstiviesti, ääniviesti, yhteystiedot, puheluhistoria jne. |
sovelluksen tiedot |
• Sovelluksen asetukset, asetukset, tiedot, asiakirjat ja asennusprofiilit |
Asetukset |
• Verkkoasetukset (Wi-Fi-hotspotit, VPN-asetukset, verkkoasetukset) |
Muistiot ja kalenteri ja kirjanmerkki |
• Muistiinpanot, äänimuistiinpanot, vastaajamerkki |
Muuta |
• Safarin historia, offline-data, selaa välimuistia, sähköpostin välimuisti / viesti / liitteet, temp-tiedostot jne. |
Mitä tarvitset: iPhone, tietokone viimeisimmällä iTunesilla, USB-kaapeli
Vaihe 1Kytke iPhone tietokoneeseen ja aja iTunes samanaikaisesti.
Vaihe 2Etsi ja napsauta iPhonen kuvaketta iTunesissa, josta löydät vaihtoehtoja iPhonellesi. Napsauta "Tämä tietokone"> "Varmuuskopioi nyt" aloittaaksesi iPhonen varmuuskopioinnin tälle tietokoneelle iTunesissa.
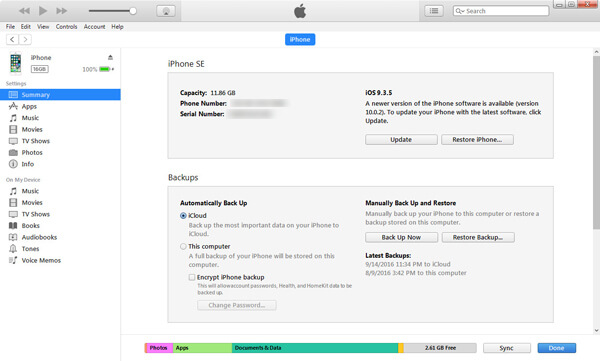
Tällä tavoin käytämme yhtä varmuuskopiointityökalua, iOS-tietojen varmuuskopiointi ja palautus, jotta voit varmuuskopioida iPhonen tietokoneellesi valikoivasti.
Vaihe 1Lataa ilmaiseksi FoneLab PC: llä ja avaa ohjelma, valitse iOS-tietojen varmuuskopiointi ja palautus vaihtoehto päärajapinnassa.

Vaihe 2Varmuuskopioidaksesi iPhonessa, kytke iOS-laite tietokoneeseen ja valitse sitten iOS-tietojen varmuuskopiointi vaihtoehto.

Vaihe 3Odota, kunnes ohjelma tunnistaa iPhoneesi automaattisesti. Napsauta "Käynnistä" -painiketta ja valitse varmuuskopioitava tiedostotyyppi. Täältä voit valita Valokuvat, Viestit, Puheluhistorian, Yhteystiedot, Kalenterin, Muistiinpanot jne.

Huomautuksia: Voit myös valita oletusasetuksen "Tavallinen varmuuskopio" vaihtoehdoksi "Salattu varmuuskopio" yksityisten tietojen suojaamiseksi.
Vaihe 4IPhone Backup
Napsauta "Seuraava" -painiketta ja vahvista varmuuskopiopolku ponnahdusikkunassa ja napsauta sitten Varmuuskopiointi -painiketta, jos haluat tallentaa varmuuskopiotiedostot paikalliselle levylle.

Lisää ominaisuuksia, jotka sinun täytyy tietää:
IPhone-varmuuskopiointi on hyvä tapa välttää tietojen menetyksiä. Jos kuitenkin epäonnistut siitä, että iPhonen tiedostot poistetaan tai kadotetaan, tämä työkalu, FoneLab tekee sinulle suuren armon. Miksi? Keskity vinkkeihin:
1. Fonelab varmuuskopioi iPhonessa olevat tiedot ja poistetut tiedostot tietokoneeseen.
2. Se voi myös varmuuskopioida rikkoutuneen iPhoneen, vesivaurioihin tai lukittuun iPhone-tietokoneeseen.
Mitä tarvitset: FoneLab, iPhone, USB-kaapeli
Vaihe 1Lataamisen jälkeen sinun on asennettava ja käynnistettävä FoneLab tietokoneellesi. Yhdistä iPhone sen sijaan tietokoneeseen.
Vaihe 2Valitse "Palauta iOS-laitteesta"> "Aloita skannaus", jotta tämä ohjelma voi skannata iPhonesi.
Vaihe 3Onnistuneen skannauksen jälkeen voit napsauttaa vasemman sivupalkin tietotyyppiä ja tarkastella tietoja oikeassa ikkunassa. Valitse kohteet, jotka haluat siirtää tietokoneelle, ja napsauta "Palauta", kun haluat purkaa tietoja iPhonesta tietokoneelle.
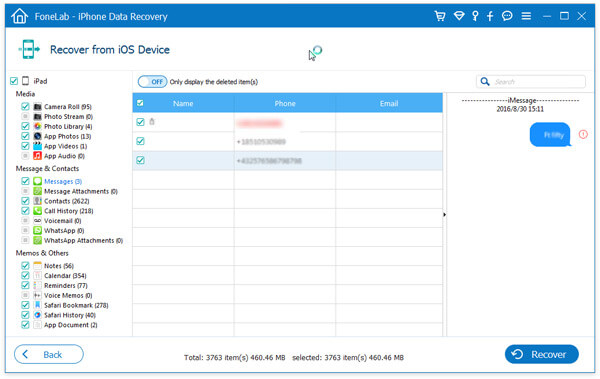
Kohteiden nimet on merkitty punaisella ja poistetut kohteet, kun taas mustat ovat iPhonen nykyisiä tietoja. Tällä tavalla voit myös hakea poistetut tiedot iPhonesta.
Jos iPhone on lukittu, voit käydä tässä opetusohjelmassa: Kuinka varmuuskopioida lukittu iPhone.