Missä ovat Androidille tallennetut kuvakaappaukset tai kuvat? Tähän kysymykseen vastaaminen ei ole aina helppoa, koska sijainnit vaihtelevat valmistajan mukaan. Sanotaan, että kuva on enemmän kuin tuhat sanaa, kuvakaappaukset ja valokuvat ovat kätevä tapa säästää arvokasta tietoa. On kuitenkin ärsyttävää eksyä etsiessään kuvakaappauksia puhelimesta. Tämä opetusohjelma selittää, kuinka löydät kuvakaappaukset helposti Androidista.
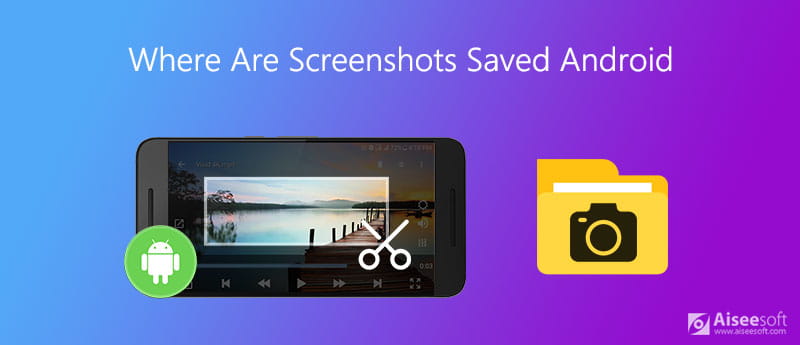
Niin kauan kuin otat kuvakaappauksen, pikkukuva näkyy alareunassa muokkaus- ja jakamisasetuksien kanssa tai ilman niitä. Muutaman sekunnin kuluttua pikkukuva katoaa, jos et tee mitään. Nyt monet ihmiset saattavat hämmentyä. Mihin kuvakaappaus on tallennettu Androidille? Häviääkö kuvakaappaus lopullisesti? Älä huoli! Kuvakaappaukset ovat turvassa ja tallennettu laitteesi kansioon nimeltä Screenshots. Yleisesti ottaen löydät ne Screenshots-albumista.
Siirry Kuvat-sovellukseen sovelluslokerosta, napauta kolmea yhdensuuntaista viivaa vasemmassa yläkulmassa ja siirry kohtaan Laitteen kansiot. Nyt näet Kuvakaappauksia albumi. Avaa se ja löydät kuvakaappauksen.
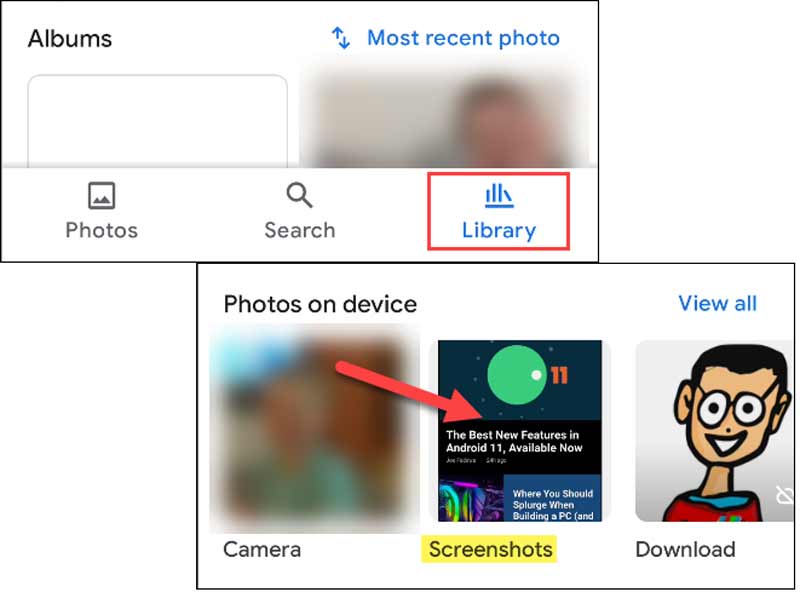
Suorita myös Kuvat-sovellus ja napauta Kirjasto näytön alareunasta ja siirry kohtaan Kuvakaappauksia albumin alla Valokuvat laitteella osiossa.
Tarinasta tulee erilainen, jos haluat ottaa kuvakaappauksia kolmannen osapuolen sovelluksilla. Esimerkiksi Screen Master -sovellus tallentaa kuvia ja kuvakaappauksia sisään Kirjasto kansio sovelluksen sisällä.
Kuten näet, Google teki paljon päivityksiä Android 11:een ja uudempiin, mukaan lukien kuinka ottaa kuvakaappauksia. Siksi kuvaamme työnkulkua vastaavasti.
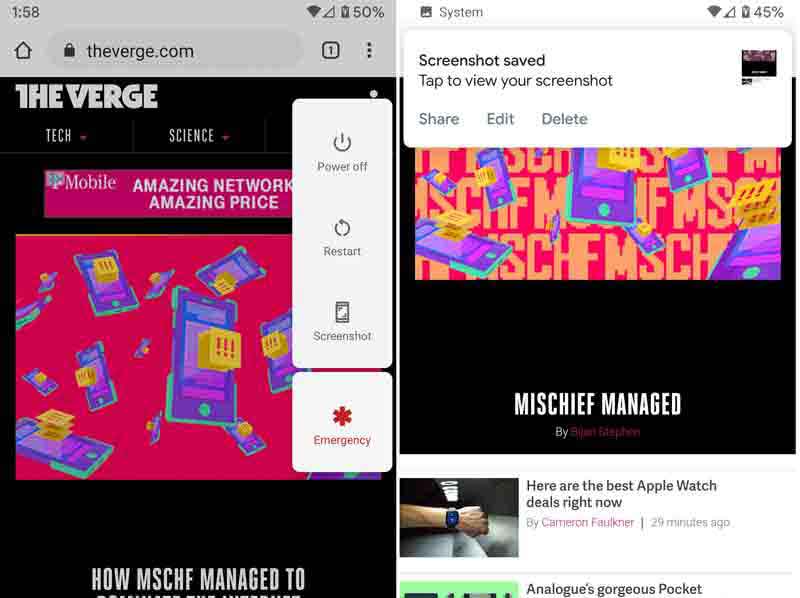
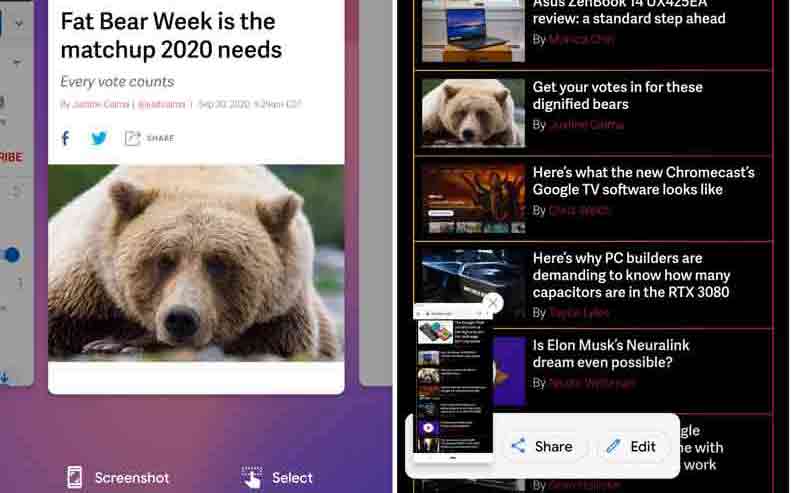
- kuvakaappaus -painike ei tule näkyviin, jos käytät 2-painikkeen navigointia.
Huomautuksia: Painikeyhdistelmän lisäksi voit löytää kuvakaappausvaihtoehdon myös ilmoituspaneelista tai pika-asetusruudusta. Sitä saatetaan kutsua kuvakaappaus, , kaapata+, Jne
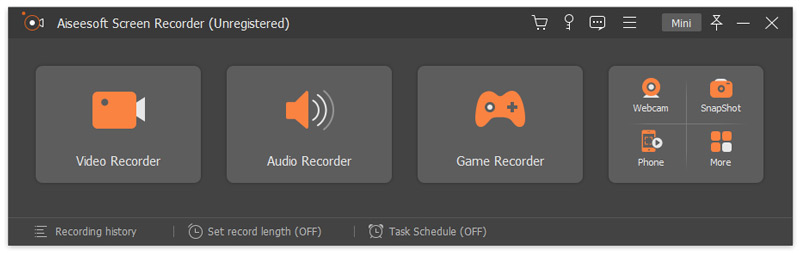
Kuten näet, ei ole kovin vaikeaa ottaa kuvakaappauksia Androidilla ja löytää niiden sijainti, jos saat oikean lähestymistavan. Suosittelemme kuvakaappausten tekemiseen PC:llä tai Macilla Aiseesoft Screen Recorder. Se on yhden luukun ratkaisun kuvakaappaustyökalu, joka ei vaadi paljon teknisiä taitoja.

Lataukset
Aiseesoft Screen Recorder - Paras kuvakaappaustyökalu PC:lle
100 % turvallinen. Ei mainoksia.
100 % turvallinen. Ei mainoksia.
Joka tapauksessa se on paras valinta ottaa kuvakaappauksia tietokoneella sekä aloittelijoille että kokeneille käyttäjille.
Mistä löydän kuvakaappauskansioni Androidissa?
Kuvasi voidaan tallentaa Android-puhelimen eri kansioihin, mutta ne näytetään kokonaan galleriassa. Kuvakaappaukset sijoitetaan joko DCIM:n Kuvakaappaukset-kansioon tai Kuvat-kansioon Kuvakaappaukset-kansioon.
Mikä on kuvakaappauskansion sijainti Windowsissa?
Windows 10:ssä ja Windows 8.1:ssä kaikki ilman kolmannen osapuolen sovelluksia ottamasi kuvakaappaukset tallennetaan samaan oletuskansioon, jota kutsutaan Kuvakaappauksiksi Käyttäjäkansion Kuvat-kansiossa. Jatka lukemista Mihin kuvakaappaukset menevät Windowsissa oppia lisätietoja.
Mihin Galaxy s8:n kuvakaappaukset on tallennettu?
Pidä virta- ja äänenvoimakkuuden vähennyspainikkeita painettuna samanaikaisesti. Kun valkoinen reunus ilmestyy näytön reunaan, vapauta näppäimet. Kuvakaappaus on kaapattu ja tallennettu Galleria-sovellukseen tai Screenshots-albumiin.
Yhteenveto
Nyt sinun pitäisi ymmärtää, missä Androidin sisäiseen muistiin tallennetut kuvakaappaukset ja kameran kuvat ovat. Lisäksi kerroimme sinulle, kuinka voit tehdä kuvakaappauksia fyysisillä painikkeilla Android-laitteella. Aiseesoft Screen Recorder auttaa sinua ottamaan kuvakaappauksia tietokoneella helposti. Voit kokeilla ratkaisujamme ja jos sinulla on kysyttävää, kirjoita ne tämän viestin alle.
Kuvakaappauksen vianmääritys
Kuvansieppaus ei tunnista iPhonea Missä on Imac-kuvansieppaus Kuvankaappaus ei toimi Näyttökuva ei voi olla tallennettu Maciin missä-tee-kuvakaappauksia-mene-ikkunoihin Missä kuvakaappaukset on tallennettu Androidille
Aiseesoft Screen Recorder on paras näytön tallennusohjelmisto tallentamaan mitä tahansa toimintaa, kuten online-videoita, verkkokameroita, pelejä Windowsissa / Macissa.
100 % turvallinen. Ei mainoksia.
100 % turvallinen. Ei mainoksia.