kuva Capture on MacOS-sovelluksen sisäänrakennettu valokuvatyökalu, joka pystyy siirtämään valokuvia ja videoita iOS-laitteesta Maciin. Se tarjoaa yksinkertaisen tavan kopioida kuvia ja videoita erilaisista valokuvalaitteista, kuten digitaalikamerasta, muistikortilta, iPhonesta, iPadista ja muusta Mac-tietokoneellesi.
Kuitenkin monet Mac-käyttäjät valittivat, että Image Capture ei tunnista iPhoneatai Image Capture ei näe kaikkia valokuvia internetissä. Oletko samassa tilanteessa?
Monet käyttäjät luottavat Image Capture -ohjelmaan valokuvien tuonnissa iPhonesta Maciin. Joten on melko turhauttavaa, jos Image Capture ei tunnista iPhonea. Tämä viesti näyttää kuinka korjata Kuvankaappaus ei toimi julkaisu 4 tehokkaalla menetelmällä.
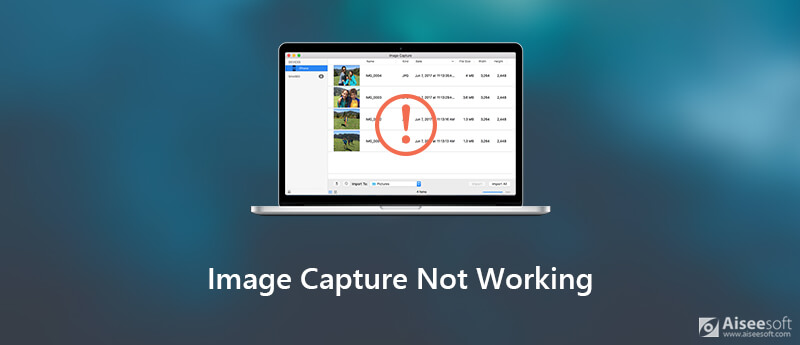
Jos kytket iPhonen, mutta Image Capture ei tunnista sitä, voit ensin irrottaa iPhonen ja sitten kytkeä sen uudelleen ongelman ratkaisemiseksi. Joissain tapauksissa kuvankaappaus ei toimi luotettavuusongelman vuoksi.
Kun kytket yhden iOS-laitteen, kuten iPhonen tai iPadin, Maciin, macOS on vähitellen uvuttanut, kuinka se sulkee vahvistussilmukan iPhonen / iPadin ja ohjelmiston välillä turvallisuuden parantamiseksi. Joskus se voi kuitenkin aiheuttaa sen, että Image Capture ei tunnista iPhone-ongelmaa. Joten voit irrottaa iPhonen ja kytkeä sen sitten uudelleen, jotta Mac tunnistaa sen uudelleen.
IOS-laitteen uudelleen kytkemisen lisäksi sinun on myös tehtävä se uudelleen luottamus Sinun tietokoneesi. iTunes tarjoaa iPhonelle yleisen todennuksen. Sinun on hankittava valtuutus iTunesissa, jotta voit käyttää kuvankaappausta. Napauta vain Luota tähän tietokoneeseen kun se tulee iPhonen näytölle.
Jotkut vanhat Mac-järjestelmät eivät tue uutta iOS:ää kunnolla. Jos kohtaat, että Image Capture ei tunnista iPhone-ongelmaa, voit yrittää päivittää macOS:n. Uusi macOS sisältää aina enemmän ominaisuuksia ja korjaa joitain virheitä vanhoissa versioissa.
Vaihe 1 Valitse omena valikkoon ja valitse Järjestelmäasetukset vaihtoehto avattavasta luettelosta.
Vaihe 2 Kun kirjoitat Järjestelmäasetukset -ikkunassa ohjelmistopäivitys tarkistaaksesi, onko saatavilla macOS-päivitystä.
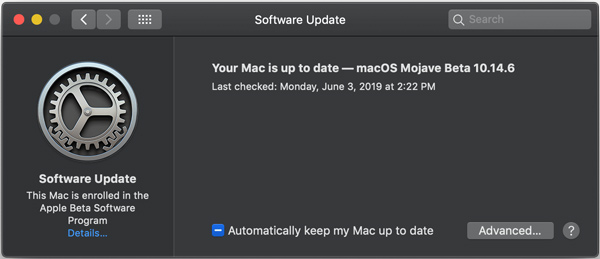
Jos on uusi macOS, voit napsauttaa Päivitä nyt -painiketta asentaaksesi sen Mac-tietokoneeseen. Kun asennat sen Mac-tietokoneeseen, voit kytkeä iPhonen uudelleen ja käyttää Image Capture -sovellusta uudelleen.
Jos Kuvankaappaus ei näe kaikkia iPhonesi valokuvia, tarkista iCloud Photos -asetus. Kiinnitä huomiota Optimoi tallennustila ominaisuus siellä. Sinun pitäisi tietää, että kun otat tämän ominaisuuden käyttöön, jotkut valokuvat tallennetaan vain iCloudiin eikä iOS-laitteeseen. Tässä tapauksessa kaikkia iPhone-kuvia ei näytetä Image Capture -sovelluksessa.
Vaihe 1 Avaa iPhone ja avaa Asetukset App.
Vaihe 2 Vieritä alas ja etsi Valokuvat osiossa. Napauta sitä.
Vaihe 3 Sammuta seuraavassa valokuvaruudussa iCloud Kuvat. Optimoi iPhone-tallennus myös poistetaan käytöstä samanaikaisesti. Sitten voit kytkeä iPhonen Maciin ja tarkistaa kaikki iPhone-valokuvat Image Capture -sovelluksella.
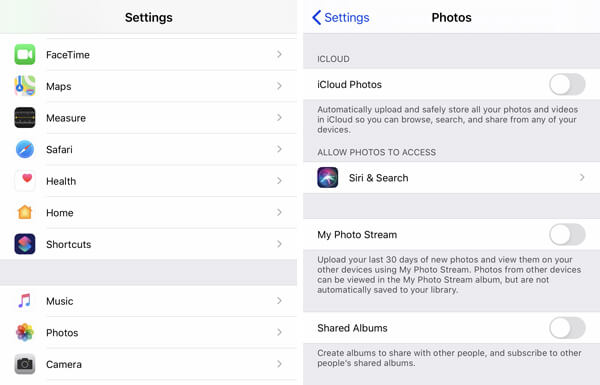
Kun olet aktivoinut iPhonen optimoinnin säilytysominaisuuden, iCloud Photo, lataat valokuvan iCloud-palvelusta joka kerta, kun tarkistat sen. Joten voit poistaa ominaisuuden käytöstä, kun käytät Image Capture -ohjelmistoa.
Itse asiassa, kun Image Capture ei toimi oikein Macissa, voit hankkia uuden iPhone-valokuvien siirtotyökalun kuvatiedostojen hallintaan ja kopiointiin. Suosittelemme tässä kaikilla ominaisuuksilla varustettua iOS-tiedonhallintaa ja siirtäviä ohjelmistoja, FoneTrans sinulle. Se pystyy siirtämään kaiken tyyppisiä iOS-tietoja, mukaan lukien valokuvat, musiikki, videot, yhteystiedot, viestit ja paljon muuta iPhonen / iPadin / iPodin ja Mac / PC: n välillä.

Lataukset
Mac FoneTrans - paras kuvankaappausvaihtoehto
100 % turvallinen. Ei mainoksia.
100 % turvallinen. Ei mainoksia.
Vaihe 1 Kaksoisnapsauta yllä olevaa latauspainiketta, jotta voit asentaa ja suorittaa tämän iPhone-valokuvien siirron Mac-tietokoneellesi ilmaiseksi. Liitä iPhone siihen ukkoskaapelilla.

Jotta Mac-tietokoneesi tunnistaa nopeasti iPhonen, tässä täytyy napauttaa Luottamus tämä tietokone iPhonen näytöllä.
Vaihe 2 Näet joitain perustietoja tästä iOS-laitteesta, jotka näkyvät käyttöliittymässä onnistuneen tunnistamisen jälkeen. Lisäksi, aivan kuten mainitsimme yllä, jotkut suositut iOS-tiedot, kuten valokuvat, musiikki, videot, yhteystiedot, viestit ja muut, on lueteltu luokkiin vasemmalla.
Vaihe 3 Napauta Valokuvat vasemmalla ja sinulla on mahdollisuus tarkistaa kunkin iPhone-kuvan yksityiskohtaiset tiedot oikeanpuoleisessa esikatseluikkunassa. Se on suunniteltu sisäänrakennetulla kuvankatseluohjelmalla. Voit avata kuvan suoraan kaksoisnapsauttamalla kuvaa.

Vaihe 4 Valitse siirrettävät valokuvat ja napsauta sitten tietokone -kuvaketta, jolloin nämä kuvat kopioidaan Mac-tietokoneellesi. Jos haluat lisätä Mac-kuviasi iPhoneen, voit napsauttaa + -kuvaketta.
Jos etsit nopeaa tapaa siirtää iPhone-kuviasi kameran rulla Mac-tietokoneellesi tämä suositeltu iPhone-valokuvien siirto voi olla loistava valinta.
Jos Image Capture ei tunnista iPhonea tai ei näytä kaikkia valokuvia, voit luottaa edellä mainittuihin neljään ratkaisuun Kuvankaappaus ei tunnista ongelma. Jos sinulla on muita tapoja korjata ongelma, jaa ne kommenttiosassa muiden lukijoiden kanssa.
Kuvakaappauksen vianmääritys
Kuvansieppaus ei tunnista iPhonea Missä on Imac-kuvansieppaus Kuvankaappaus ei toimi Näyttökuva ei voi olla tallennettu Maciin missä-tee-kuvakaappauksia-mene-ikkunoihin Missä kuvakaappaukset on tallennettu Androidille
Paras iOS Transfer -sovellus hallitsemaan ja siirtämään iOS-tiedostoja iPhonesta / iPadista / iPodista tietokoneellesi tai päinvastoin ilman iTunesia.
100 % turvallinen. Ei mainoksia.
100 % turvallinen. Ei mainoksia.