Image Capture on sisäänrakennettu ohjelma, jonka avulla käyttäjät voivat siirtää valokuvia digitaalikamerasta, skannerista tai iOS-laitteesta iMaciin. Helppona valokuvien siirto-ohjelmistona monet käyttäjät suosivat Image Capture -sovellusta iTunesiin tai iCloudiin.
Kuitenkin, missä on Image Capture Macissa? Kuinka käyttää se?
Sitä tulemme paljastamaan tässä postauksessa.
Jatka lukemista ja hanki yksityiskohdat.
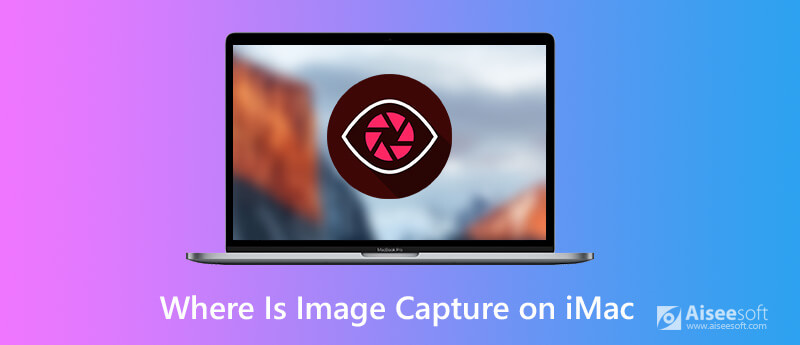
Toisin kuin iPhoto, Image Capture ei voi avautua automaattisesti, kun liität kameran tai laitteen. Voit seurata kolmea tapaa löytääksesi kuvan sieppauksen.
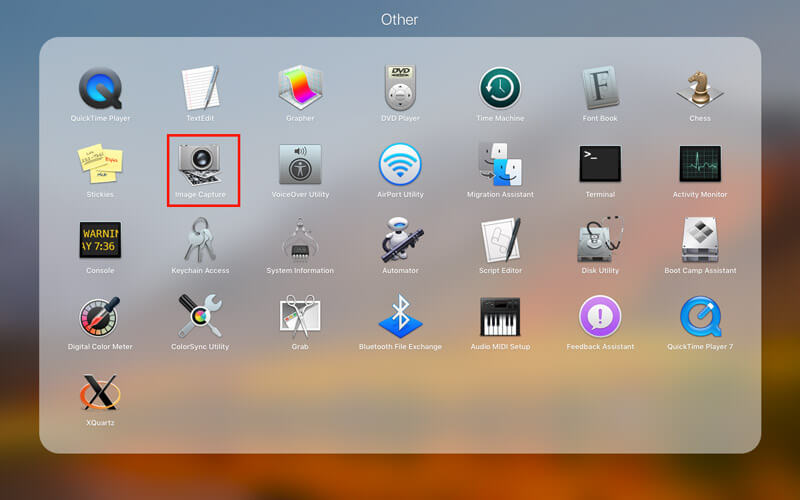
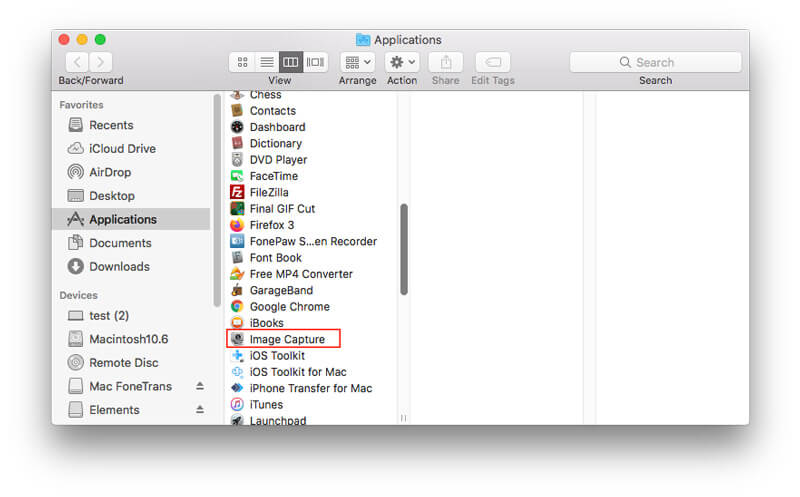
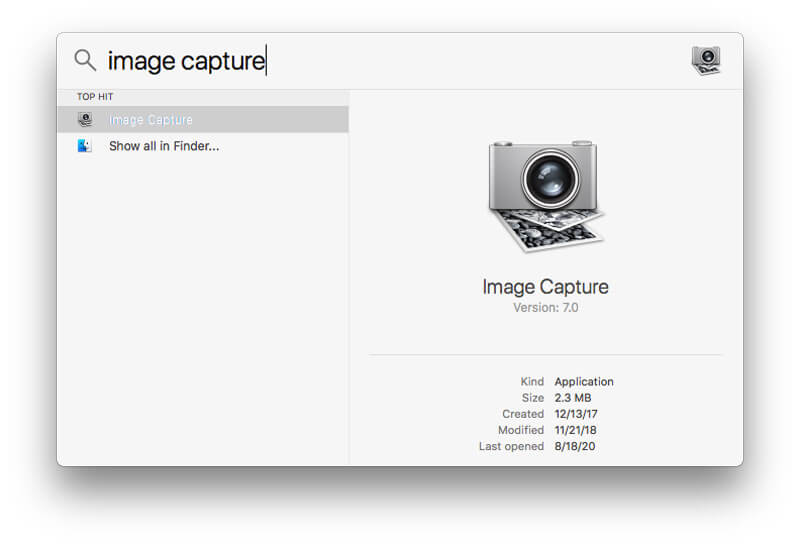
Kun olet löytänyt Image Capture -ohjelman, voit käyttää tätä sovellusta kuviesi hallintaan iMacissa helposti. Kuvansiirtäjällä on 3 pääominaisuutta, valokuvien siirtäminen, kuvien skannaaminen ja kuvakaappausten ottaminen.
Nyt jaetaan se yksityiskohtiin.
Image Capture voi auttaa sinua tuomaan valokuvia kameroista, iOS-laitteista ja iPad-laitteista iMaciin varmuuskopiointia tai tilaa vapauttamista varten.
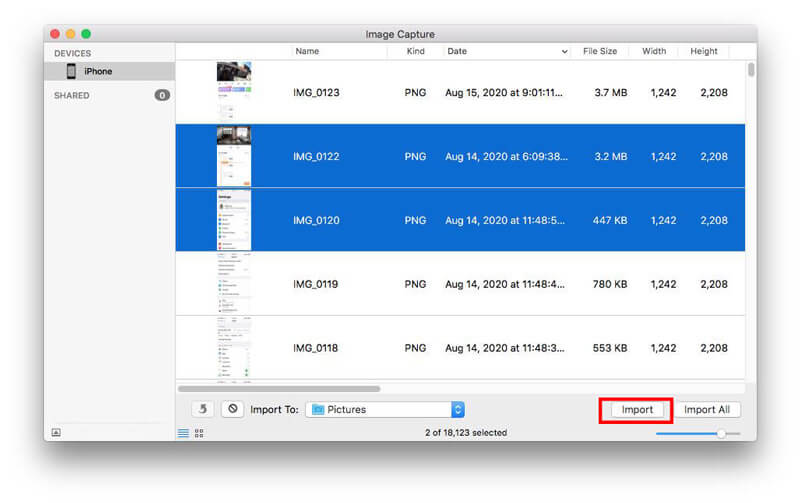
Valitse kohteet laitteesta sen jälkeen, kun olet siirtänyt ne iMaciin Poista tuonnin jälkeen.
varten tiettyjen valokuvien poistaminen iPhonesta, voit tarkistaa sen täältä.
Image Capture -sovellusta voidaan käyttää kuvien skannaamiseen, kun skanneri on liitetty Maciin.
Sitten voit skannata kuvasi.
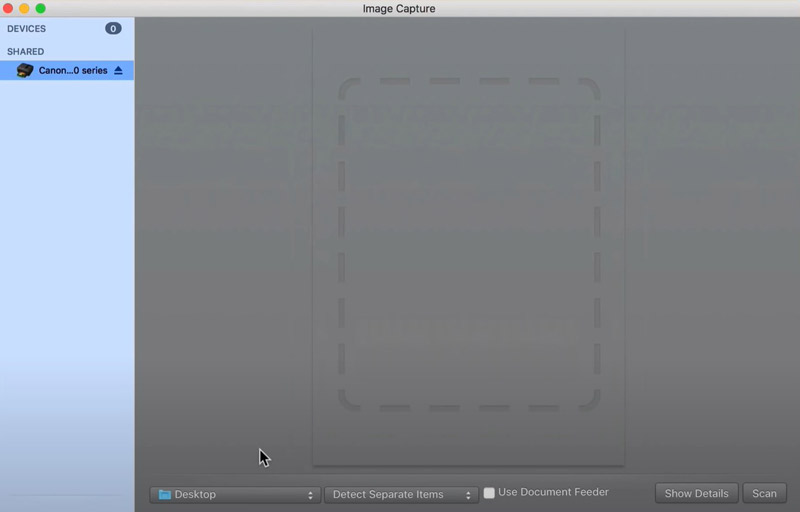
Kun iMaciin on kytketty yhteensopiva kamera, Image Capture voi myös ottaa kuvia ja tallentaa iMaciin.
Sen jälkeen voit asettaa sellaiset asetukset valokuvien ottamiseksi kuin manuaalinen, Automaattisesti joka, Lataa uudet kuvat osoitteeseenja Poista lataamisen jälkeen.
Image Capture voidaan ottaa käyttöön asetusten avulla, jotta kuvat voidaan siirtää automaattisesti laitteestasi iMaciin, kun ne on kytketty.
Image Capture ei kuitenkaan näy tai toimi, kun liität laitteen iMaciin. Korjaa se varmistamalla, että olet tehnyt asetukset oikein.
Napauta Näytä laitteen asetukset jos et näe ponnahdusvalikkoa.
Lisää ratkaisuja korjattavaksi Image Capture ei tunnista laitetta, voit tarkistaa sen yksityiskohdat täältä.
Image Capturesta tulee monien käyttäjien mahdollisuus siirtää valokuvia iPhonesta ja iPadista iMaciin. Se ei kuitenkaan ole tarpeeksi älykäs hallitsemaan iOS-kuviasi Macissa.
Tässä suositellaan toista valokuvien hallintaohjelmaa iPhonelle ja iPadille, Aiseesoft FoneTrans.
FoneTrans on tiedonsiirto- ja hallintatyökalu iPhonelle iPadille ja iPodille Windowsissa ja Macissa. Se pystyy käsittelemään valokuvia, videoita, musiikkia, yhteystietoja, viestejä ja muita tietoja (muistiinpanoja, kalentereita, muistiinpanoja, Safaria jne.) Macissa helposti. Lisäksi voit käyttää tätä ohjelmistoa tietojen siirtämiseen tietokoneiden, iTunesin ja iOS-laitteiden välillä.

Lataukset
100 % turvallinen. Ei mainoksia.
100 % turvallinen. Ei mainoksia.
Voit säästää turhautumisen käyttämällä alla olevaa parasta Image Capture -vaihtoehtoa.
100 % turvallinen. Ei mainoksia.
100 % turvallinen. Ei mainoksia.
Käynnistä tämä ohjelma heti asennuksen jälkeen ja liitä iPhone tietokoneeseen USB-kaapelilla.
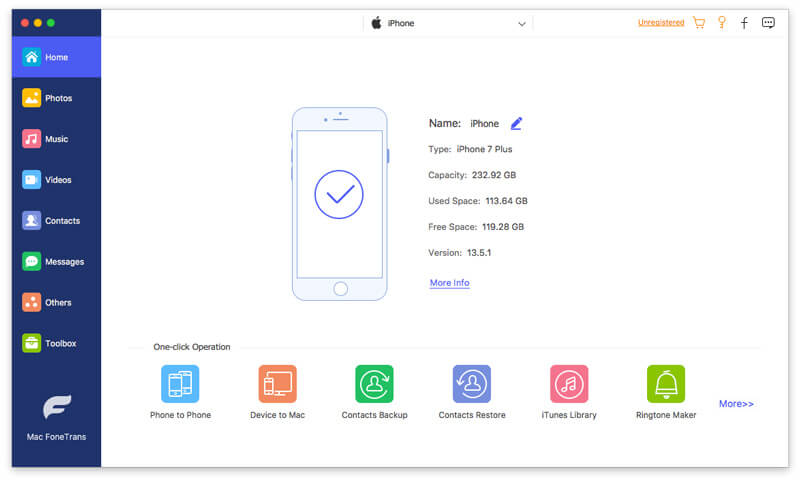
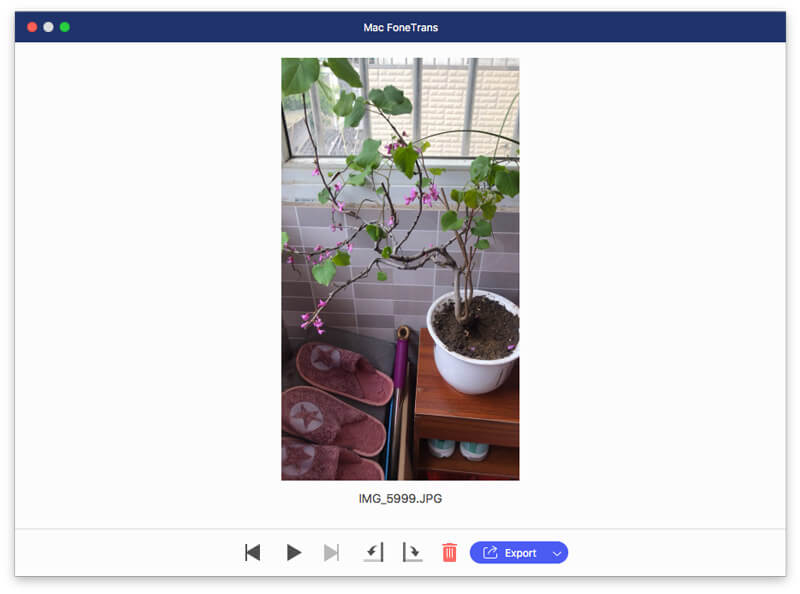
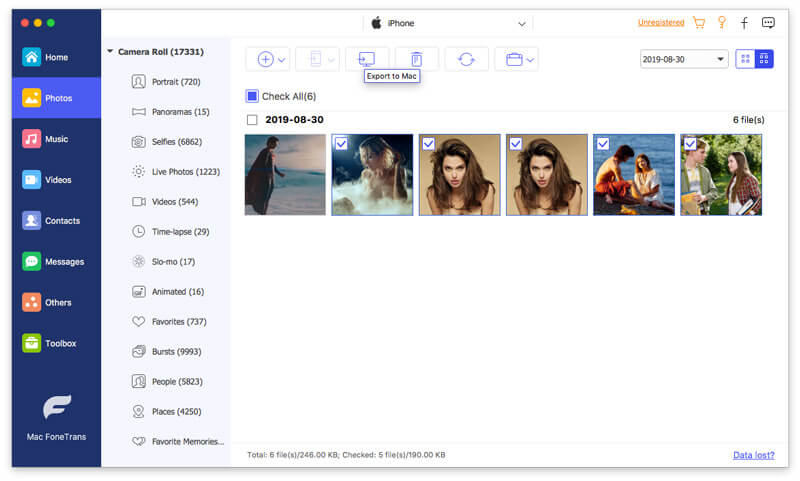
Lisäksi voit lisätä kuvia iMacista iPhoneen / iPadiin napsauttamalla Lisää-painiketta. Poista-painike poistaa valitut valokuvat suoraan iPhonesta. Lisäksi voit luoda uuden albumin ja siirtää valokuvia yhdestä albumista toiseen albumiin jne.
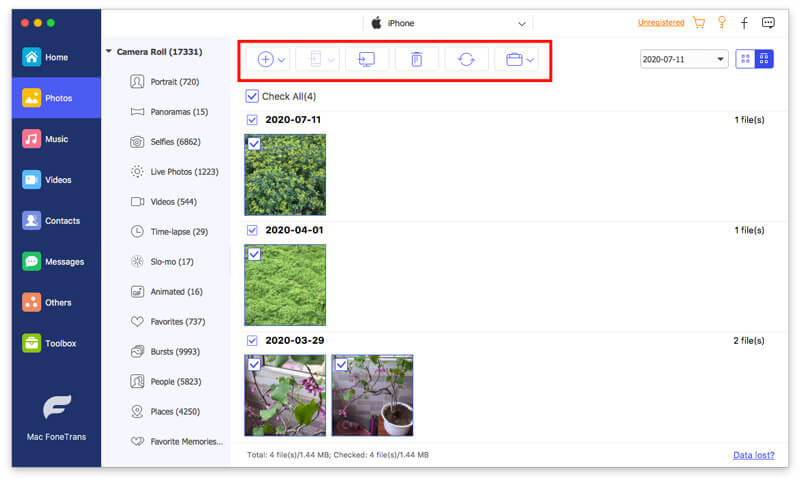
Jos haluat löytää Image Capture -sovelluksen korvaavan ota kuvakaappaus Maciin, sinun pitäisi hypätä se tänne.
Mikä on parempi, Image Capture VS Photos?
Kuvat on valokuvien järjestäjä ja siirtosovellus, kun taas Image Capture on kuvahallinnan yhdistelmä valokuvien siirtämiseen, kuvan ottamiseen ja skannaamiseen. Jos etsit kuvansiirto-ohjelmistoa, Kuvat-sovellus on parempi. Kuitenkin, jos tarvitset enemmän toimintoja, Image Capture on älykäs päätös.
Missä kaapattu kuva on Image Capture -sovelluksella?
Image Capturessa ottamasi kuvakaappaus tallennetaan oletuksena työpöydälle.
Miksi iPhone vie valokuvien tuominen niin kauan?
Siirtonopeus riippuu liikkuvista kuvanumeroista. Voit ottaa vähemmän kuvia siirtääksesi iPhonesta Maciin Image Capture -ohjelman avulla. Lisäksi Aiseesoft FoneTrans on nopea tiedonsiirto-ohjelmisto, joka kuljettaa kuvia 10 kertaa nopeammin kuin Image Capture.
Yhteenveto
Image Capture on ilmainen sisäänrakennettu työkalu Macissa, joka auttaa siirtämään, ottamaan ja skannaamaan kuvia. Joku ei löydä sitä helposti. Tällä sivulla on 3 tapaa löytää ja avata Image Capture ja miten sitä käytetään. Sen lisäksi voit käyttää Image Capture -vaihtoehtoa valokuvien siirtämiseen iPhonen / iPadin ja Mac-tietokoneen välillä.
Oletko tällä sivulla ratkaissut ongelmasi?
Kumpi kuva, valokuvat tai FoneTrans?
Kerro minulle jättämällä kommenttisi alla.
Kuvakaappauksen vianmääritys
Kuvansieppaus ei tunnista iPhonea Missä on Imac-kuvansieppaus Kuvankaappaus ei toimi Näyttökuva ei voi olla tallennettu Maciin missä-tee-kuvakaappauksia-mene-ikkunoihin Missä kuvakaappaukset on tallennettu Androidille
Paras iOS Transfer -sovellus hallitsemaan ja siirtämään iOS-tiedostoja iPhonesta / iPadista / iPodista tietokoneellesi tai päinvastoin ilman iTunesia.
100 % turvallinen. Ei mainoksia.
100 % turvallinen. Ei mainoksia.