Voit tallentaa nykyisen hetken tapahtumat ottamalla kuvakaappauksen. Joskus kuva on 1000 sanan arvoinen. Tavallisissa tapauksissa voit ottaa kuvakaappauksen Macissa painamalla "Command", "Shift", "3" tai "4". Erona on, voitko ottaa koko kuvakaappauksen vai et. Kaapattu kuvakaappaus tallennetaan oletusarvoisesti työpöydälle.
Siksi, kun kohtaat kuvakaappauksen Macissa, joka ei toimi, et voi tallentaa koko näyttöä tai sen osaa pikakuvakkeilla kuten tavallisesti. Miksi kuvakaappaus ei toimi Macissa? Ohjelmistokonfliktit ja laitteistoasiat ovat molemmat vastuussa. Jos sinulla ei ole aavistustakaan siitä, että Mac-tietokoneen kuvakaappaus ei vastaa tai ei toimi, voit ratkaista ongelman alla olevien toimenpiteiden avulla.
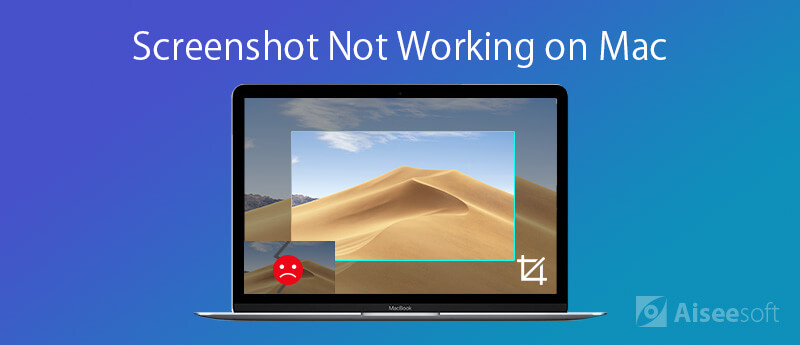
Sillä hetkellä kun sinä ottaa kuvakaappaus Macissa, voit kuulla kameran sulkimen samanaikaisesti. Jos huomaat, ettei ääntä tai kuvakaappausta ole, Mac-kuvakaappauksessa on oltava jotain vikaa. Joten voit käyttää seuraavia tapoja vianmääritykseen Mac-kuvakaappauksesta, joka ei toimi Mojavessa ja High Sierrassa.
1. Tarkista näppäimistön toiminta
Ensinnäkin voit käyttää muita näppäimistön näppäimiä tarkistaaksesi. Yhdistyykö näppäimistö Mac-tietokoneeseen oikein? Onko langattomalla näppäimistöllä vielä virtaa? Jos jokin kuvakaappaus sisältää avaimen, toimii hyvin, sinun on siirryttävä korjaamaan kuvakaappaus Macissa, joka ei vastaa.
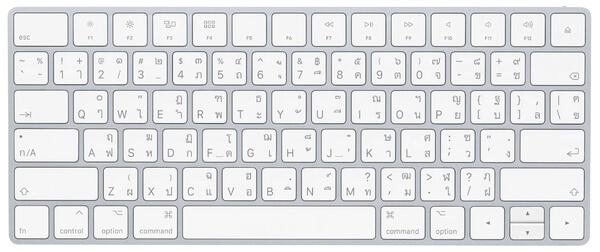
2. Käynnistä Mac
Jos Mac-tietokoneesi toimii pitkään, sinun on käynnistettävä Mac uudelleen kaikkien sovellusten ja ohjelmien päivittämiseksi. se on myös hyvä tapa korjata pieniä vikoja. Siten voit korjata Macin kuvakaappauksen, joka ei toimi, käynnistämällä myös uudelleen. Voit käynnistää Mac-tietokoneesi uudelleen valitsemalla "Omena"-pudotusvalikosta "Käynnistä uudelleen".
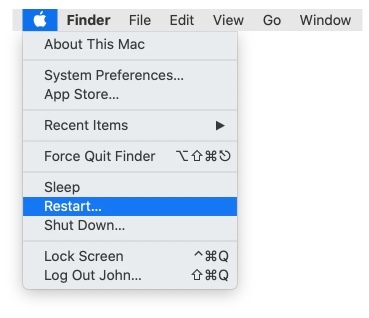
3. Tarkista ruutukuvan pikavalinta-asetukset
Vaihe 1. Valitse "Järjestelmäasetukset" Applen avattavasta valikosta.
Vaihe 2. Napsauta "Näppäimistö" ja valitse sitten "Pikanäppäimet".
Vaihe 3. Siirry "Screen Shots" -osioon. Varmista, että vaihtoehdot on valittu ennen näppäinyhdistelmien valintaa.
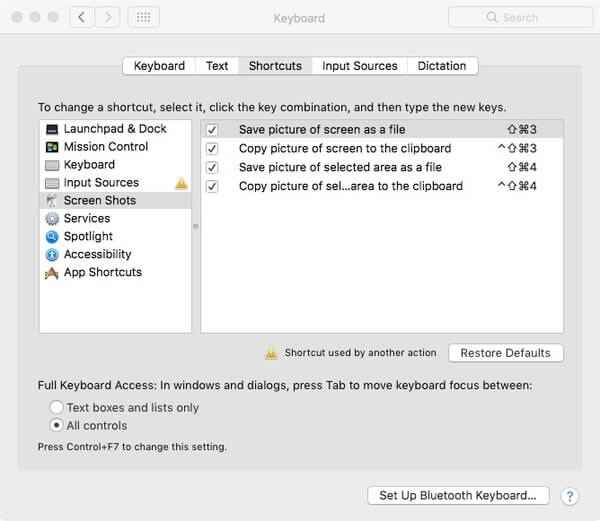
4. Palauta NVRAM Macissa
Vaihe 1. Sammuta ensin Mac-tietokoneesi.
Vaihe 2. Käynnistä Mac-tietokone uudelleen. Pidä sitten painettuna ja paina "Option", "Command", "P" ja "R" näppäimiä samanaikaisesti.
Vaihe 3. Ehdotettu aika on, että sinun on pidettävä näitä näppäimiä noin 20 sekuntia. Voit myös vapauttaa ne, kun kuulet toisen käynnistysäänen.
Vaihe 4. Kaikki asetukset nollataan Macin käynnistämisen jälkeen. Tarkista, onko Mac-näyttökuva, joka ei toimi, ratkaistu.
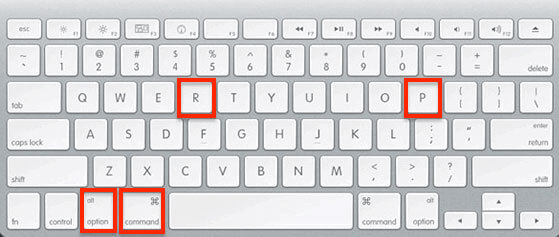
5. Tarkista Dropbox-asetukset
On totta, että Dropboxin asetukset voivat aiheuttaa sen, että näyttökaappaus ei toimi myöskään Macissa. Jos olet ottanut "Jaa kuvakaappauksia Dropboxilla" käyttöön aiemmin, kaikki otetut kuvat tallennetaan oletuksena Dropboxiin. Tästä syystä kohtaat Mac-kuvakaappauksen, joka ei tallennu työpöydälle, ongelma.
Vaihe 1. Suorita Dropbox Macissa.
Vaihe 2. Valitse oikeasta yläkulmasta "Asetukset".
Vaihe 3. Avaa "Asetukset" ja valitse sitten "Tuo".
Vaihe 4. Poista valinta "Jaa kuvakaappauksia Dropboxilla".
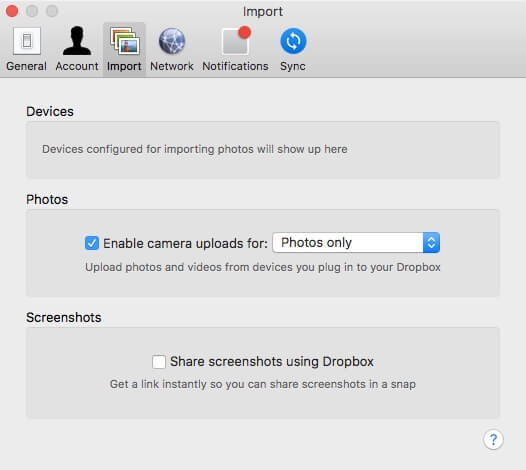
Jos kuvakaappauksen pikakuvakkeet eivät fyysisesti vastaa tai saat ilmoituksen "Et voi avata sovellusta 'Screenshot", koska se ei vastaa", voit käyttää tehokasta Screenshot-vaihtoehtoa - Aiseesoft näytönauhuri Macille kuvakaappaamaan Google Mapsia ja kaapata sen sijaan työpöydän näyttö.

Lataukset
Aiseesoft Mac-näytön tallennin
100 % turvallinen. Ei mainoksia.
100 % turvallinen. Ei mainoksia.


Älä missaa: Kuinka kuvakaappaus Google Mapsista
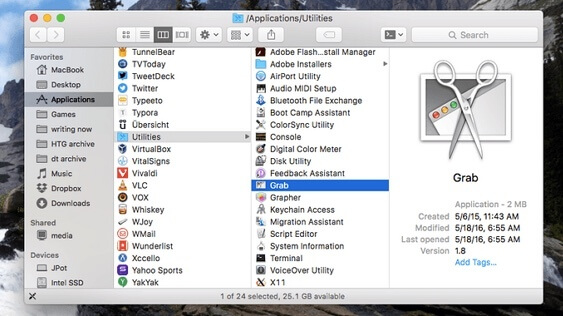
Joskus vain korjaat kuvakaappauksen Macissa, joka ei toimi, mutta huomaat, että kaikki ruutukaappauksesi menetetään tietämättä miksi. Varmuuskopion luominen on liian odottamatonta. Onneksi on edelleen mahdollista palauttaa poistetut tai kadonneet kuvakaappaukset Macilla ilman varmuuskopiota. Aiseesoft Mac Data Recovery on luotettava työkalusi. Voit palauttaa kaikenlaisia tiedostoja Macilla vahingossa tapahtuvan poistamisen, alustetun osion, RAW-kiintolevyn, järjestelmän kaatumisen ja muiden tietojen menetyksen vuoksi.

Lataukset
100 % turvallinen. Ei mainoksia.
100 % turvallinen. Ei mainoksia.



1. Kuinka kopioin ja liitän kuvakaappauksen Maciin?
Tallenna ja leikepöydälle pidä ohjauspainiketta painettuna ottaessasi kuvakaappausta. Sen jälkeen voit liittää kuvakaappauksen muualle Maciin.
2. Kuinka rajata kuvakaappaus Macissa?
Kun tulostat näytön Mc: llä, näet pienoiskuvan ruudun kulmassa. Napsauta sitä muokataksesi kuvaa, sato mukaan lukien. Sitten voit tallentaa kuvakaappauksen kuten aiemmin Macissa.
3. Missä kuvakaappaukset on tallennettu Maciin?
Oletusarvoisesti kuvakaappaukset tallennetaan Mac-työpöydällesi nimellä "Screen Shot [date] at [time].png". Voit muuttaa tallennettujen kuvakaappausten oletussijaintia macOS Mojavessa tai uudemmassa.
Kun olet ratkaissut kuvakaappauksen Macissa, joka ei toimi, voit kuvata Snapchatissa, FaceTimessä ja missä tahansa suoratoistotoiminnossa Macissa helposti. Muuten, voit ottaa kuvakaappauksia Macissa tehokkaalla Mac Screen Recorderilla. Viimeinkin Aiseesoft Data Recovery voi aina auttaa sinua löytämään tärkeät kuvakaappauksesi.
Ominaisuudet eivät toimi Macissa
1. Korjaa näyttökuva Macissa, joka ei toimi 2. Korjaa iMessage lopettaa toiminnan 3. Korjaa, että Mac Sound ei toimi 4. Korjaa Bluetooth ei toimi Macissa 5. Korjaa FaceTime ei toimi Macissa 6. Vianmääritys ja korjaus, joka ei toimi Macissa 7. Mac-kamera ei toimi
Aiseesoft Data Recovery on paras tietojen palauttamisohjelma palauttamaan poistetut / kadonneet valokuvat, asiakirjat, sähköpostit, äänet, videot jne. Tietokoneeltasi / Macista.
100 % turvallinen. Ei mainoksia.
100 % turvallinen. Ei mainoksia.