Eikö meistä käy teknologian kehityksen ohella laiskoja luita? Olemme tottuneet ottamaan kuvakaappauksia muistiinpanojen tekemisen tai sisällön napauttamisen sijaan. Näyttökuva, jota kutsutaan myös näytön kaappaamiseksi, viittaa kuvaan siitä, mitä katsot näytölläsi. Kun haluat tallentaa tai jakaa jotain, kuvakaappauksen ottaminen voi olla erittäin kätevä tapa.
Täältä tulee kysymyksiä, kuinka ottaa kuvakaappauksen Mac / Window 10/8/7 -tietokoneella? Kuinka kuvakaappaus Android / iPhone? Itse asiassa kuvakaappauksen ottaminen on yksinkertaista, kuten näet alla. Jatka vain lukemista oppiaksesi kuvakaappauksia.

Windows-tietokoneeseen verrattuna saatat tuntea olevani hieman vaikea ottaa kuvakaappauksen Macissa. Totuus on, että voit helposti tehdä kuvakaappauksen Macilla useilla yksinkertaisilla tavoilla. Nyt voit tarkistaa, kuinka selataan Macissa, seuraavista kahdesta menetelmästä.

Koko näytön kaappaus: Paina Komento + siirtyminen + 3 ja nykyisen näytön kuva tallennetaan täydellä resoluutiolla PNG-tiedostona työpöydällesi.
Osittainen näytönkaappaus: Paina Komento + siirtyminen + 4 ja hiiri muuttuu ristikkoksi. Valitse katkaisualue pitämällä hiiren painettuna ja vetämällä, ja vapauta sitten hiiren painike.
Yksittäinen ikkuna, valikko ja kuvake: Paina Komento + siirtyminen + 4 + Välilyöntija napsauta sitten ikkunaa, valikkoa tai kuvaketta, jonka aiot siepata.
Samanlainen kuin Windows Snipping Tool, Hauta voidaan pitää sisäänrakennettuna snip-työkaluna Macille. Sillä on erilaisia tiloja, kuten "Valinta", "Ikkuna", "Näyttö" ja "Ajastettu näyttö".
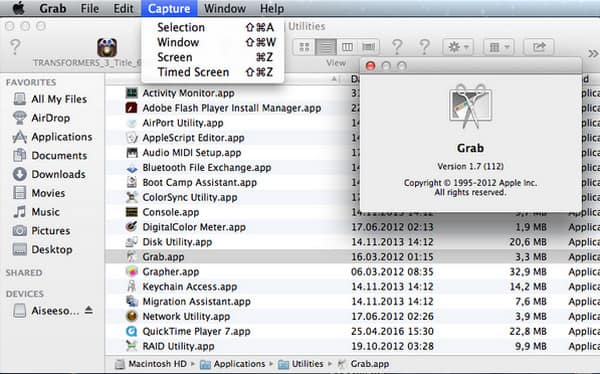
Napsauta "Finder"> "Sovellukset"> "Apuohjelmat"> "Tartu" avataksesi Kaappaus
Napsauta "Sieppaa" ja valitse sitten sopiva sieppaustila ottaaksesi kuvakaappauksen Macissa.
Kuvakaappauksen ottaminen PC: llä ei ole mitään uutta. Mutta kuvakaappaus Windows 10/8/7 / XP: ssä on edelleen yksi yleisimmistä kysymyksistä. Opi ottamaan kuvakaappaus tietokoneesta tässä osassa.
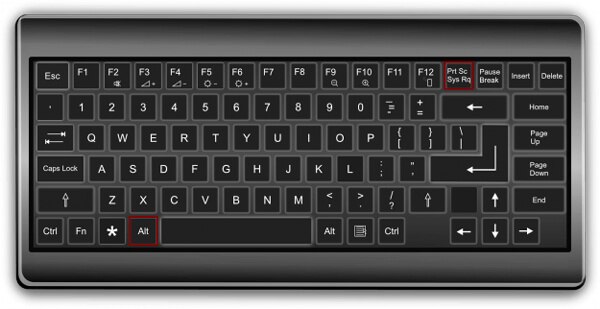
Painamalla sekä "Windows" - että "Tulosta näyttö" -näppäintä samanaikaisesti.
Tämä toimenpide kaappaa koko näytön ja tallentaa kuvan "Kuvakaappaus" -kansioon Kuvakirjaston sisällä.
Kun haluat ottaa kuvakaappauksen Windows 7 -tietokoneella, voit käyttää myös "Tulosta näyttö" -näppäintä. Jos haluat kopioida tietyn ikkunan, voit painaa "Alt" ja "Tulosta näyttö" -näppäimiä samanaikaisesti.
Tällä menetelmällä sinun on liitettävä kuvakaappaus ohjelmaan, kuten Paint tai Adobe Photoshop.
Samalla tavalla voit ottaa kuvakaappauksen Windows 7 -tietokoneella. Lisäksi voit käyttää Snipping-työkalua.
Napsauta "Käynnistä" -painiketta, valitse "Kaikki ohjelmat"> "Apuohjelmat"> "Snipping-työkalu".
Avaa ohjelma, napsauta "Uusi", valitse sieppaamasi näytön alue ja napsauta sitten "Tallenna" kuvakaappaukseen Windows 7: ssä.
Voit etsiä "Leikkaustyökalua" Windows 8: n "Käynnistä" -näytöltä tai Windows 10: n "Käynnistä" -painikkeen vieressä olevasta hakukentästä.
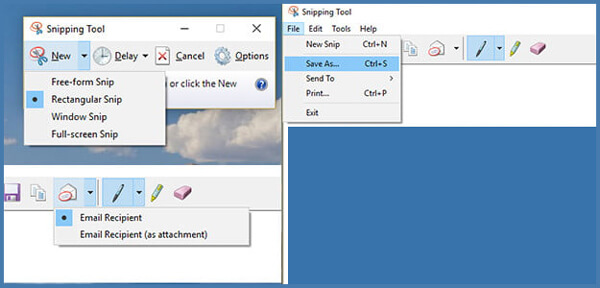
Älä missaa: Kolme tapaa ota kuvakaappaus Dellistä
Näyttökuva Android / iPhone on hyödyllinen ominaisuus, jota voit käyttää joka päivä. Jokainen Android-puhelin on kuitenkin erilainen, joten myös näytön otto näytöllä. Löydät Android-puhelimesi alla olevasta luettelosta oppiaksesi kuvakaappauksen tekemistä Androidilla.
Näyttökuva Galaxy S8: lla: Pidä "Virta" ja "Äänenvoimakkuus" -painikkeita painettuna muutaman sekunnin ajan.
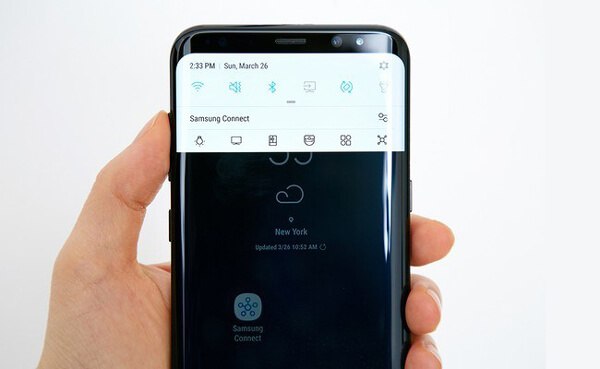
Kuvakaappaus Galaxy S7 / S6 / S5 / S4 -laitteesta: Paina "Koti" ja "Äänenvoimakkuus -" -painikkeita useita sekunteja. Näet, että näyttö on siepattu.


Pidä Koti- ja Äänenvoimakkuus - painikkeita painettuna muutaman sekunnin ajan. Voit myös vetää ilmoituspaneelin alaspäin ja napauttaa Capture + -kuvaketta kuvakaappaukseen LG: ssä.
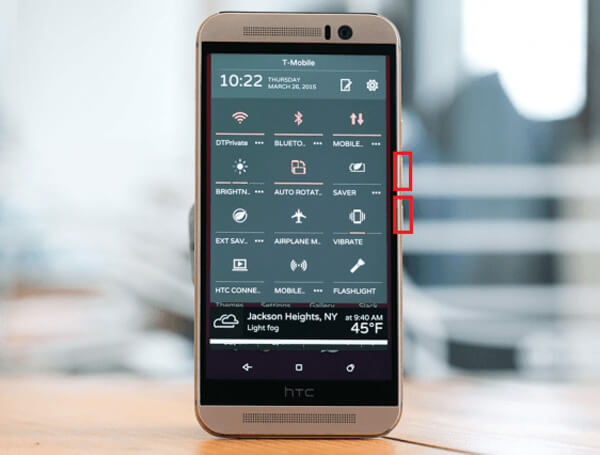
Paina "Virta" ja "Äänenvoimakkuuden alennus" -painikkeita samanaikaisesti ja pidä niitä painettuna.

Pidä "Virta" ja "Äänenvoimakkuuden vähentäminen" -painikkeita painettuna, kunnes näet näytön kaappaamisen.
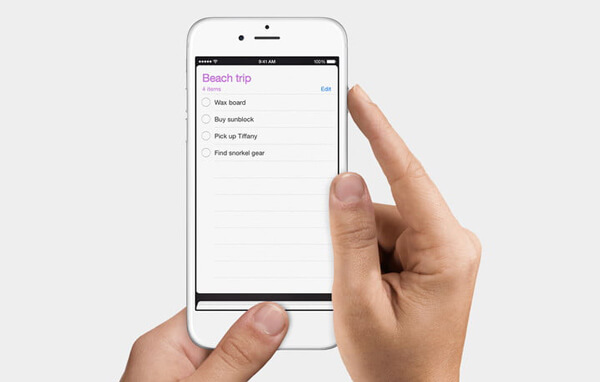
Jos olet iOS-käyttäjä ja haluat tehdä kuvakaappauksen iPhone X / 8/7/6/5/4: llä tai iPad Pro / Air 2 / mini 4: llä, voit tehdä sen helposti.
paina Uni / ja Koti samanaikaisesti, voit tehdä kuvakaappauksia helposti iPhonessa ja iPadissa.
Voit avata näyttökuvasi avaamalla Valokuvat > albumit > kameran rulla.
Tässä artikkelissa puhumme pääasiassa siitä, miten kuvakaappaus tehdään. Haluatko ottaa kuvakaappauksen Windows 10/8/7 / XP -tietokoneella, Macilla tai Android / iOS-laitteella, löydät oikeat menetelmät tältä sivulta.