Päästä alkuun
esittely
Screen Recorder on ammattimaisin tallennusohjelmisto, jonka voit löytää. Sen avulla voit tallentaa videota korkealla videonlaadulla. Seuraavassa olemme tarjonneet sinulle ratkaisuja videon/äänen tallentamiseen Screen Recorderilla.
Osa 1. Kuinka tallentaa videota tietokoneella
Vaihe 1 Lataa, asenna ja käynnistä Aiseesoft Screen Recorder ilmaiseksi tietokoneellesi. Rekisteröidy sähköpostiosoitteella ja rekisteröintikoodilla, jonka olet saanut meiltä.
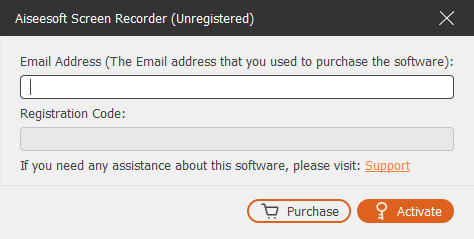
Vaihe 2 Valita Videonauhuri tila vasemmassa yläkulmassa. Täällä voit tallentaa sekä videota että ääntä.

Vaihe 3 Siirry alas ja napsauta Mittatilaus, voit valita koko näytön tai kiinteän näytön, kuten 3840×2160, 2560×1440, 1920×1080, 1280×720, 1024×768, 854×480, 640×480. Voit myös klikata Mukautettu > Valitse alue/ikkuna piirtääksesi tallennusalueen kohdistimella.

Vaihe 4 Valitse äänilähde kytkemällä päälle System Sound vaihtoehto, Mikrofoni vaihtoehto tai molemmat.
Voit tallentaa videoita, ääntä ja luentoja vain System Sound vaihtoehto päällä. Pelien, webinaarin, kokousten tai opetusvideon tallentamista varten sinun on ehkä otettava käyttöön System Sound vaihtoehto ja Mikrofoni samaan aikaan.

Lisäksi, kun kytket mikrofonin äänitallenteen päälle, napsauta Asetukset sen vieressä olevasta avattavasta valikosta.
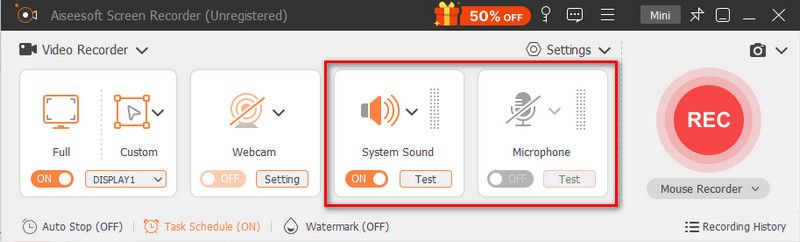
Uudessa ikkunassa voit ottaa käyttöön Mikrofonin melunvaimennus ja Mikrofonin parannus. Se voi myös antaa sinun vaihtaa mikrofonilähdettä ja valita muita mikrofoneja tallennusta varten.
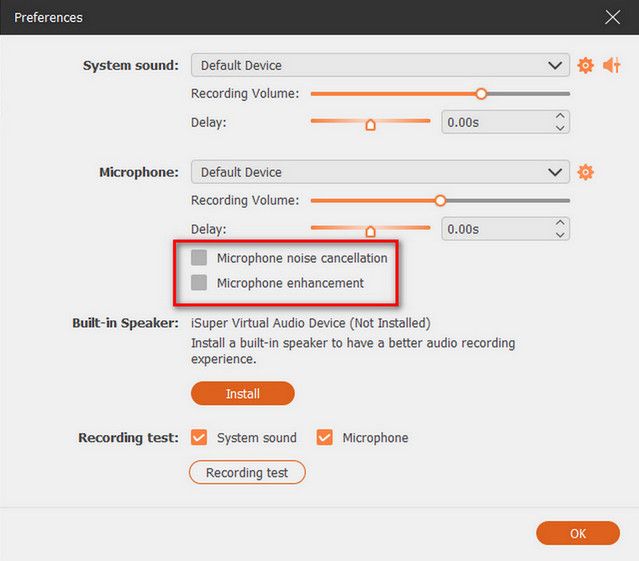
Kun haluat tallentaa tietokoneen kaiuttimen ääntä, napsauta System Sound ja avattava vaihtoehto näyttää tietokoneen kaiutinvaihtoehdon.
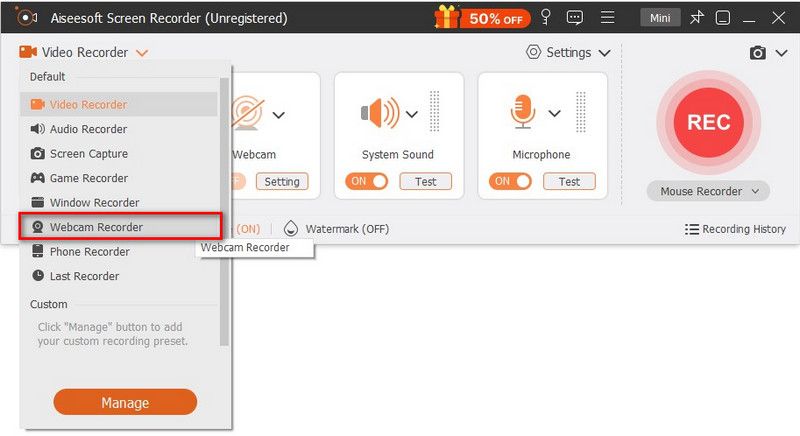
Vaihe 5 Tallennuksen aikana voit muokata videota ja lisätä tekstiä, viivaa, nuolta ja erityisiä tarroja siepattuun videoon.
Vaihe 6 Napauta REC -painiketta käynnistääksesi näytön tallennuksen tietokoneellasi. Tallennuksen jälkeen voit esikatsella tallennettua videota ja napsauttaa sitten Vie -painike tallentaaksesi äänityksen tietokoneellesi.
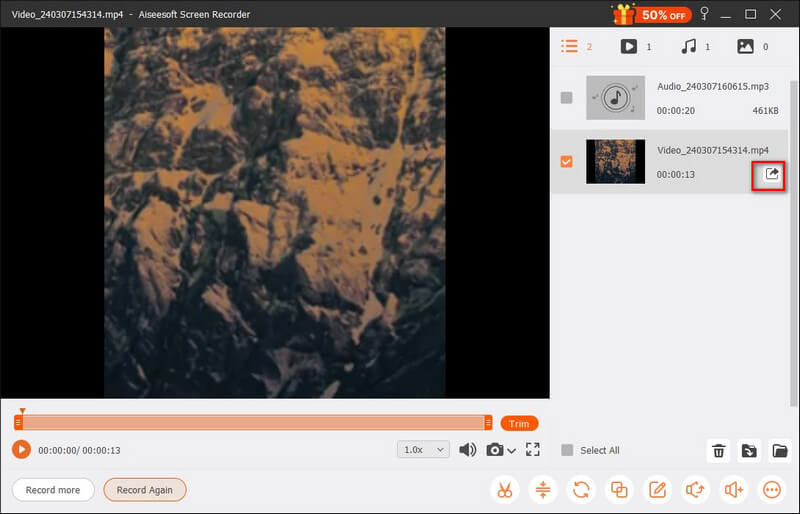
Huomautuksia: Kaikki video- tai äänitallenteesi tallennetaan Tallennushistoria-luetteloon. Voit napsauttaa Tallennushistoria alareunassa nähdäksesi, muokataksesi tai poistaaksesi niitä.
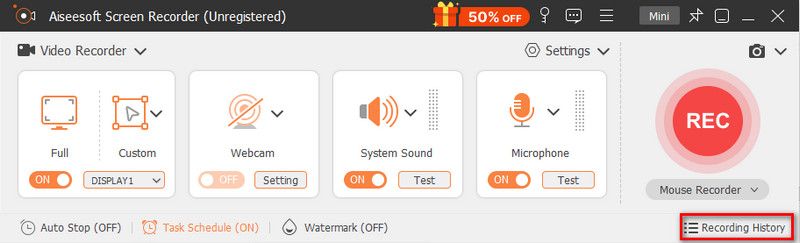
Osa 2. Äänen tallentaminen tietokoneeseen
Vaihe 1 Suorita Screen Recorder tietokoneellasi ja valitse Ääninauhuri -tilassa vasemmassa yläkulmassa päästäksesi äänentallennusliittymään.

Vaihe 2 Aseta äänitys nauhoituksesta System Sound or Mikrofoni ääni tarpeidesi mukaan. Voit ottaa Mikrofoni-asetuksen käyttöön ja poistaa järjestelmääänen käytöstä, jos haluat vain kaapata äänesi. Jos haluat kaapata äänen tietokoneeltasi ja äänesi, sinun on otettava käyttöön sekä mikrofoni että järjestelmäääni.
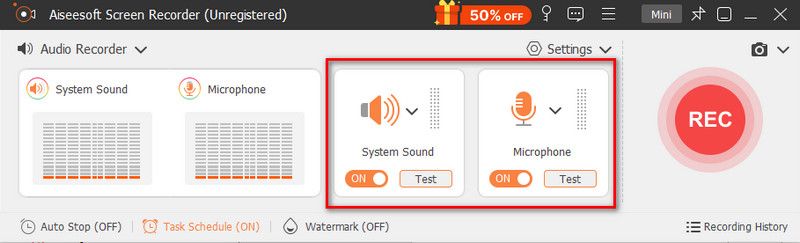
Kun äänität ääntä mikrofonista, älä unohda merkitä valintaa Mikrofonin melunvaimennus ja Mikrofonin parannus, joka voi vähentää videokohinaa ja vahvistaa ääntä äänen kaikun lopettamiseksi tallennuksen aikana.
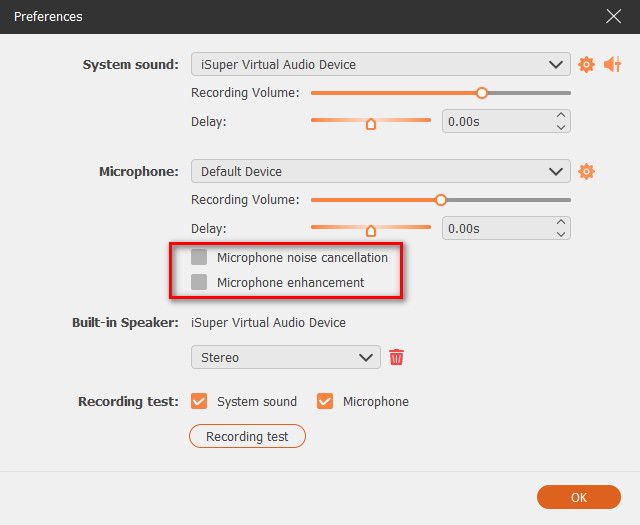
Lisäksi voit napsauttaa Volume Mixer System Soundin avattavasta valikosta voit säätää kaiuttimen ääntä erillisiä äänisovelluksia varten tallennuksen aikana.
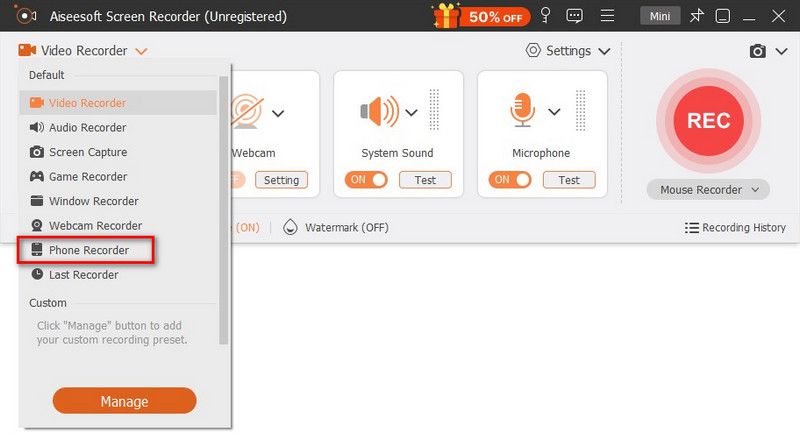
Vaihe 3 Kun äänitys on valmis, napsauta stop -painiketta ja sinut ohjataan Esikatselu-ikkunaan. Napsauta sitten Vie -painike tallentaaksesi äänitallenteen tietokoneellesi.
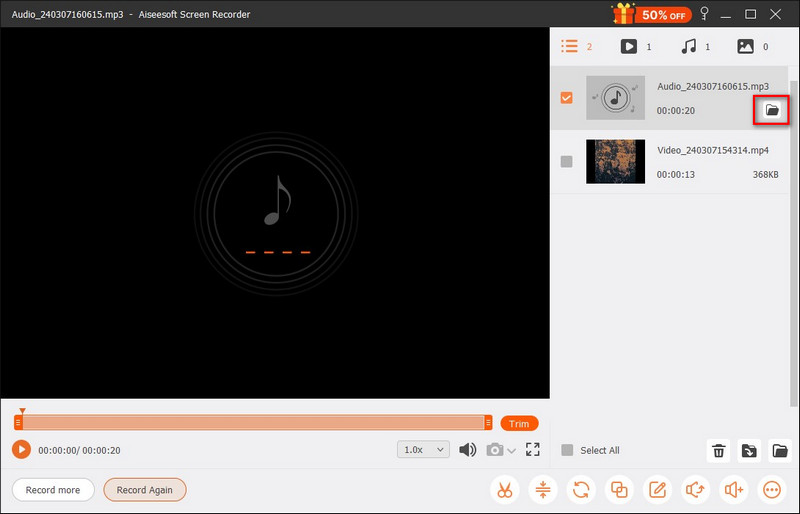
Osa 3. Kuinka tallentaa pelin tietokoneelle
Vaihe 1 Aloita aloittamalla peli, jonka haluat tallentaa. Suorita Aiseesoft Screen Recorder ja tallenna pelisi valitsemalla Game Recorder.
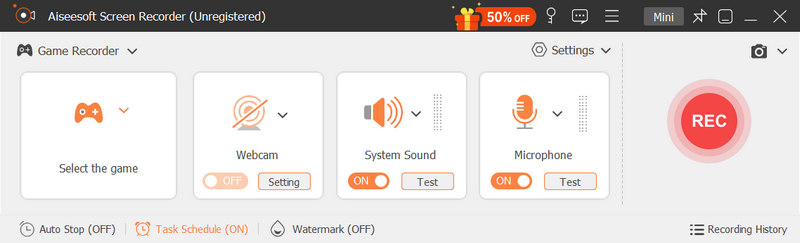
Vaihe 2 Siirry Game Recorder -ikkunassa kohtaan Valitse peli paneeli ja napsauta alanuolipainiketta valitaksesi juoksevan pelisi luettelosta. Tallennusalue riippuu peliikkunasi koosta.
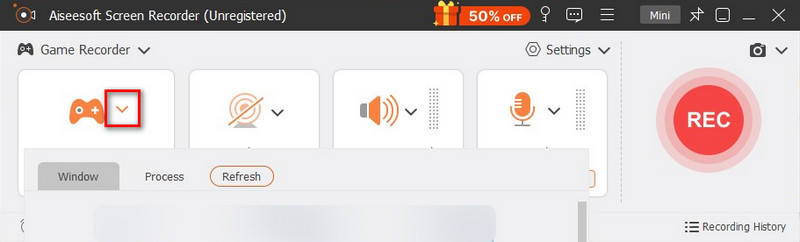
Vaihe 3 Jos haluat tallentaa omat reaktiosi, sinun on suositeltavaa ottaa se käyttöön Webcam vaihtoehto. Sen jälkeen voit vaihtaa System Sound, Mikrofonitai tarvittaessa molempia.
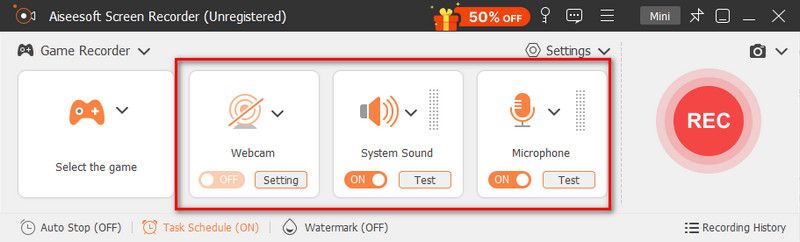
Vaihe 4 Kun olet valmis, napsauta REC -painiketta aloittaaksesi tallennuksen. Kun tallennat peliä, voit käyttää työkalupalkin ominaisuuksia, kuten tilannekuvien ottamista, ennätyspituuden asetusta ja muokkaustyökaluja haluamallasi tavalla.
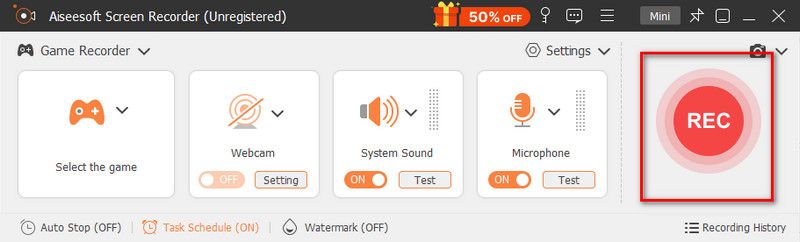
Vaihe 5 Kun nauhoitus on ohi, napsauta stop -painiketta lopettaaksesi tallennusprosessin. Tämän jälkeen voit esikatsella ja leikata tallenteitasi ennen tallentamista. Täällä voit toistaa, nimetä uudelleen ja poistaa tiedoston. Jos olet tyytyväinen tulokseen, napsauta Vie painiketta.

Osa 4. Kuinka tallentaa web-kamera tietokoneeseen
Vaihe 1 Avaa Screen Recorder tietokoneellasi. Napsauta sitten vasemmassa yläkulmassa löytääksesi Webcam Recorder.
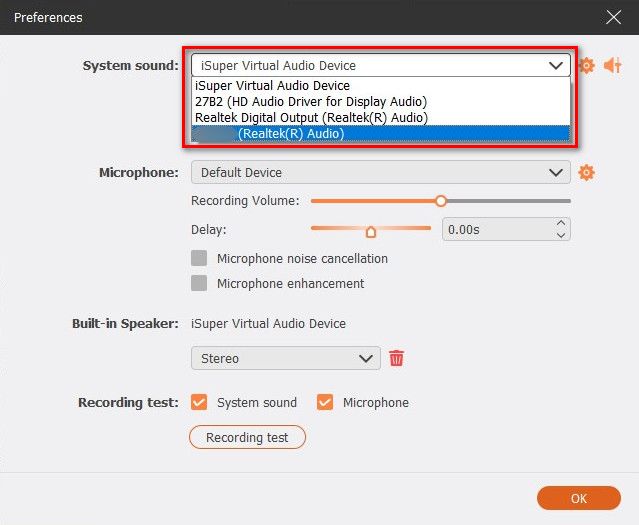
Vaihe 2 Tämän jälkeen sinun pitäisi nähdä kamerakuvasi esikatseluikkuna. Lisäksi sen vieressä on asetusikkuna, jossa voit vaihtaa lähdekameraa, säätää kameran tehosteita, valita resoluutiota, muokata äänenvoimakkuutta ja kiertää kuvaa. Jos kaikki asetukset ovat kunnossa, paina ennätys painiketta yläosassa.
Vaihe 3 Tallennuksen aikana voit keskeyttää tai pysäyttää prosessin milloin tahansa. Voit myös ottaa tilannekuvan napsauttamalla Kamera painiketta kelluvalla palkin päällä.
Vaihe 4 Kun olet lopettanut tallennuksen, voit esikatsella ja leikata videota haluamallasi tavalla. Valitse muokkauksen jälkeen Vie-painike oikeasta luettelosta.
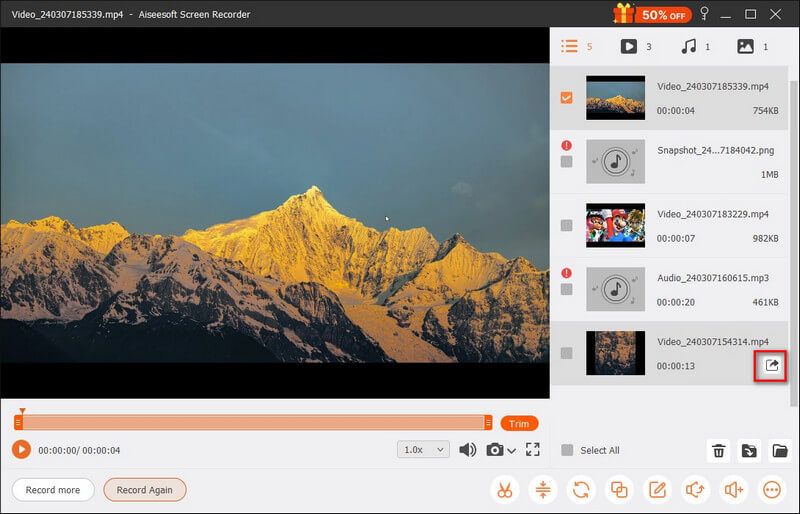
Osa 5. Kuinka tallentaa puhelimen näyttö tietokoneeseen
Vaihe 1 Käynnistä Aiseesoft Screen Recorder tietokoneellasi. Tallentaaksesi iPhone- tai Android-puhelimesi näytön, valitse Phone Recorder pääluettelosta.
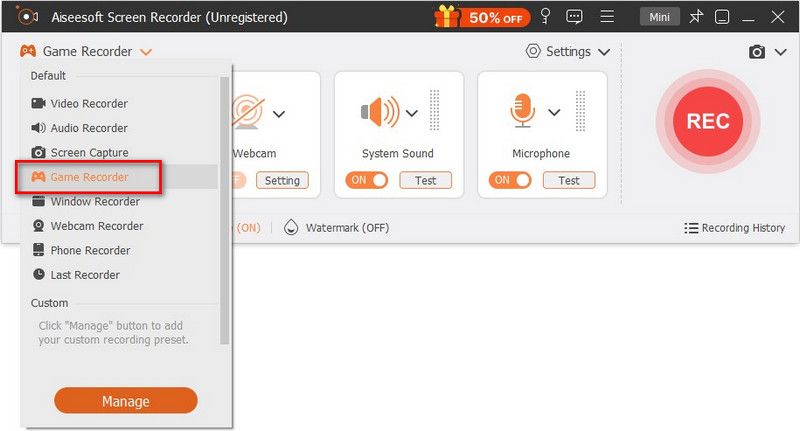
Vaihe 2 Sitten sinun on valittava iOS -tallennin ja Android-tallennin. Päätä kumpaa käytät laitteesi perusteella. Jos haluat tallentaa iPhonen näytön, sinun on ensin peilattava puhelimen näyttö tietokoneeseen.
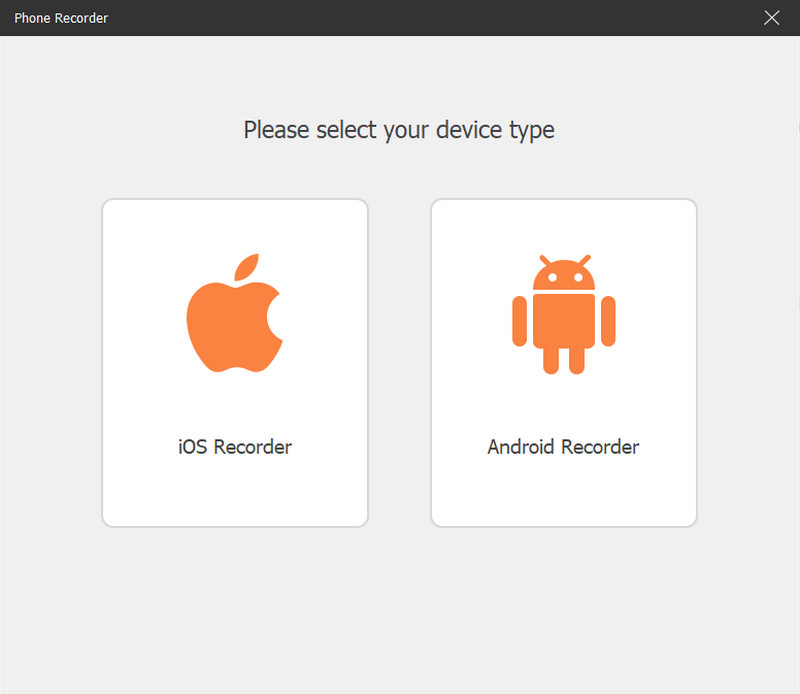
Mitä tulee Android-käyttäjiin, voit peilata puhelimen näyttöä WiFin tai USB:n kautta. Tarjoamme sinulle myös 2 WiFi-yhteystilaa: PIN-koodi ja QR-koodi. Voit valita jommankumman.
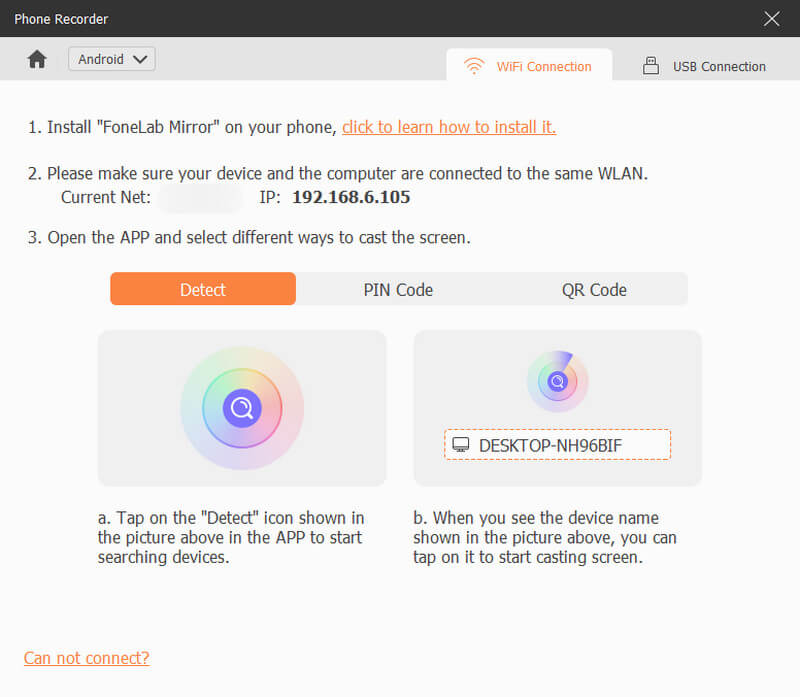
Vaihe 3 Jos haluat peilata iOS-laitteesi tietokoneeseen, sinun on varmistettava, että iPhonesi ja tietokoneesi ovat yhteydessä samaan WLAN-verkkoon. Avaa sitten pyyhkäisemällä alas iPhonen yläosasta ohjauskeskus. Etsi Peili painiketta ja valitse Aiseesoft Screen Recorder tulostuslaitteena.
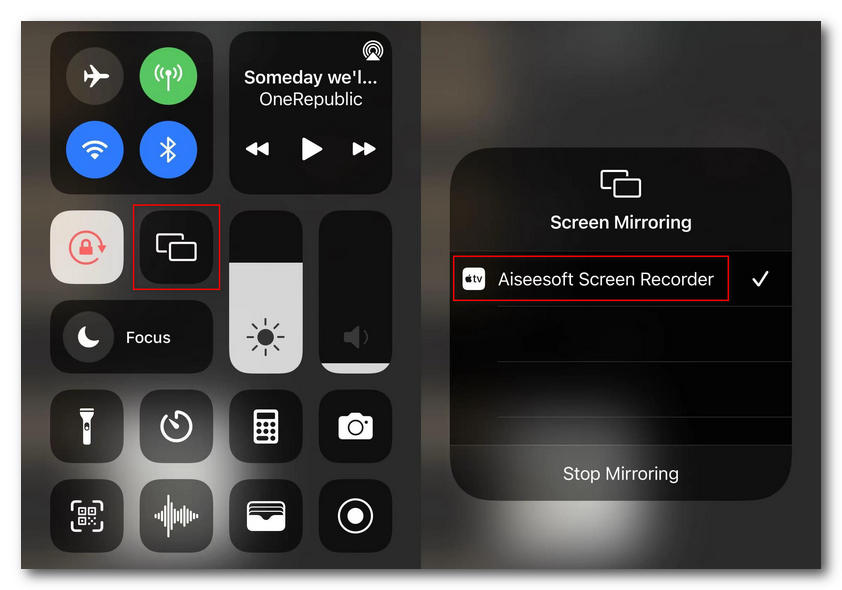
Vaihe 4 Kun yhteys on muodostettu, voit tarkastella puhelimen näyttöä tietokoneella. Sitten voit tallentaa puhelimen näytön tietokoneeseen.
Vaihe 5 Tallennuksen jälkeen voit esikatsella ja muokata tallennettua videota tarpeidesi mukaan. Klikkaus Vie jos olet tyytyväinen tulokseen.
Osa 6. Kuinka muokata video- ja äänitallennusta
Tallennustiedoston tallentamisen jälkeen voit muokata tallennusta edelleen sen avulla Edistyksellinen trimmeri, Video Kompressori, Media Converter, Tiedostojen yhdistäminen, Muokkaa median metatietoja, Äänenpoistolaiteja Äänenvahvistin.
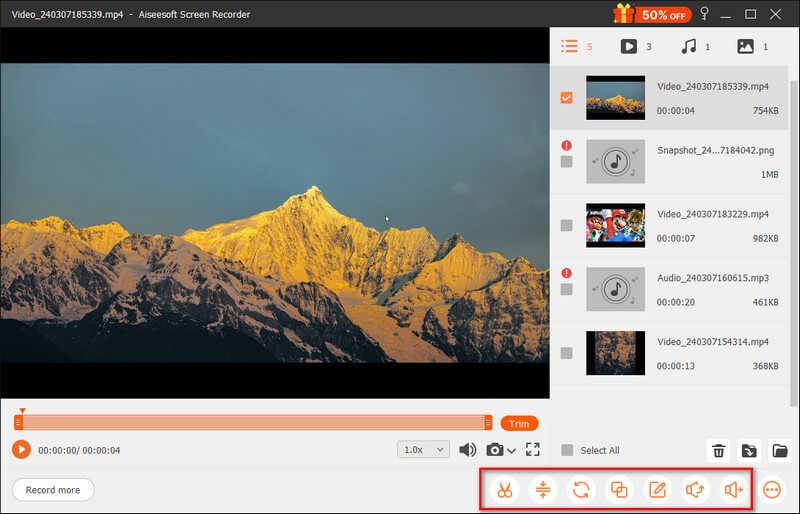
Edistyksellinen trimmeri
Jos haluat leikata tallennustiedostoa edistyneellä työkalulla, sinun on valittava Advanced Trimmer työkalupalkista oikeassa alakulmassa.
Se antaa sinulle 2 vaihtoehtoa käyttää tätä työkalua.
Lisää segmentti: Voit siirtää oikeanpuoleisen paneelin käsittelypalkkia luodaksesi uuden segmentin, kopioidaksesi ja liittääksesi leikkeen tai jakaaksesi tiedoston.
Nopea jako: Voit jakaa 1 tallennustiedoston useisiin osiin keskimääräisten tiedostojen tai ajan mukaan. Napsauta lopuksi Trimmata vahvistaaksesi toimintasi ja viedäksesi sen tietokoneellesi.
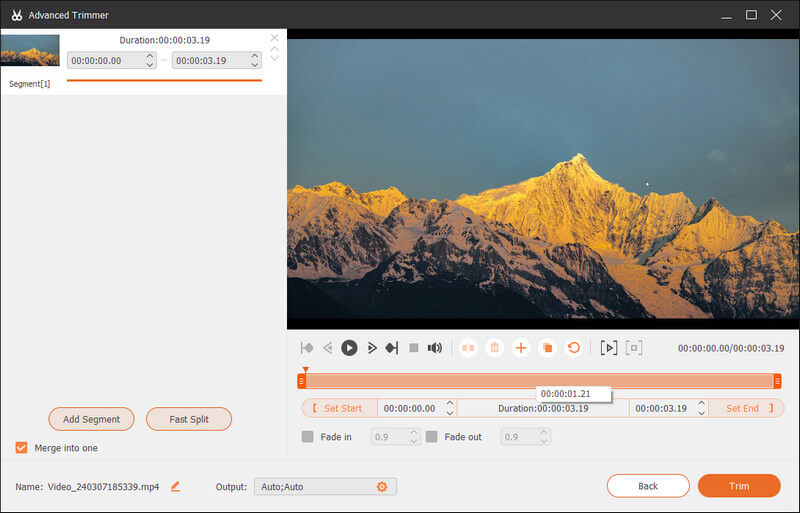
Video Kompressori
Jos haluat pakata suuren tallennustiedoston pienempään kokoon, sinun on löydettävä Video Kompressori Advanced Trimmerin vieressä.
Siirrä tiedostokokopalkkia saadaksesi videon koon, jonka haluat tallentaa.
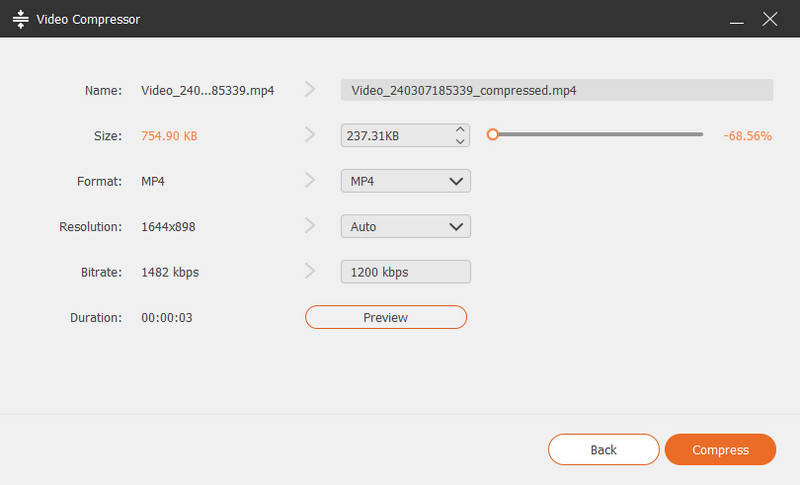
Media Converter
Media Converter auttaa sinua muuttamaan tallennetun videomuodon MP4-, GIF-, MOV-muotoon jne. Tällä välin voit säätää resoluutiota, kuvanopeutta, video-/äänikooderia ja paljon muuta.
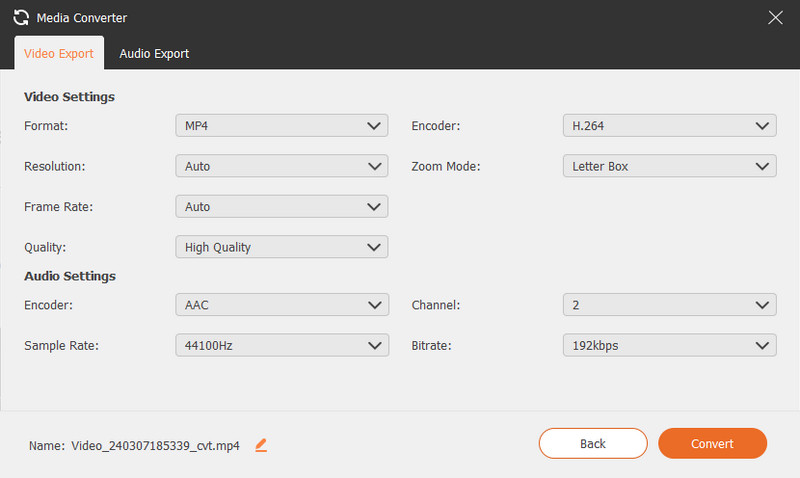
Tiedostojen yhdistäminen
Jos haluat yhdistää useita leikkeitä yhdeksi tiedostoksi, etsi Tiedostojen yhdistäminen vaihtoehto työkalupalkista.
Täällä voit napsauttaa pluspainiketta tuodaksesi valokuvan, videot tai äänen tallennushistoriastasi tai paikalliselta tietokoneeltasi.
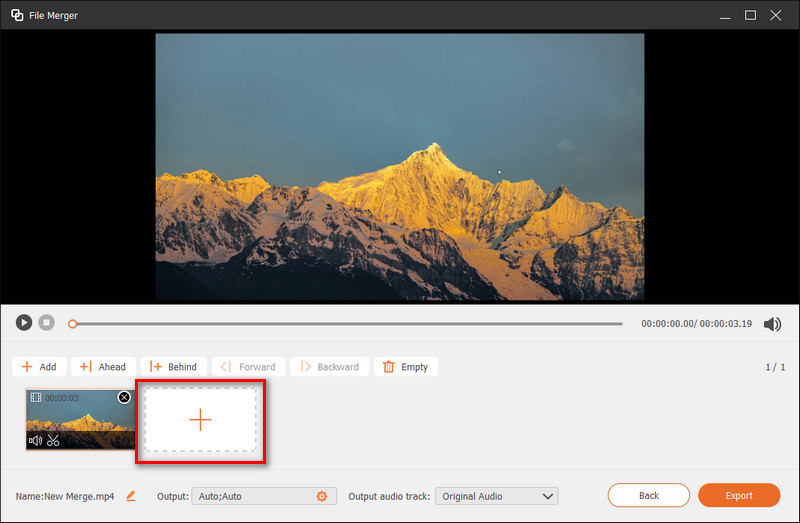
Kun kaikki segmentit ovat valmiit, napsauta Vie-painiketta tallentaaksesi yhdistetty tiedosto tietokoneellesi.
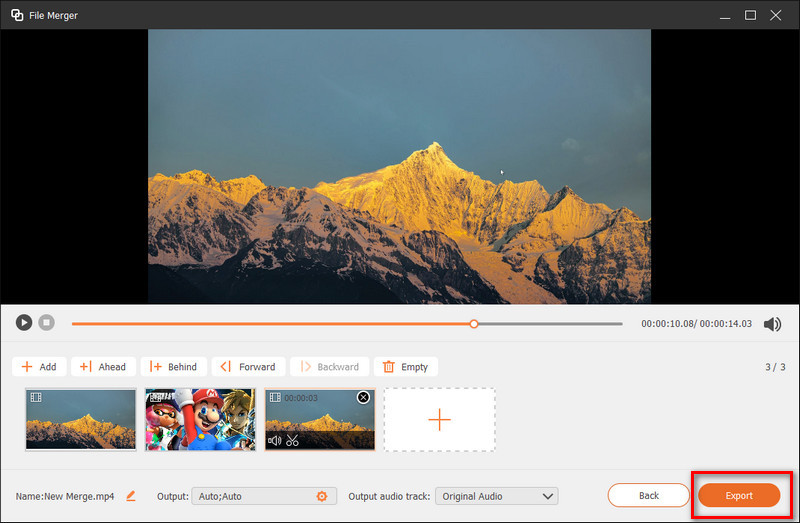
Muokkaa median metatietoja
Voit myös lisätä vietyllesi video- tai äänitiedostolle henkilökohtaisen tunnisteen Muokkaa median metatietoja.
Lisää tiedoston nimi, nimi, albumi, säveltäjä, genre, vuosi, kommentti ja video- tai äänikansi.
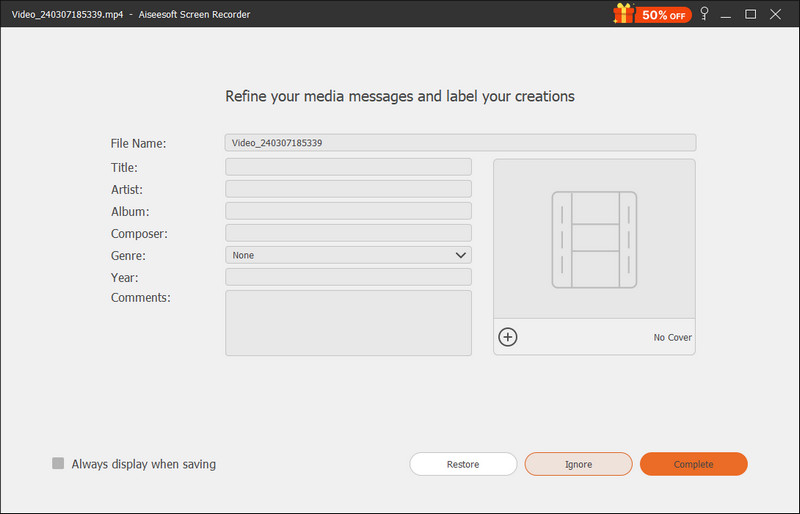
Äänenpoistolaite
Jos haluat vain äänitiedoston tallentamastasi videosta, Sound Extractor on ammattimainen purkutyökalu, jonka avulla voit asettaa äänimuodon, näytetaajuuden, bittinopeuden jne.
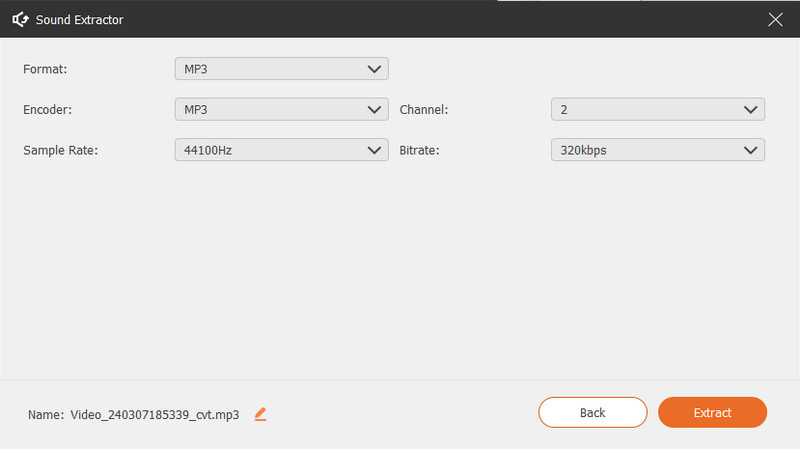
Äänenvahvistin
Sound Booster on toinen äänityökalu tallennetulle videolle. Se auttaa pääasiassa säätämään videon äänenvoimakkuutta tai viivästettyä ajoitusta. Voit myös valita valitsemasi ääniraidat paremman äänenlaadun saavuttamiseksi.
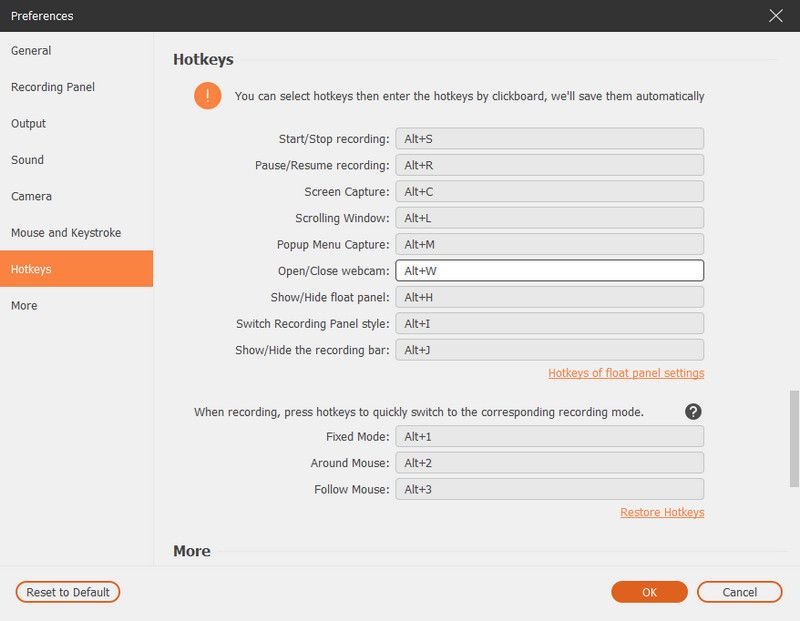
Osa 7. Kuinka ottaa tilannekuva tietokoneella
Vaihe 1 Napsauta kameran kuvaa screen Capture pääliittymässä.

Vaihe 2 Voit vapaasti määrittää kuvakaappausalueen, tallennetaanko aktiivinen ikkuna vai vapaalla kädellä oleva alue. Sillä välin voit lisätä siihen haluamasi tarrat, kuten suorakulmio, ympyrä, viiva, nuoli, teksti, värimaalit.
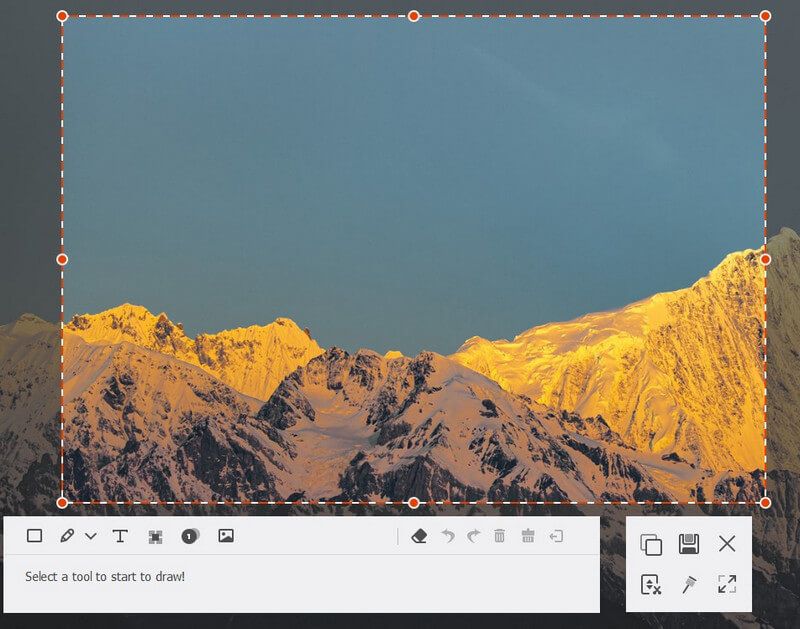
Vaihe 3 Muokkauksen jälkeen voit napsauttaa Tallenna kohteeseen säästää tilannekuva sopivaksi kuvamuodoksi.
Osa 8. Tehtäväaikataulun tallennuksen luominen
Vaihe 1 Suorita Screen Recorder ja napsauta Tehtäväaikataulu alareunassa aloittaaksesi tehtäväaikataulun tallennuksen.

Vaihe 2 Napsauta Tehtäväaikataulu-ikkunassa isoa plus-lisäyspainiketta lisätäksesi uuden tehtävän. Voit antaa tehtävälle uuden nimen. Napsauta OK jatkaaksesi.
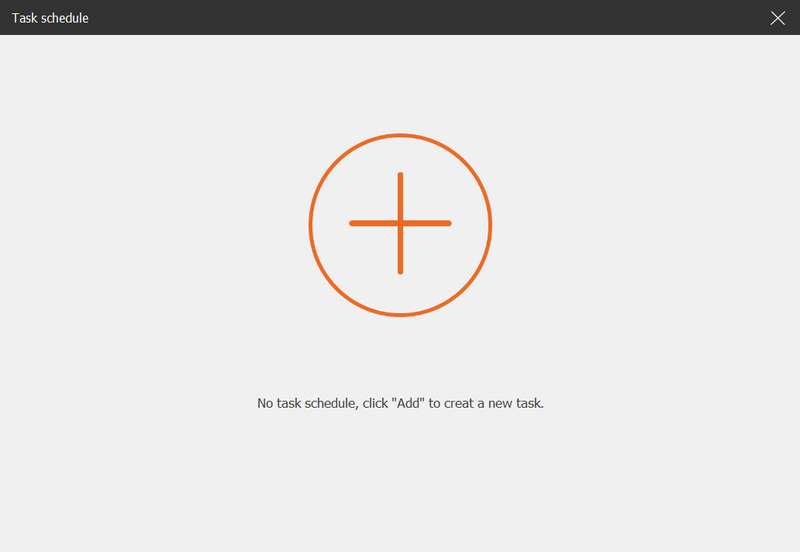
Vaihe 3 Sitten voit asettaa aloitusajan, päättymisajan, äänityksen pituuden ja tallennuksen nauhoitussarjan.
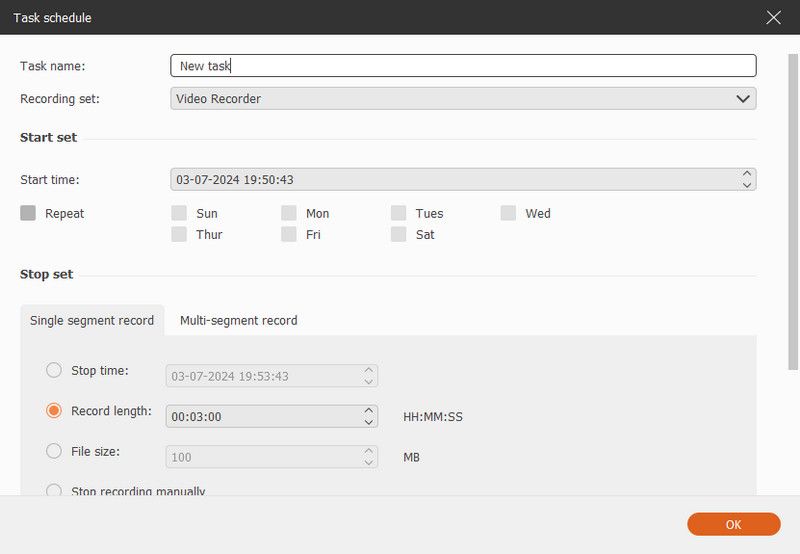
Osa 9. Tallennusasetusten säätäminen
Halutun tallenteen saamiseksi sinun kannattaa siirtyä Valikkoon ja valita Asetukset säätääksesi tallennusasetuksia. Tässä on viisi tallennusvaihtoehtoa, joita voit säätää.
1. Äänitys
In Tallennuspaneeli -välilehdellä voit tehdä säätöjä tarpeidesi mukaan, kuten säätää peittävyyttä, Piilota kelluntapalkki tallennuksen aikana, Sallii kelluntapaneelin kaappauksen jne.

2. ulostulo
- ulostulo välilehti antaa sinulle mahdollisuuden asettaa tulostuskansio väliaikaisille tiedostoille, tallennus- ja kuvakaappaustiedostoille. Lisäksi voit asettaa video- / äänimuodon ja laadun, videokoodekin ja kehysnopeuden sekä kuvakaappauksen muodon.
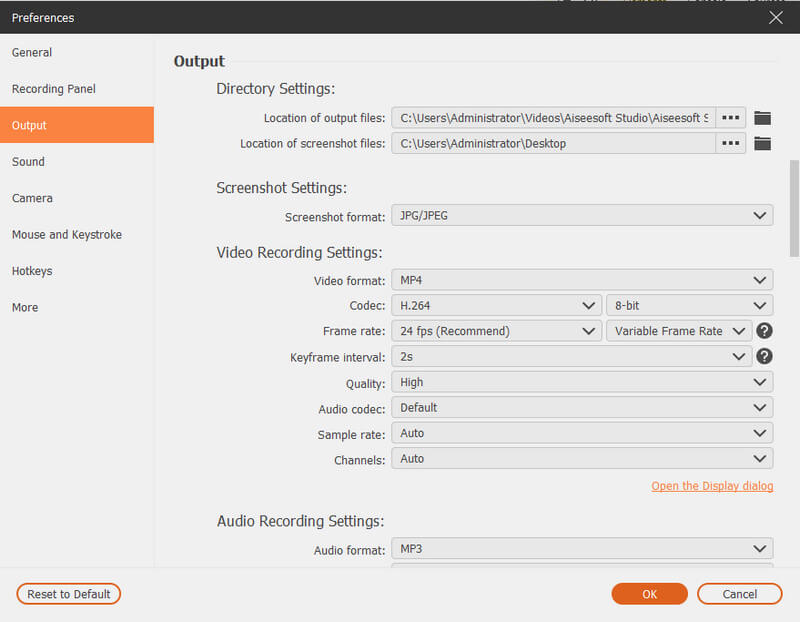
3. kuulostaa
- kuulostaa Asetusten avulla voit tarkistaa järjestelmän äänen ja mikrofonin äänilähteet.
Lisäksi voit säätää järjestelmän ääntä ja mikrofonin äänenvoimakkuutta siirtämällä liukupalkkia.
Voit ottaa käyttöön Mikrofonin melunvaimennus ja Mikrofonin parannus Täältä voit luoda mikrofonin äänitallenteen korkealaatuisena.
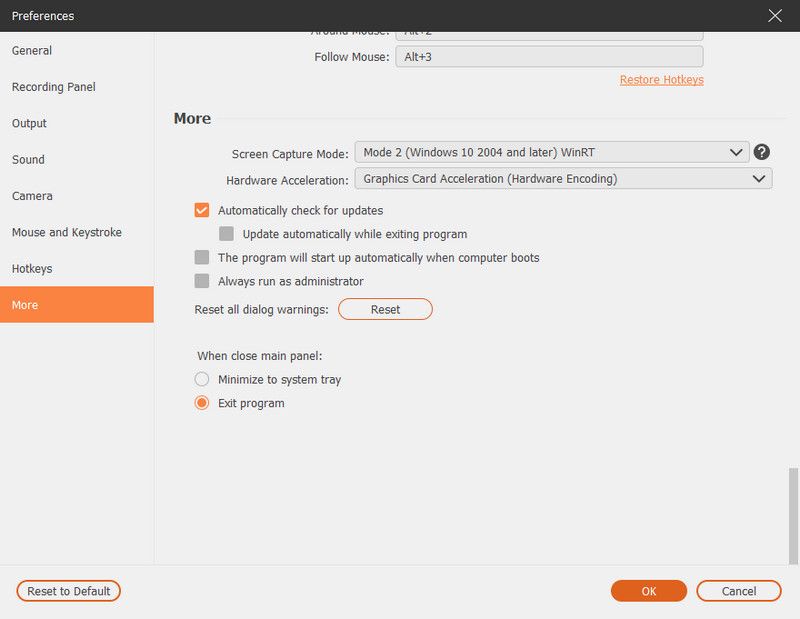
Ennen äänitystä voit testata äänen napsauttamalla Tallennustesti..
Sitten se aloittaa äänen tallennuksen. Napsauta äänipainiketta vieressä Tallennustesti lopeta äänitys ja napsauta painiketta uudelleen kuunnellaksesi äänitallenteen.
4. Hiiri
In Hiiri -osiossa voit halutessasi näyttää hiiren kohdistimen ja säätää hiiren napsautuksia ja hiiren aluetta joustavasti.
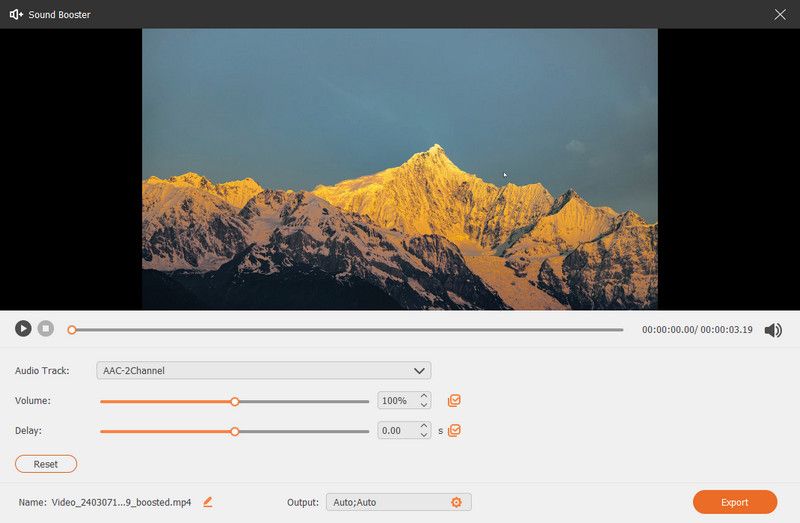
5. hotkeys
In Pikanäppäimet välilehdellä, voit syöttää näppäinyhdistelmän pikanäppäiminä Käynnistä / Pysäytä tietue, Keskeytä / Jatka tietue, Näytön sieppaus, Avaa / sulje verkkokamera, Näytä / piilota kellupaneeli.
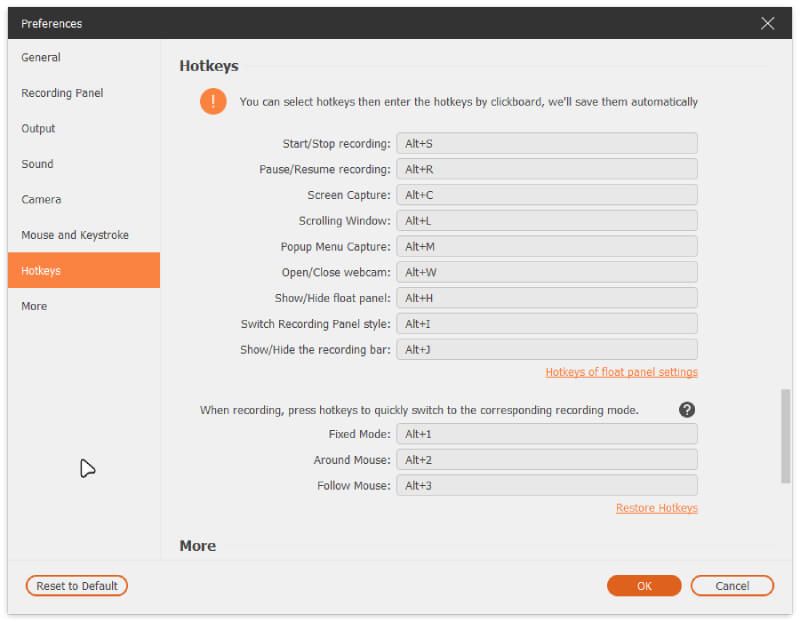
6. Lisää
- Lisää: -välilehdellä voit ottaa käyttöön laitteistokiihdytyksen, automaattiset päivitykset ja paljon muuta.
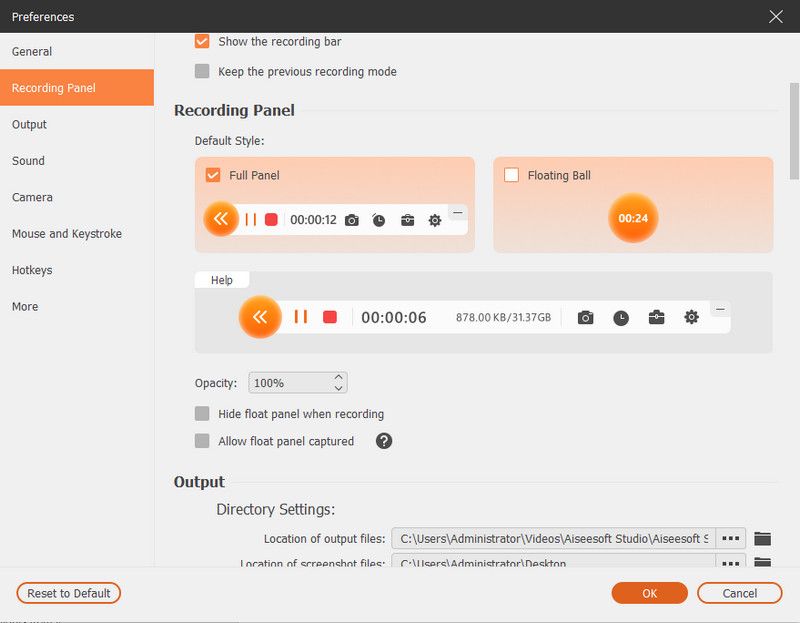
Johdanto Mac
Screen Recorder on ammattimaisin tallennusohjelmisto, jonka voit löytää. Sen avulla voit tallentaa videota korkealla videonlaadulla. Seuraavassa olemme tarjonneet sinulle ratkaisuja videon/äänen tallentamiseen Screen Recorderilla.
Osa 1. Tallennustila Macissa
Vaihe 1 Lataa, asenna ja suorita Mac Screen Recorder MacBook Prossa/Airissa/minissä tai iMacissa.

Vaihe 2 Napauta Videonauhuri aloittaaksesi näytön tallennuksen. Voit napsauttaa Mittatilaus -painiketta asettaaksesi tallennusalueen. Voit tallentaa koko näytön, kiinteän alueen tai mukautetun alueen haluamallasi tavalla. Valitse tallennusominaisuus (napsauta webcam-alike-painiketta) pääkäyttöliittymästä, jos haluat.
Vaihe 3 Napsauta mikrofonin kaltaista painiketta ja tee sisäänrakennetun mikrofonin tai sisäänrakennetun tulon ääniasetukset. Lisäksi voit pitää järjestelmän äänen tai mikrofonin päällä.
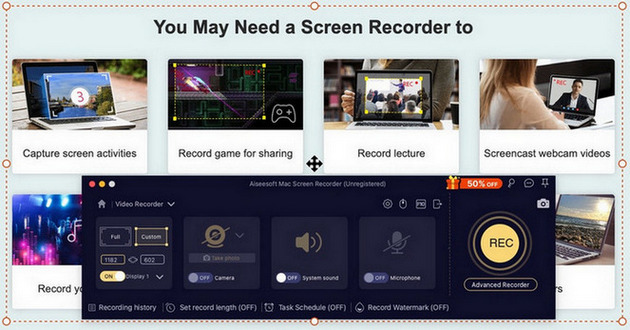
Vaihe 4 Valitse REC -painiketta ja aloita Mac-näytön nauhoittaminen. Sen jälkeen voit esikatsella projektia.
Osa 2. Tallenna verkkokamera Macille
Vaihe 1 Asenna Mac Screen Recorder
Vaihe 2 Napauta Webcam Recorder käyttääksesi ominaisuutta. Mikrofoni saa pitää päällä. Voit myös ottaa tilannekuvan.
Vaihe 3 Valitse REC -painiketta ja aloita web-kameran tallennus Macissa.
Osa 3. Nauhoita ääni / musiikki Macissa
Vaihe 1 Asenna Mac Screen Recorder
Vaihe 2 Napauta Ääninauhuri käyttääksesi ominaisuutta. Voit halutessasi pitää järjestelmän äänen tai mikrofonin päällä.
Vaihe 3 Valitse REC -painiketta ja aloita äänen tallennus Macissa.

Osa 4. Ota näyttökuva Macissa
Vaihe 1 Asenna Mac Screen Recorder
Vaihe 2 Valitse screen Capture -painiketta valitaksesi kuvausalueen (koko näyttö, kiinteä alue tai mukautettu alue tarpeidesi mukaan).
Vaihe 3 Voit muokata valokuvaasi käyttämällä näitä useita alla olevia työkaluja. Klikkaus Säästä tallentaaksesi kuvan Mac-tietokoneellesi.

-
Kuinka siirtää ja nauhoittaa kasettinauhaa
Mikä on paras kasettinauhuri nauhoittamaan kasetti MP3- tai muuhun äänimuotoon Windows- tai Mac-tietokoneella? Tässä artikkelissa kerrotaan, miten kasetti nauhoitetaan.
 Käyttäjän Jenny Ryan | 06.12.2016
Käyttäjän Jenny Ryan | 06.12.2016 -
Kuinka kopioida CD MP3-tiedostoon Windows PC: ssä tai Macissa
Haluatko kopioida CD-levyn MP3-tiedostoihin iPhonellesi / iPodiin / MP3-soittimeesi? Kuinka voit kopioida CD-ääntä MP3: lle? Lue tämä artikkeli ja löydä paras CD-MP3-kopioija.
 Käyttäjän Jenny Ryan | 30.11.2016
Käyttäjän Jenny Ryan | 30.11.2016 -
Kuinka siepata ääntä viiden parhaimman äänitallentimen avulla
Haluatko nauhoittaa ääntä Mac / PC / iPhone / iPad / iPod / iPod / Android-laitteista? Löydät parhaan valinnan luetteloomme viidestä parhaasta äänittäjästä.
 Käyttäjän Jenny Ryan | 19.05.2016
Käyttäjän Jenny Ryan | 19.05.2016 -
Vuoden 5 viisi parasta ilmaista / maksettua online-äänittäjää
Äänityslaitteet ovat erittäin käteviä ja helppokäyttöisiä. Tämä artikkeli esittelee sinulle viisi parasta ilmaista / maksettua työkalua äänittämiseen vuonna 2017.
 Käyttäjän Jenny Ryan | 27.04.2016
Käyttäjän Jenny Ryan | 27.04.2016 -
Äänitys - nauhoita ääntä iPhonessa
Et ole huolissasi äänen tallentamisesta iPhoneen. Tämä viesti ohjaa sinut nauhoittamaan ääntä iPhonelle askel askeleelta iPhone-ääninauhurin avulla.
 Käyttäjän Ashley Mae | 22.01.2021
Käyttäjän Ashley Mae | 22.01.2021 -
Paras paras MP3-tallennin MP3-nauhoittamiseen Windowsissa tai Macissa
Haluatko tallentaa äänivideota MP3-muodossa toistaaksesi Windows-, Mac-, iPhone-, iPod- tai Android-puhelimella? Tämä artikkeli poimii joitain hyvämaineisia ammattimaisia tai online-MP3-tallentimia.
 Käyttäjän Jenny Ryan | 02.12.2016
Käyttäjän Jenny Ryan | 02.12.2016 -
Kuinka muuntaa CDA MP3
Mikä on CDA? Haluatko muuntaa CDA-tiedoston MP3-tiedostoksi kovalevyllesi tallentamiseksi? Lue tämä artikkeli ja etsi vaihtoehto CDA-MP3-muuntimelle.
 Käyttäjän Jenny Ryan | 07.12.2016
Käyttäjän Jenny Ryan | 07.12.2016 -
Paras Replacemnt of Action -näytön tallennin
Action on suosittu pelin näytön tallennin. Erilaisia toimintavaihtoehtoja on maailmassa. Tiesitkö, mikä on paras vaihtoehto Action Screen Recorderille?
 Käyttäjän Jenny Ryan | 30.12.2015
Käyttäjän Jenny Ryan | 30.12.2015 -
Parhaat ja ilmaiset Dxtory-vaihtoehdot videoiden nauhoittamiseen
Etsitkö Dxtory-vaihtoehtoja pelin tallentamiseen? Tässä artikkelissa esitetään parhaimmat Dxtory-vaihtoehdot monista videonauhureista sinulle.
 Käyttäjän Jenny Ryan | 04.01.2016
Käyttäjän Jenny Ryan | 04.01.2016 -
Onko Microsoft Screen Capture paras työkalu näytön nauhoittamiseen
Sinulla on parempia valintoja, kun Microsoft Screen Capture ei ole sinulle paras näytönauhuri. Tässä artikkelissa esitetään useita vaihtoehtoja Microsoft Screen Capture -sovellukselle.
 Käyttäjän Jenny Ryan | 16.04.2016
Käyttäjän Jenny Ryan | 16.04.2016 -
Vuoden 2017 viisi parasta screencast-ohjelmistoa Windows / Macille
Tämä artikkeli esittelee sinulle viisi parasta screencast-ohjelmistoa, joita voit saada Mac / Windows-näytönohjausta varten.
 Käyttäjän Jenny Ryan | 18.04.2016
Käyttäjän Jenny Ryan | 18.04.2016 -
Viisi parasta videokaappausohjelmistoa
Mikä on suosituin ilmainen videon sieppausohjelma? Artikkelissa luetellaan viisi suosituinta videon sieppausohjelmistoa ja esitellään menetelmä videon sieppaamiseen yhdessä niistä.
 Käyttäjän Jenny Ryan | 02.03.2016
Käyttäjän Jenny Ryan | 02.03.2016 -
Löydä sopivat web-kameran videotallentimet videon sieppaamiseksi verkkokamerasta
Tuntuuko silti tyhjältä siitä, kuinka voit käyttää parasta web-tallennusohjelmistoa webcam videon tallentamiseen? Noudata tätä opasta aivoriihi ratkaisuja itse.
 Käyttäjän Jenny Ryan | 22.01.2019
Käyttäjän Jenny Ryan | 22.01.2019 -
3 tapaa ottaa kuvakaappaus Dellistä
Haluatko tehdä kuvakaappauksen Windows PC: llä? Voit oppia ottamaan kuvakaappauksia Windows 7/8/10 Dell (Latitude / Vostro / Inspiron / XPS) -tietokoneella ja Venue-tabletilla.
 Käyttäjän Jenny Ryan | 18.05.2016
Käyttäjän Jenny Ryan | 18.05.2016 -
Viisi parasta näytönauhurin sovellusta tallennusnäyttöön
Screen Recorder -sovellukset voivat auttaa sinua nauhoittamaan näytön helposti ja selvästi. Täältä voit oppia viiden parhaan näytön tallennussovelluksen näytön tallentamiseen Android- ja iPhone / iPad-laitteissa.
 Käyttäjän Jenny Ryan | 22.04.2016
Käyttäjän Jenny Ryan | 22.04.2016 -
Kolme vaihtoehtoa Snagitille
Snagit ei ole täydellinen kumppani sinulle? Hanki sitten Snagit-vaihtoehtoja. Lue tämä viesti saadaksesi 3 muuta näytön tallennusohjelmaa - Ezvid, FastStone Capture ja Aiseesoft Screen Recorder.
 Käyttäjän Jenny Ryan | 25.12.2015
Käyttäjän Jenny Ryan | 25.12.2015 -
5 suosituinta tapaa tallentaa näyttöä Macissa
Haluatko kaapata Skype-keskusteluja, suoratoistovideoita, pelejä ja muita näytön toimintoja Macilla? Tässä artikkelissa esitetään 5 suosituinta tapaa tallentaa näyttö Mac-tietokoneelle.
 Käyttäjän Jenny Ryan | 25.04.2016
Käyttäjän Jenny Ryan | 25.04.2016 -
Kolme tapaa ottaa kuvakaappaukset Macilla
Haluatko kaapata vaikuttavat hetket Mac-näytöllä? Tässä on johdanto Macin parhaista snip-työkaluista ja niiden käytöstä.
 Käyttäjän Jenny Ryan | 13.05.2016
Käyttäjän Jenny Ryan | 13.05.2016 -
Kolme sovellusta iPhone / iPad-näytön nauhoittamiseen
Haluaisin tallentaa iPhone-ruuduni ilman purkautumista ja monimutkaisia toimenpiteitä. Onko siellä mitään sovelluksia, jotka ovat turvallisia, luotettavia ja helppoja kaapata näyttöä iPhonessa?
 Käyttäjän Jenny Ryan | 31.12.2015
Käyttäjän Jenny Ryan | 31.12.2015 -
BestAndroid-näytönohjaimet tallentaa Android-näyttö
Jotta Android-näyttö voidaan tallentaa paremmin, tässä artikkelissa suositellaan viittä Android-näytön parhainta esitystä, jotka auttavat sinua tekemään niin.
 Käyttäjän Jenny Ryan | 22.04.2016
Käyttäjän Jenny Ryan | 22.04.2016


