Dxtory on yksi suosituista videoiden tallennussovelluksista. Se on hyvä nauhoittamalla videoita suurella kuvanopeudella. Sitä valitetaan kuitenkin sen monimutkaisesta käytöstä ja synkronoinnista lähtövideoidensa suhteen. Siksi jotkut käyttäjät kääntyvät etsimään vaihtoehtoja Dxtorylle. Ja paras Dxtory-vaihtoehto on täällä.

Dxtory on videokaappaus, jota käytetään pääasiassa erilaisten pelien nauhoittamiseen. Sitä käytetään vain DirextX / OpenGL. Sen avulla käyttäjät voivat tallentaa videota suuremmalla nopeudella. Ja mikä tärkeintä, se on ilmainen.
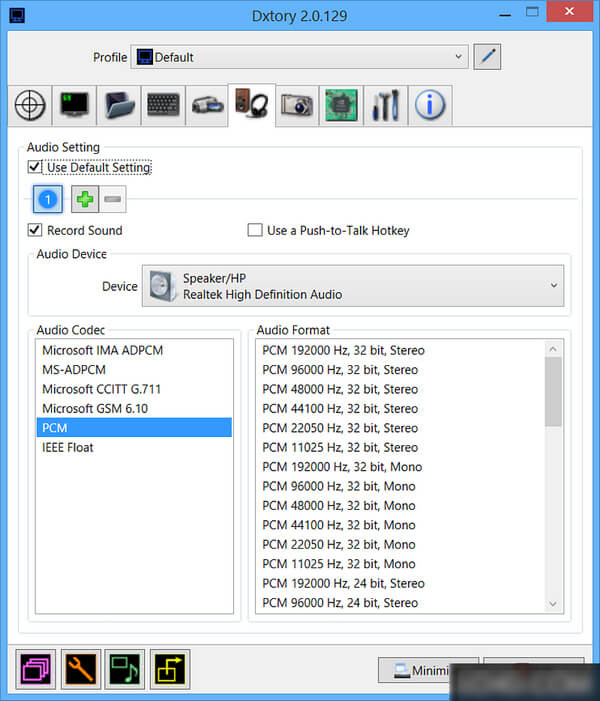
Plussat: nauhoittaa nopeasti, häviötön sieppaus, levityskirjoitus, useiden äänilähteiden tallennus.
MIINUKSET: vaikea käyttää, jäljittää tallennetuista videoista, tallennetut videot ovat synkronoimattomia monien alustajen kanssa.
Paras vaihtoehto Dxtorylle, suosittelemme sinulle, on Screen Recorder, joka sisältää kaikki Dxtoryn tärkeimmät ominaisuudet ja toimittaa sinulle lisää.
Screen Recorder kirjoittanut Aiseesoft on sanan ammattimaisin näytönauhuri. Se on suunniteltu erityisesti niille ihmisille, jotka haluavat tallentaa kaiken mitä tapahtui heidän tietokoneen näytöllä. Voit kaapata online-elokuvia tai muita video-ohjelmia. Voit tallentaa video- tai äänipuheluitasi ystävien tai perheen kanssa. Voit myös mukauttaa tallennusaluetta haluamallasi tavalla tai asettaa koko näytön yhdellä napsautuksella. Lisäksi voit käyttää Screen Recorder -sovellusta video-ohjeiden jakamiseen muiden kanssa. Tallennusprosessia voidaan hallita kolmella pikavalinnalla. Ne ovat F10 Käynnistä / Pysäytä sieppaus, F9 Tauko / Jatka kaappausta ja F8 Ota Kuvakaappaus. Lyhyesti sanottuna, voit tallentaa mitä tahansa videota tai ääntä tietokoneelle korkealaatuisella. Joten se ansaitsee otsikon "paras Dxtory ilmainen vaihtoehto videoiden nauhoittamiseen".
Yksi sen loistavista ominaisuuksista on, että tallennetut videotiedostot ovat WMV, MOV, AVI, TS, F4V ja MP4 muodossa suhteellisen pieni tiedostokoko. WMV / MP4-muoto on suosittu muoto, jota voidaan toistaa monilla videoalustoilla. Jos joudut muuntamaan tallenteesi muihin muotoihin, Video Converter Ultimate auttaa sinua. Lisäksi voit asettaa loppuajan itse videon nauhoittamiselle ja tehdä jotain muuta.
Vaihe 1Lataa ja asenna Screen Recorder tietokoneellesi. Valitse sitten "Videonauhuri".
Vaihe 2Avaa lähde, jonka haluat tallentaa.
Voit etsiä tallennettavia videoita tai ääniä Internetistä tai tietokoneesi paikallisista tiedostoista. Käynnistä sitten video / ääni ja anna sen keskeyttää, kun haluat aloittaa nauhoituksen.
Vaihe 3Käynnistä näytön tallennin ja asenna se.

Käynnistä sovellus ja määritä se haluamallasi tavalla. Voit asettaa tallennusalueen ja äänilähteen (järjestelmän ääni ja mikrofoni). Napsauta käyttöliittymän oikeassa yläkulmassa olevaa Valikko-painiketta ja valitse Asetukset-painike vetoluettelosta. Asetuksissa voit valita tulostustiedostojen sijainnin.
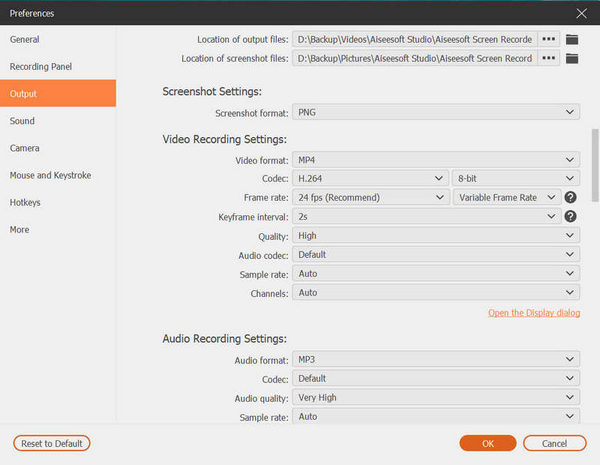
Vaihe 4Aloita videotallennus.
Kun olet määrittänyt näytönauhurin, napsauta REC aloittaaksesi nauhoitukset.

Vaihe 5Esikatsele ja tallenna tallenteet.
Kun olet lopettanut nauhoituksen, esikatsele tallenteitasi ja tallenna ne.
◆ Tallenna tietokoneeseen tallennettuja videoita, musiikkia ja elokuvia offline-tilassa.
◆ Tallenna Diablo 3 -pelisi tai League of Legends -pelisi.
◆ Tee opetusohjelmia jakamaan jotain muiden kanssa.
◆ Tallenna Hangouts-puhelu, Skype-videopuhelu jne.
Huomautuksia: Tallennetun videon koko ja laatu riippuvat lähinnä tietokoneesi näytön tarkkuudesta. Korkeampi resoluutio näyttö on; mitä parempi nauhoituksen laatu on, kun taas suurempi näytön resoluutio johtaa myös nauhoitusten suurempaan kokoon. Joten, valitse vain tasapainoinen tapa tallentaa.
Haluat ehkä tietää: Kuinka äänittää ääntä tai videota Chromebookille.
Voit oppia vaiheet alla olevasta videosta:

