Onko tapa tallentaa Mac-näyttö työpöydän ääniä käyttämättä Soundflower, CH2 tai vastaava sovellus? Onko suositeltuja työkaluja? Haluan tehdä videon jakaakseni sen Facebookissa? Onko olemassa nopea tapa tallentaa?
Jos käytät Mac-käyttäjää ja haluat tehdä opetusvideoita, nauhoittaa neuvotteluja tai pelata Mac-tietokoneilla, kannattaa ehkä löytää näytön tallennin, joka voi tallentaa korkealaatuisella videolla tai äänellä. Oikeastaan löydät näytönauhureita markkinoilta.
Itse asiassa se ei ole helppoa saavuttaa, ennen kuin näet viestimme. Täällä jaamme sinulle 3 nopeaa tapaa tallentaa Mac-näyttösi. Luettelossa on myös paras Mac Screen Recorder -ohjelmisto. Voit seurata viestiä ja tarkistaa Kuinka tehdä näytön nauhoitus.
Jos haluat tallentaa Mac-näytön korkealaatuisella, sinun tulisi valita oikea ohjelma. Aiseesoft Mac-näytön tallennin on helpoin ja ammattimaisin tapa tallentaa näyttöä ja ottaa tilannekuvia Macilla. Näytön tallennuksen aikana voit muokata videota tai tilannekuvaa ja piirtää tulostustiedostoon uusia tarroja. Halusitpa sitten tallentaa verkkokamerapuheluita, tehdä opetusohjelmia, tallentaa pelattavuutta tai äänittää kappaleita, tämä monipuolinen Mac-näytönauhuri voi olla paras valinta.

Lataukset
Aiseesoft näytönauhuri Macille
100 % turvallinen. Ei mainoksia.
100 % turvallinen. Ei mainoksia.


Suositellun Mac-näytönauhurin avulla voit kätevästi tallentaa kaikki Mac-tietokoneesi toiminnot. Sen pitäisi olla helpoin ammattimainen tapa vangita Mac-näyttösi.
Mac OS X: n oletusmediasoittimena QuickTime Playerillä on niin paljon tehokkaita tallennusominaisuuksia. Voit tallentaa Mac-näytön seuraamalla näitä vaiheita.
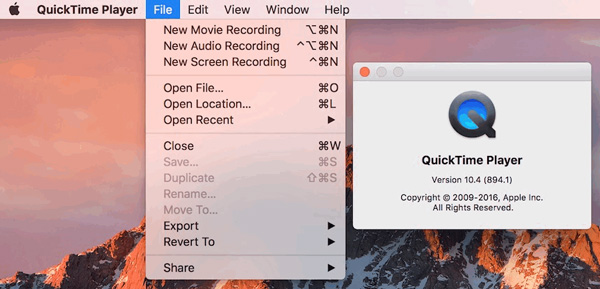
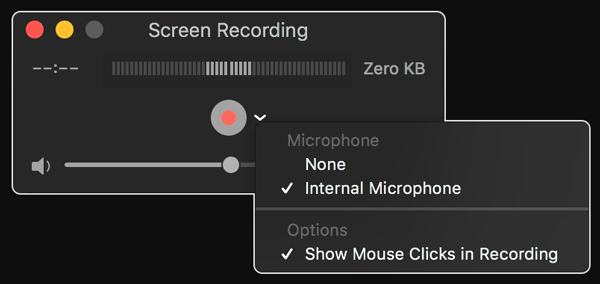
Kun olet lopettanut nauhoituksen, QuickTime Player avaa nauhoituksen automaattisesti. Voit toistaa, muokata tai jakaa nauhoitusta.
Vaikka QuickTimes on ilmainen sisäänrakennettu ominaisuus Macissa, siinä on rajoja. Esimerkiksi, et voi tallentaa järjestelmän ääntä Mac-tietokoneelle. Jos haluat toistaa videoita ja ääniä, sinun on asennettava ylimääräiset koodekit. Joitakin yleisiä tiedostomuotoja, kuten AVI, WMV, MKV, FLV jne., Ei tueta.
Joten, jos haluat tehdä ammattimaista äänitystyötä, voit käyttää Mac Screen Recorder -sovellusta kuten mainitsimme Osa yksi.
Jos käytössäsi on macOS Mojave tai uudempi, voit painaa näppäimistön Vaihto-Comand-5-näppäintä nähdäksesi kaiken sisällön, jota tarvitset videon tallentamiseen ja kuvan sieppaamiseen näytöllä. Näytön säätimillä voit valita kaapata koko näytön, tallentaa valitun osan tai kaapata kuvan näytöstäsi.
Jos et ole päivittänyt Mac-järjestelmääsi macOS Mojaveen, macOS High Sierraan, macOS Big Suriin tai macOS Montereyyn, macOS Venturaan, macOS Sonomaan, voit käyttää kolmannen osapuolen ohjelmistoa - Mac Screen Recorder tai sisäänrakennettua QuickTime Player -ominaisuutta. tallennusta varten.
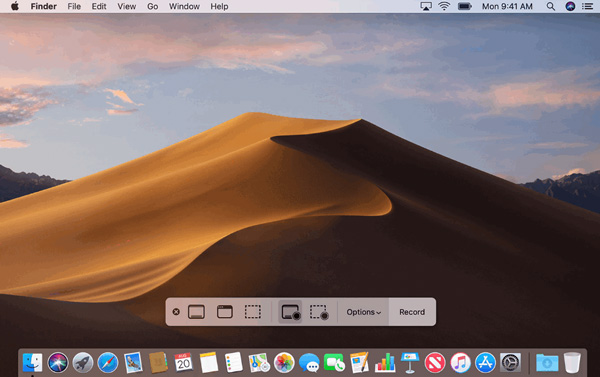
Yhteenveto
Tässä artikkelissa keskustelimme pääasiassa näytön tallentamisesta Macille. Esittelemme sinulle ammattimaisimman nauhoitustyökalun Mac - Mac Screen Recorder -laitteelle ja muita nopeita tallennusratkaisuja. Toivottavasti voit tallentaa Mac-näytön kätevästi tämän sivun lukemisen jälkeen.
Kuinka äänittää ääntä Maciin?
Voit kaapata ääntä Macissa käyttämällä äänensiirtotyökalua. Aiseesoft Screen Recorder toimii myös tehokkaalla äänentallennustyökalulla, jolla on mahdollisuus napata ääni Maciltasi ja ääni mikrofoniltasi korkealaatuisina. Katso, miten ääntä tallennetaan Maciin.
Voinko tallentaa webinaarin Maciin?
Jos olet Mac-käyttäjä, saatat jo tietää, että QuickTime on loistava näytön tallennustyökalu. Mutta jos sinun on tehtävä joitain huomautuksia tallennuksen aikana, voit käyttää Aiseesoft Screen Recorderia, joka tarjoaa enemmän vaihtoehtoja, jotka auttavat sinua tekemään asiat oikein.
Kuinka voin tallentaa Mac-näytön ilmaiseksi?
Voit käyttää online-näytön tallennustyökalua, kuten Aiseesoft ilmainen näytönauhuri. Se on verkkopohjainen näytön tallennustyökalu, jonka avulla voit tallentaa Mac-näytön ja äänen samanaikaisesti ilman rajoituksia. Tallennuksen aikana voit jopa lisätä verkkokameravideoita tarkkojen tarpeidesi mukaan.

Aiseesoft Screen Recorder on paras näytön tallennusohjelmisto tallentamaan mitä tahansa toimintaa, kuten online-videoita, verkkokameroita, pelejä Windowsissa / Macissa.
100 % turvallinen. Ei mainoksia.
100 % turvallinen. Ei mainoksia.