LOL-faneina voit pelata pelin lisäksi ensisijaisesti tallentamalla LOL-pelisi osoittaaksesi taitosi tai jakaaksesi erinomaiset taitosi muiden faneille tai parantaaksesi pelin suorituskykyä LoL: lla. Riippumatta siitä, mitä motiiveja tarvitset tallenna pelisi ensimmäinen. Olet ehkä kuullut Action-näytön tallentimesta.

Toiminta on suosittu näytön tallennin, jonka Mirillis on suunnitellut kaappaamaan tietokoneen näytön laadukkaasti. Se on erityisen hyvä pelien pelaamiseen ja suoratoistoon. Action-näytön tallentimen avulla voit tallentaa pelin teräväpiirtona ja siepata sujuvia videoita tietokoneellesi. Voit myös käyttää tietokonetta etänä Android-laitteilla tai toisella tietokoneella.
Siitä huolimatta, käyttämällä Action-toimintoa näytön kaappaamiseen, saadaan joskus puolivälissä tallennus sovelluksen halkeilua varten. Ja järjestelmän ääntä ja mikrofonin ääntä ei toisinaan voida nauhoittaa samanaikaisesti. Lisäksi toiminta ei salli mukautetun kehyksen asettamista.
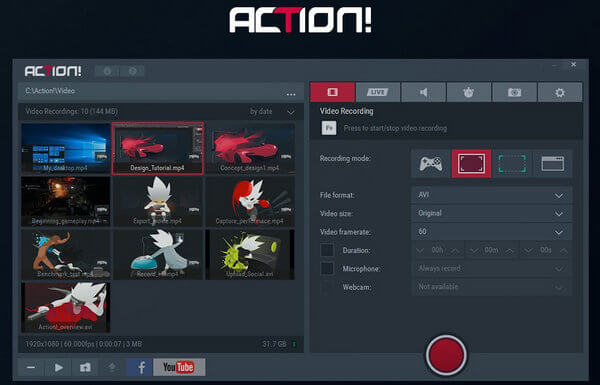
Itse asiassa Action Screen Recorderille on olemassa useita vaihtoehtoja, kuten Aiseesoft Näytön uusinta, Fraps, Camtasia Studio, Bandicam ja niin edelleen. Ja paras vaihtoehto Action Screen Recorderille on Aiseesoftin Screen Recorder. Se on ammattimainen ja helppo käyttää. Voit tallentaa minkä tahansa videon tietokoneesi näytölle tällä ohjelmistolla.
Voit tallentaa ja suoratoistaa LOL-pelisi, tehdä oppaita. Lisäksi Screen Recordia voidaan käyttää myös web-tallennin tallentaa verkkokameravideoita, suosikkielokuvia ja musiikkia verkossa, kuvakaappausta ja tallentaa online-tapaamista jne.
◆ Tallenna kaikki korkealaatuiset videot tai äänet tietokoneelle.
◆ Tallenna ja suoratoista pelattavuus.
◆ Tallenna verkkokamera helposti.
◆ Tee opetusohjelmia.
◆ Määritä tallennusalue.
◆ Valitse kuvataajuus.
◆ Korjaa sieppausaika.
Vaihe 1Lataa ja asenna tämä Screen Recorder tietokoneellesi. Valitse "Videonauhuri".
Vaihe 1Käynnistä video ja käynnistä ohjelmisto
Kun olet asentanut näytönauhurin tietokoneellesi, etsi tallennettava video online-verkkosivustoilta tai paikallisista tiedostoista. Samanaikaisesti käynnistä ohjelmisto, mukauta sitten tallennusaluetta ja valitse järjestelmän ääni tai mikrofonin ääni, niin kuin tarvitset.

Vaihe 3Aloita videoiden nauhoittaminen.
Kun olet valmistautunut hyvin, napsauta REC-painiketta tallentaaksesi videoita.

Vaihe 4Esikatsele ja tallenna uudelleenkoodisi.
Kun tallennus on valmis, voit esikatsella ja tallentaa tallennetut videot paikallisiin tiedostoihin.
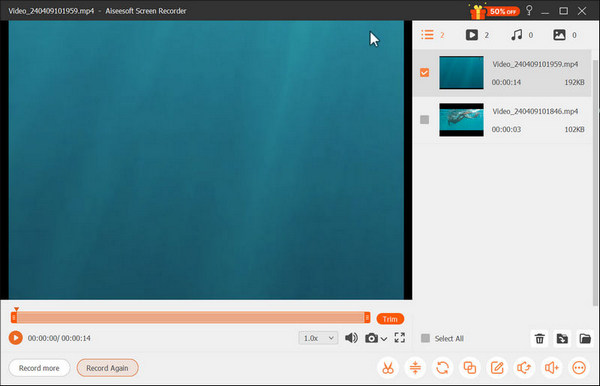
Jos tallennat videota tai ääntä Screencast-o-maticilla, sinun on nyt luettava Screencast-o-matic-vaihtoehto.