Olet ehkä jo nähnyt monia ohjevideoita Internetissä, ihmiset nauhoittavat Windows- tai Mac-näytönsä ja osoittavat sinulle joitain erittäin hyödyllisiä vinkkejä. Mutta kuinka he voivat tallentaa näytönohjauksensa niin virheetömästi?
Kuvansiirto-ohjelmisto on täydellinen tapa. Se ei voi vain luoda kattavia video-oppaita, tallentaa ikimuistoisia hetkiä, mutta myös sopia vastaavaan lisäämäsi äänen kanssa. Lisäksi jotkut kuvaruudun ohjelmistot tarjoavat lisätoimintoja, joiden avulla voit muokata tai muuntaa videoformaatteja.
Kaikista näyttöruudun ohjelmisto, olemme valinneet 5 parasta. Kokeile nyt näitä ja pääset tekemään omia videoita!
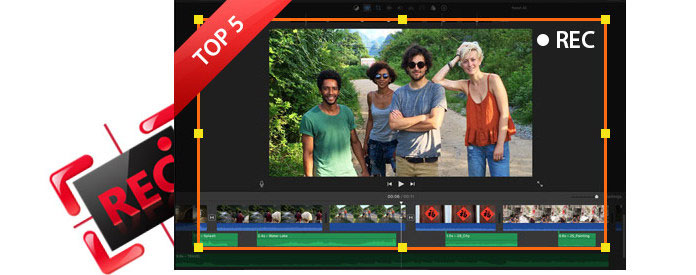
Paras Screencast-ohjelmisto

Aiseesoft Screen Recorder ei ole kattavin screencast-ohjelmisto, mutta sen harkitsevat näytönohjaukseen erikoistuneet toiminnot herättävät silti monien käyttäjien huomion. Aiseesoft Screen Recorder tarjoaa vain työpöytäversion, joka tarjoaa käyttäjille sujuvan ja tasaisen kokemuksen. Voit käyttää tätä sovellusta online-elokuvien tallentamiseen, video-opetusohjelmien luomiseen kuten muutkin näytönohjaustyökalut, mutta parempia kuin Aiseesoft Screen Recorder tarjoaa videoiden nauhoittamisen erittäin korkealaatuisella tavalla, ja siitä useimmat ihmiset todella välittävät. Aiseesoft Screen Recorder tarjoaa ilmaisen polun, joka täyttää suurimman osan tarpeistasi. Nauti siitä täysimääräisesti 27.3 dollaria eliniän ajan. Mutta verrattuna muihin latausnäyttöohjelmiin, tämän hinta on riittävän alhainen.
Oikeudenmukaisuuden vuoksi Aiseesoft Screen Recorder ei pysty tarjoamaan muokkaustoimintoa, mutta jos tarvitset suurta tarvetta, suosittelen kokeilemaan paras videonmuokkausohjelmisto Macille ja Windows.
Kuten olen jo aiemmin maininnut, vaikka ilmaiset verkkotallentimet ovat houkuttelevia, suurin osa niistä on epävarmaa ja täynnä epävarmuutta. Parempien kokemusten saamiseksi screencast-ohjelmistojen lataaminen ei olisi huono valinta. Kaikista latausohjelmistoista Aiseesoft Screen Recorder on suosikkini. Aiseesoft Screen Recorder tarjoaa melko alhaisella hinnalla erittäin tehokkaat näyttölähetystoiminnot. Mielestäni se on hintansa arvoinen.

Jos olet kyllästynyt kaikkiin lataamiseen ja asetuksiin, Screencast-O-Matic olisi vaihtoehto, jonka pidät. Verkkopohjainen ominaisuus tekee siitä erittäin kätevän ja helpon. Voit aloittaa näytön nauhoittamisen yhdellä napsautuksella, kunhan Java on asennettu, mikä tekee siitä myös toimivan sekä Windowsin että Mac OS X: n kanssa.
Screencast-O-Maticilla on myös haittoja. Vaikka Screencast-O-Maticia voidaan käyttää ilmaiseksi, ilmainen painos on mukana pienellä vesileimalla ja 15 minuutin nauhoituskorkilla. Saadaksesi täydellisen kokemuksen tarvitset Pro-tilauksen 15 dollaria vuodessa.
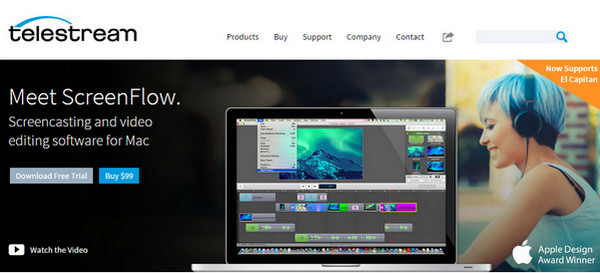
Screenflow on ilmiömäinen näytönohjelmisto, joka koskee vain Mac OS X: ää. Se on nopea ja houkutteleva tuoreen käyttöliittymän avulla. Lisäksi se on monipuolinen käsittelemällä kaikkea seulontaprosessista alusta loppuun. Voit selata Mac-näyttöä, itseäsi, ääntäsi ja tietokoneesi ääntä samanaikaisesti. Kun olet lopettanut näytön lähettämisen, mukana toimitetut editointiohjelmat ovat laajat, voit lisätä kuvaa, tekstiä ja musiikkia ja tehdä muita muokkauksia. Sen jälkeen voit lähettää sen suoraan YouTubeen tai siirtää muihin videoformaatteihin.
Estää on, että tämä on mac screencast-ohjelmisto, ja se veloittaa korkean hinnan 99 dollaria eliniän ajan. Mutta jos olet Mac-käyttäjä ja tarvitset täydellistä näytönohjaustyökalua, tämä on se.
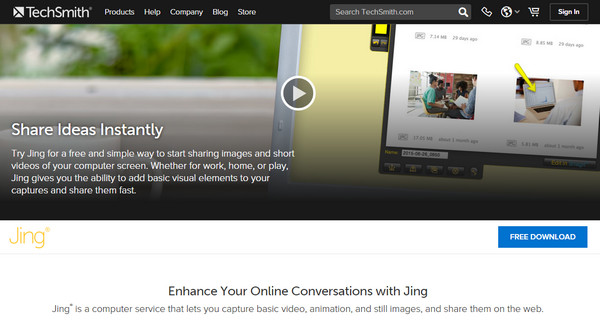
Jing on Techsmithin näytönohjelmisto. Jingin houkuttelevin kohta on, että se on täysin ilmainen ja siinä on erittäin yksinkertainen käyttöliittymä. Hintaan sisältyy kuitenkin hinta: et voi nauhoittaa yli 5 minuuttia tai tehdä huomautuksia videoistasi. Kaiken kaikkiaan Jing antaa sinulle vain mahdollisuuden lisätä visuaalisia peruselementtejä näytöllesi ja jakaa ne nopeasti. Jos tarvitset lisää toimintoja, tämä ei ehkä ole paras valinta.
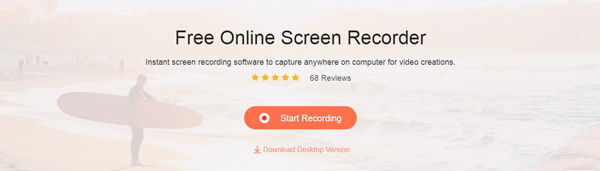
Kuten Screencast-O-Matic, myös Apeaksoft Free Online Screen Recorder on online, ilmainen screencast-ohjelmisto, joka ei tarvitse latausprosessia. Screencast-O-Maticia yksinkertaisempi, tämä sovellus ei edes vaati Java Java -sovellusta. Tämän online-suoratoistovideonauhurin avulla voit tallentaa koko näytön tai valitun alueen. Lisäksi tämä screencast-ohjelmisto mahdollistaa äänen nauhoittamisen sekä järjestelmän äänestä että mikrofonista tai yhdestä tai useammasta äänestä.
Koska verkkopohjainen ominaisuus on houkutteleva, meidän on myönnettävä, että joskus se voi tehdä toiminnasta epävakaan tai epävarman. Siksi puhdas ja ammattimainen äänitystyökalu on tervetullut useimmille ihmisille.
Otetaan esimerkki Aiseesoft Screen Recorderista, minä näytän sinulle, kuinka saat parhaan mahdollisuuden screencasting-ohjelmistoista.
Vaihe 1 Lataa ja suorita screencast-ohjelmisto tietokoneellesi ja valitse sitten Video Recorder.
Vaihe 2 Säädä näytön lähetysaluetta ja valitse alue, jonka haluat tallentaa.

Vaihe 3 Voit valita kaksi äänilähdettä, joista toinen on järjestelmäääni ja toinen mikrofoni. Voit valita yhden niistä, molemmat tai mikään niistä ei riipu tarpeidesi tallennusvideota varten. Jos esimerkiksi tarvitset vain järjestelmän äänittämään ääntä, sammuta mikrofoni ympärillä olevan melun välttämiseksi.
Vaihe 4Jos haluat asettaa lopetusajan, napsauta tämän näytön tallentimen käyttöliittymässä olevaa kellokuvaketta, ota käyttöön "Auto Stop" -toiminto. Voit syöttää päättymisajan seuraavaan ruutuun.
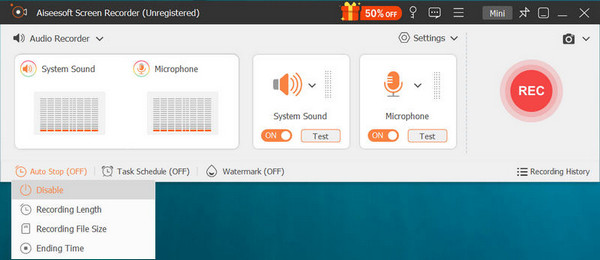
Vaihe 5 Napsauta REC aloittaaksesi näytön lähetyksen, ja video tallennetaan videomuotoon MP4 / WMV.
Voit oppia vaiheet alla olevasta videosta:

