Käytitkö Dell-tietokonetta vai et, sinun on tunnettava tuotemerkki. Dell on amerikkalainen yksityisomistuksessa oleva tietotekniikkayritys, joka kehittää, myy, korjaa ja tukee tietokoneita sekä niihin liittyviä tuotteita ja palveluita. Yhtenä maailman suurimmista teknologiayrityksistä se omistaa paljon käyttäjiä ympäri maailmaa.
Monissa tapauksissa, kun käytät tietokonetta, joudut sieppaamaan näytön tietyn hetken tallentamiseksi.
Jos olet vain Dell-käyttäjä ja innokas tietämään, kuinka helposti ottaa kuvakaappaus Dell PC: llä / tablet-laitteella, olipa Dell Latitude, Vostro, Inspiron, XPS, Chromebook tai Venue, näytämme sinulle kolme tehokasta ja ilmaista tapaa ota tämän artikkelin kuvakaappauksia.

Ota näyttökuvat Dellistä
Ensimmäinen tapa on helpoin tapa kaapata Dell-näyttö lisämuokkausominaisuuksilla. Tarvitset vain ilmaisen Free Screen Capture -ohjelman asentamisen.
Vaihe 1. Lataa ilmainen näytönkaappaus
Lataa tämä ohjelmisto ilmaiseksi, asenna ja suorita se. Selaa näyttöä, jonka haluat ottaa Dell-tietokoneellesi.
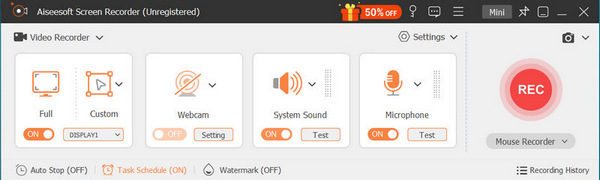
Vaihe 2. Valitse ruutukuvan alue
Päänäyttöliittymässä on valittava "Näyttökaappaus".
Sitten sinulle annetaan kaksi vaihtoehtoa kuvakaappauksen ottamiseksi.
Ilmainen kuvakaappaus: Napsauta hiiren kakkospainikkeella ja vedä sitä päättääksesi kuvakaappausalueen. Ota kuvakaappaus vapauttamalla hiiri.
Ikkunan kuvakaappaus: Vie hiiri osoittavan ikkunan alle, jonka haluat kuvakaappauksen, ja napsauta hiiren vasemmalla painikkeella ottaaksesi kuvakaappauksen.
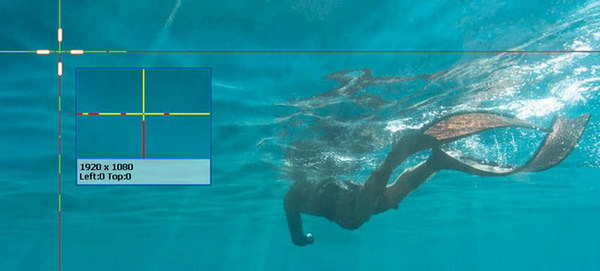
Vaihe 3. Muokkaa ja tallenna kuvakaappauksia
Täällä voit tallentaa kuvakaappauksesi tai muokata sitä edelleen.
Toimintojen muokkaamiseen voit käyttää suorakaiteen, ellipsin, viivan, nuolen, harjan, huomautuksen, kuvatekstin ja epäterävyystehosteita. Lisäksi sinulla on mahdollisuus kiinnittää kuvakaappaus muihin näytöihin.
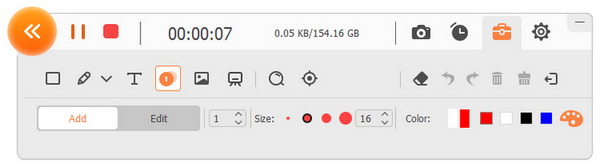
Näyttökuva on arvokas ominaisuus, jonka avulla voit kaapata näytön toimintaa. Jokapäiväisessä elämässä voit usein käyttää tätä toimintoa pitääksesi hienon hetken tai vianmäärityksen Windows 7/8/10 -tietokoneessasi. Ensimmäinen suosittelemamme menetelmä on pikanäppäimen käyttö kuvakaappauksen tekemiseen Dell-näytöltä.
Tämä menetelmä on hyvin yksinkertainen. Kun haluat napata Dell-näytön, sinun tarvitsee vain löytää "Tulosta näyttö" näppäimistöltä.
Paina vain "Tulosta näyttö", niin se antaa kuvan koko näytöstä ja tallentaa kuvan leikepöydälle. Tällä tavalla et saa kuvakaappaustiedostoa, joka tallennetaan suoraan paikalliselle kiintolevylle.
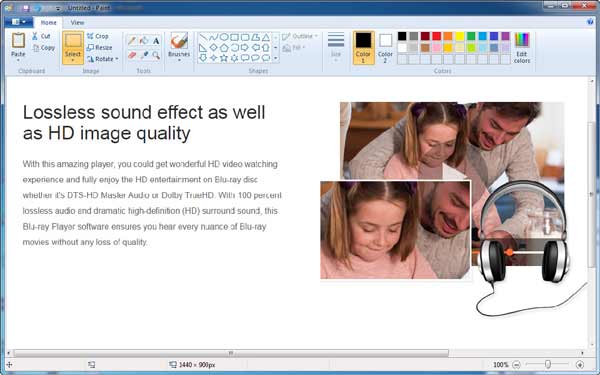
Sen jälkeen sinun on liitettävä se kuvankäsittelyohjelmaan, kuten Paint tai Adobe PhotoShop. Ota esimerkki Paint, avaa Paint ja kirjoita "Ctrl" ja "V" samaan aikaan liittääksesi otetun kuvan siihen. Sitten voit valita sopivan kohdekansion ja muodon kuvakaappauksen tallentamiseksi.
1. "Tulostusnäyttö" -painike voi olla merkitty "Tulostusnäyttö", "PrtScn", "Tulostusnäyttö" tai jokin muu muunnelma.
2. Kun olet ottanut kuvankaappauksen PC: llä, et saa kehotusta siitä, että tilannekuva on otettu.
3. Tällä tavalla voit ottaa kuvan vain koko Dell-näytöstä.
4. Jos sinun on otettava kuvakaappaus Dell-tablet-laitteella, voit painaa Windows-logoa jaVolume Down"näppäin samaan aikaan.
5. Tämä menetelmä tukee myös muita PC-merkkejä, kuten HP, Asus, Acer, Lenovo, Sony, Toshiba, Samsung ja muut kuvakaappauksien ottamiseksi.
Jos haluat säätää sieppauksen kokoa tarpeen mukaan, suosittelemme tässä yhden napsautuksen sovellustaFastStone Capture auttaa sinua ottamaan kuvakaappauksen Dell-kannettavassa tietokoneessa. Ensinnäkin, sinun tulee ladata ja asentaa se tietokoneellesi.
Vaihe 1 Käynnistä se Dell-tietokoneellasi.

Vaihe 2 Napsauta ensimmäistä kuvaketta ja napauta kuvakaappaus koko näytöstä.
Välilehti toinen kuvake, voit ottaa kuvan tietystä ikkunasta tai esineestä.
Valitse kolmas kuvake, ja voit säätää sieppauksen kokoa ottaaksesi kuvakaappauksen Dell-tietokoneella.

Vaihe 3 Kun olet ottanut kuvakaappauksia, siirryt editori-ikkunaan. Tallenna kuvakaappaus napsauttamalla yläluettelon Tallenna nimellä -painiketta.
Tällä sivulla on 3 ilmaista tapaa auttaa kuvakaappauksia Dell-kannettavissa, PC: ssä tai jopa tablet-laitteissa.
Mikä on veto? Sinä päätät sen.
Älä unohda jakaa tätä viestiä, jos luulet sen toimivan sinulle.
Voiko FastStone vapaasti ottaa kuvakaappauksia Dellillä?
Ei, FastStone ei ole ilmainen ohjelmisto Dellin kuvakaappausten ottamiseksi, mutta se tarjoaa ilmaisen 30 päivän kokeilujakson, jolla voit käyttää tätä ohjelmistoa kaikilla ominaisuuksilla.
Kuinka kuvakaappaus tehdään Dell Windows 10 -käyttöjärjestelmässä?
Jos käytät tässä viestissä mainittua kolmannen osapuolen ohjelmistoa (FastStone ja Aiseesoft Screen Capture), voit ottaa kuvakaappauksia Dell-tietokoneessa Windows 10: ssä. Näppäimistöyhdistelmien avulla kuvakaappauksien tekemiseen on painettava Windows-näppäintä + PrtScn ja ruudun himmenee hetkeksi, ja sitten löydät näytönkaapit, jotka on tallennettu Näyttökuvat-kansioon Dell-tietokoneen oletuskuvat-kansion sisällä.
Kuinka kuvakaappaus Dell Chromebookilla?
Pidä Ctrl + Window -näppäimiä kaappaamalla koko kuvakaappaus. Pidä Ctrl + Shift + -ikkunanäppäimiä kaapataksesi osittainen kuvakaappaus.