"Onko maailmassa maaginen" peili ", joka ei vain peilaa iOS-näyttöä, vaan myös sieppaa äänen laitteesta ja kaiuttimista?"
Thomasin esittämä kysymys ilmaisi monien iOS-käyttäjien vaatimuksia siitä, kuinka iPhone / iPad-näyttö tallennetaan ja mitkä sovellukset tai näytön tallennin voivat vangita iPhonen näytön.
Itse asiassa sanassa on useita vaihtoehtoja iPhonen näytön tallennukselle. Ja jokaisella vaihtoehdolla on ansioita säästää iPhone- tai iPad-näyttöä. Tässä artikkelissa kerättiin ja lueteltiin parhaat iPhonen näytön tallennussovellukset Windowsissa / Macissa. Voit oppia tallentamaan iPhone-näytön tarpeidesi mukaan.
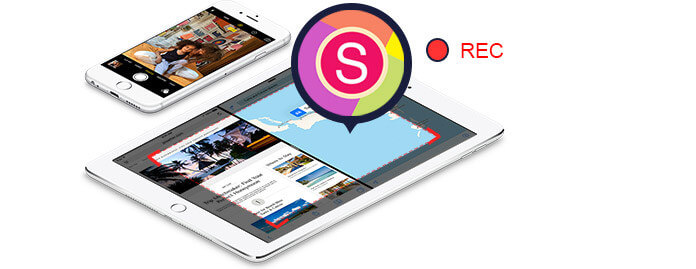
Ensimmäinen sovellus, josta voit ajatella iPhone-näyttöä, on iOS-näytön nauhoitus. Se on Applen sisäänrakennettu näytönkaappaus. Varmistaksesi, että voit käyttää tätä ominaisuutta, sinun on varmistettava, että iOS on vähintään 11.
Vaihe 1Lisää näytön tallennus Ohjauskeskukseen.
Siirry kohtaan Asetukset> Ohjauskeskus> Mukauta säätimiä ja napauta sitten näytön tallennuksen vieressä olevaa plus-painiketta lisätäksesi näytön tallennus ohjauspaneeliin.
Vaihe 2Kaappaaksesi ääntä nauhoituksen aikana, paina syvästi näytön tallennuspainiketta ja napauta Mikrofoniäänet.
Napauta näytön tallennuspainiketta ja odota sitten kolmen sekunnin lähtölaskentaa.
Voit lopettaa nauhoituksen avaamalla Ohjauskeskuksen, napauttamalla näytön yläosassa olevaa punaista tilariviä ja napauttamalla Lopeta.

Erittäin helppo ja yksinkertainen.
Puuttuu joitain muita ominaisuuksia?
Kokeile vain Shoua
Shou on tehokas iPhone-näytön tallennin, joka tallentaa iOS-näytön ilman jailbreakia tai tietokonetta. Koko äänitys voidaan suorittaa itse laitteellasi. Se on kätevä ja helppo kaapata näyttö iPhonelle tai iPadille ilmaiseksi. Tässä on tapa.
Voit määrittää tallenteiden muodon, suunnan, resoluution, bittinopeuden ennen näytön kaappaamista napsauttamalla "i" ympyrässä Aloita tallennus -painikkeen vieressä. Lisäksi tallennusprosessin aikana Assistive Touch -sovelluksen avulla voit tehdä tallennettuja videoita koko näytössä.
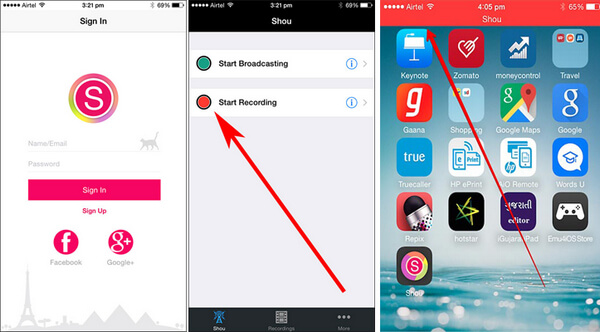
Jos etsit edistyneempiä iPhone-näytön tallentimia, joiden avulla voit peilata iPhonen näytön tietokoneeseen, sinun tulee käydä toisessa ja kolmannessa menetelmässä.
Nro 1 - Heijastin
Heijastin on langaton peilaussovellus, joka voi peilata näytön iPhonessa tai iPadissa ilman monimutkaisia töitä. Se voi tallentaa kaiken laitteellasi, kuten pelien, elokuvien, musiikin, videopuheluiden, videoiden suoratoiston ja muun. Voit jopa lähettää tallennetut videosi YouTubeen jakaaksesi niitä muiden kanssa. Reflector App -sovelluksen on kuitenkin toimittava tietokoneen kautta ja hinta on lähes 15 dollaria.
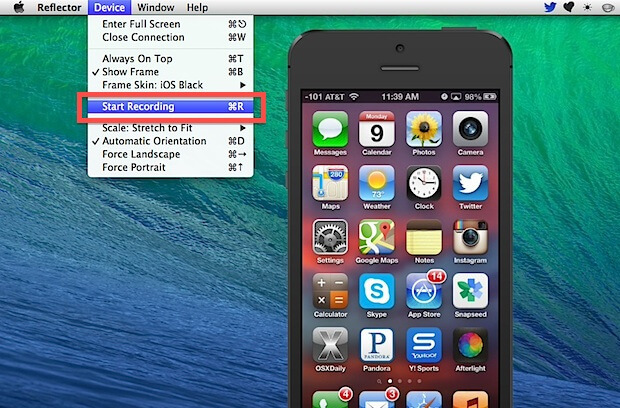
Nro 2 - X-Mirage
X-Mirage on luokiteltu yhdeksi ammattimaisimmista näytön tallennusohjelmistoista Windows-tietokoneille. Käyttäjät voivat suoratoistaa sisältöä langattomasti käyttämällä tätä ohjelmistoa, ja sen avulla voit myös tallentaa näytön helposti iPhoneen / iPadiin / iPodiin. Lisäksi X-Mirage tarjoaa erittäin nopean käsittelyn edistyneiden muokkausominaisuuksien lisäksi.

Nro 3 - AirServer
AirServer on edistyksellinen iPhone-näytön tallennin Xbox One- ja PC-laitteille. Tämän ohjelman avulla voidaan vastaanottaa Miracast Streams-, Google Cast- ja Airplay -sovelluksia jne. Tämän ohjelmiston avulla voit tallentaa näytön iPhoneen ja iPadiin jopa erillisellä äänenvaihdolla. Edistyksellinen näytön jälkeinen tallennustoiminto antaa käyttäjille mahdollisuuden työskennellä kontrastin, kirkkauden, sävyn, kylläisyyden, terävyyden ja näytön kääntämisen kanssa.
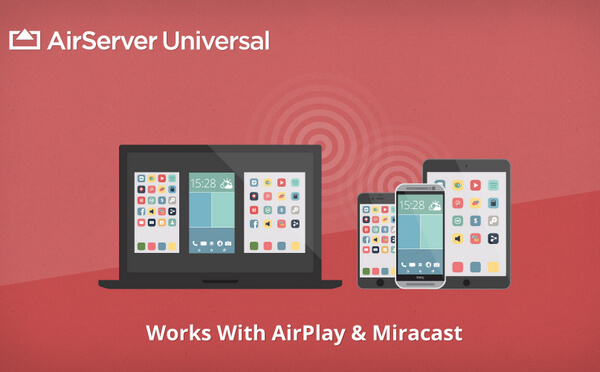
Nro 4 iOS-näytön tallennin
iOS-näytön tallennin pystyy peilaamaan iPhonen, iPadin tai iPodin näytön langattomasti tietokoneellasi, joten voit tallentaa reaaliaikaisia pelejä, video-oppaita, esityksiä, luentoja, koulutusvideoita ja muuta live-sisältöä ilman vaivaa. Tämä ohjelma tukee HD- ja 4K UHD-nauhoitusta iPhonelta PC: lle ison ja kirkkaan kuvan saamiseksi.

Vaihe 1Yhdistä samaan lähiverkkoon
Yhdistä sekä laite että tietokone samaan Wi-Fi-verkkoon. Jos tietokoneesi on yhteydessä Wi-Fi-verkkoon, kytke sitten iPhone samaan Wi-Fi-verkkoon. Jos tietokoneesi ei ole yhteydessä Wi-Fi-verkkoon, aseta laite ja tietokone samaan lähiverkkoon.

Vaihe 2 Peilaa iPhone-näyttöäsi
◆ Käyttäjille, joiden iPhonessa on iOS 7, iOS 8 ja iOS 9
Pyyhkäise iPhonessa näytön alaosasta ylös ja käynnistä Ohjauskeskus. Napauta kytkeäksesi päälle AirPlay-peilaus, valitse Apeaksoft iOS Screen Recorder ja ota käyttöön Peilaus.
◆ iOS 10
Avaa Control Center pyyhkäisemällä ylöspäin. Näpäytä AirPlay-peilaus ja valitse Apeaksoft iOS Screen Recorder anna sitten peilata iPhoneasi ohjelmalla.

◆ iOS 11 tai uudempi
Pyyhkäise ylös nähdäksesi ohjauskeskuksen. Näpäytä Näytön peilaus ja valitse Apeaksoft iOS Screen Recorder ja ota käyttöön peilitoiminto.

Vaihe 3Tallenna iPhonen näyttö
Täällä iOS-näytön tallennin tarjoaa kaksi painiketta. Voit napsauttaa oikeaa ympyräpainiketta aloittaaksesi iPhone-näytön nauhoittamisen. Kun nauhoitus on ohi, lopeta se napsauttamalla painiketta uudelleen.

Macilla on laaja valikoima näytönauhureita, jotka on kehitetty palvelemaan iPhonen käyttäjiä. Kolme tyypillistä ohjelmistoa ovat QuickTime, ScreenFlow ja Capto.
Nro 1 - Capto
Capto on helppokäyttöinen iPhone-näytön tallennussovellus, joka vie sieppaamisen, nauhoittamisen, videoiden ja kuvan muokkaamisen seuraavalle tasolle. Älykkäällä tiedostohallinnalla ja nopeilla jakamisvaihtoehdoilla Capto on täydellinen opettajille, opiskelijoille, luoville ammattilaisille ja kaikille, jotka tarvitsevat tehokasta, mutta helppokäyttöistä näytön sieppaustyökalua.
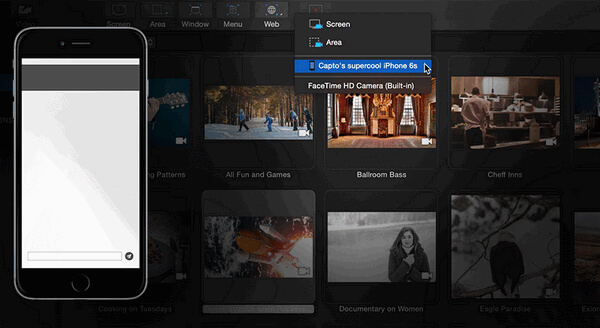
Nro 2 - ScreenFlow
ScreenFlow on ammattimainen seulontaohjelmisto Macille. Siinä on parhaat näytönkaappausominaisuudet ja erinomainen, minkä ansiosta saat parhaan mahdollisen laadun tallentaessasi iPhone-näyttöä sujuvasti. Lisäksi ScreenFlow tarjoaa sinulle tehokkaita videonmuokkaustoimintoja, jotta voit muokata videoita helposti tallentaessasi näytön iPhoneen.
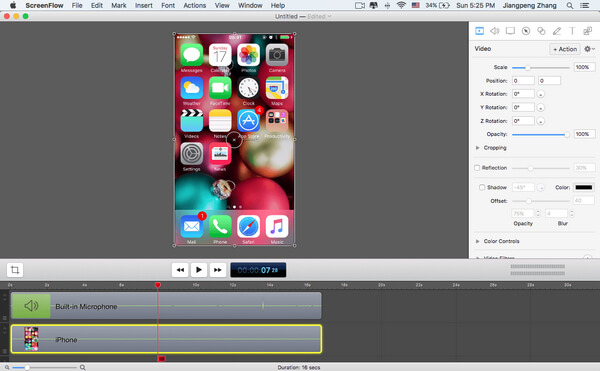
Nro 3 - QuickTime
QuickTime on mediasoitin, jolla on tehokas multimediatekniikka. Sen avulla voit katsella Internet-videoita, HD-elokuvien trailereita ja henkilökohtaista mediaa monenlaisissa tiedostomuodoissa. Koska Mac-tietokoneessa on sisäänrakennettu tuote, QuickTime antaa sinulle entistä helpomman, entistä edistyneemmän tekniikan iPhone-näytön tallentamiseen.
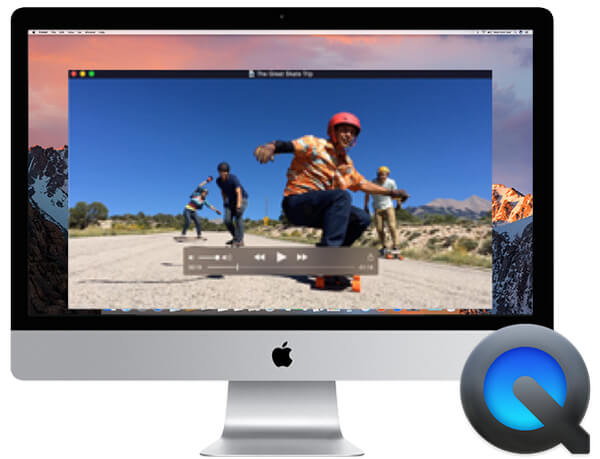
IOS 8: n ja OS X Yosemiten avulla Applen käyttäjät voivat tallentaa iPhonen tai iPadin näytön Macille. Ja mikä tärkeintä, se on helppoa, yksinkertaista ja ilmaista. Seuraavassa artikkelissa otan QuickTime-sovelluksen esimerkkinä ja näytän kuinka iPhone-näyttö tallennetaan Macille.
Vaihe 1Liitä iPhone tai iPad Mac-tietokoneeseen USB: n avulla.
Kun iPhone on kytketty Maciin, napsauta Luottamus varmistaaksesi, että iPhone toimii normaalisti Macissa.
Vaihe 2Valmistaudu nauhoittamaan näyttöä.
Käynnistä QuickTime> Valitse tiedosto> Valitse uusi elokuvan nauhoitus (näkyviin tulee tallennusikkuna)> Napsauta tallennuspainikkeen vieressä olevaa alaspäin osoittavaa kolmiota> valitse iPhone / iPad.
Vaihe 3Aloita näytön nauhoittaminen iPhoneen.
Napsautussarjan jälkeen iPhone tai iPad ilmestyy uuteen QuickTime-ikkunaan, joka avattiin aiemmin. Ja iPhone-näytön tallennus on päällä. Tallennuksen jälkeen paina vain Stop-painiketta ja tallenna tallenteet MOV-muodossa.
QuickTime -sovelluksella voit kiertää tallenteita oikeassa kulmassa ja koko tallennusprosessi on melkein reaaliaikainen. Kuitenkin myös suorittamasi iPhone-toiminnot tallennetaan tallenteisiisi.
Tällä sivulla näytämme pääasiassa 9 parasta iPhone-näytön tallennussovellusta näytön sieppaamiseksi iPhonessa. Voit valita yksinkertaisimman version tallentaaksesi iPhone-näytön suoraan ilman lataamista. Voit varmasti hankkia edistyneen version tallentamaan iPhonen näytön Windows- ja Mac-tietokoneille peilikuvaksi. Hanki helpoin tapa ja aloita iPhonen näytön tallennus nyt.