Näytön sieppaaminen PC: llä voi olla erittäin hyödyllistä, kun haluat nauhoittaa opetusvideon kertomaan muille, kuinka ohjelmaa tai tiettyä sovellusta käytetään. Joskus haluat ehkä jakaa peliprosessin muille tai nauhoittaa kappaleen syntymäpäivälahjana ystävällesi, joten monet käyttäjät valitsevat Microsoft Screen Capture -sovelluksen tallentaakseen haluamansa tietokoneen näytölle.
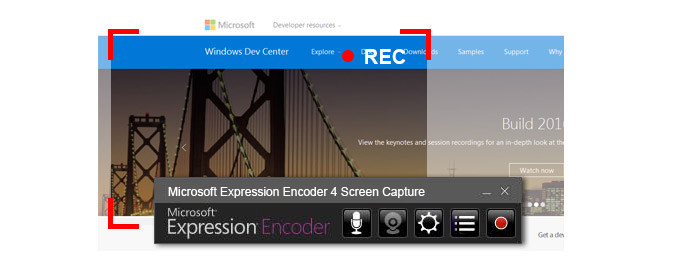
Microsoft Expression Encoder -näytön kaappaus on suosittu valinta, ja monet Windows-käyttäjät käyttävät sitä. Ohjelmiston avulla voit tallentaa still-valintaikkunan tietokoneen näytölle tai opetusvideon, joka kertoo ihmisille tietyn sovelluksen yksityiskohtaiset suorituskyky. Lisäksi se voi tallentaa myös web-videosisällön ja äänen mikrofonista. Toisin sanoen, näytön toimintojen lisäksi, tämä ohjelmisto ei vain kaappaa Windowsin systemaattista ääntä, vaan myös tallentaa äänentoiston. Kun nauhoitat näyttöä, voit avata tai sulkea näytön sieppauselementin. Ja kun tallennusprosessi on valmis, Expression Encoder tallentaa videon, joka on tallennettu XESC-tiedostoksi. Ja tämä osa näyttää sinulle, kuinka Microsoft Screen Capture -sovellusta käytetään.
Vaihe 1 Asenna Microsoft Screen Capture
Voit ladata Microsoft Screen Capture -yrityksen Microsoftin viralliselta verkkosivustolta.
Vaihe 2 Napsauta "Tallenna" ja valitse sieppausalue
Kun olet valmis sieppaamaan näytön, napsauta punaista painiketta "Record" pääohjelmiston pääikkunan oikealla puolella. Sitten näytölläsi on punaisia ristikkäitä. Voit vetää punaisen ristin sen alueen yli, johon haluat tallentaa. Tai voit napsauttaa Määritä kaappausalue määrittääksesi mukautetun alueen tallentaaksesi haluamasi.
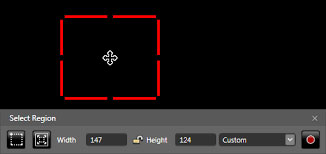
Vaihe 3Kaappaa näytön toiminnot
Napsauta "Record", kun olet valmis nauhoittamaan näytön. Kun tallennus on valmis, napsauta "Stop".
Vaihe 4 Esikatsele ja muokkaa sieppausta
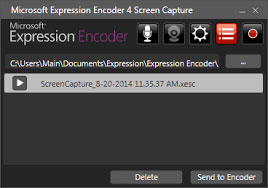
Tallennuksen päätyttyä ponnahdusikkunoiden sieppausten hallinta tulee näkyviin, ja kaikki viimeisimmät sieppaukset luetellaan käyttöliittymässä XESC-tiedostoina. Napsauta toistopainiketta esikatsellaksesi kohteen sieppausta. Jos haluat muokata sitä, voit lähettää sen sisäänrakennetulle enkooderille.
Koko vaiheet näyttävät helpoilta, mutta Microsoft Screen Capturella on haittoja. Katsotaanpa mitä Jim sanoo:
"Leonardo DiCaprio on suosikki epäjumalini, ja kiitos hänelle, että hän toi meille loistavan elokuvan - The Revenant. Ja haluan nauhoittaa joitain hänen elokuvista. Kuulen Microsoft Screen Capture -nimisen työkalun, joka on hyvä ystävistäni. Ladan sen, mutta se ei kaappaa näyttöäni 10 minuutin kuluttua. Onko siellä parempi valinta tallentaa online-elokuvia? "
Expression Encoder -näytön kaappaus ei ole ilmainen työkalu, vaikka sillä on paljon mukavuustoimintoja Windows-käyttäjille. Kun lataat ohjelmiston, sinulla on vain 10 minuuttia Windows-näytön sieppaamiseksi, jos lataat ilmaisen version siitä. Lisäksi kun nauhoitus on valmis, ohjelmisto pitää videon XESC-tiedostona, joka ei ole laajalti käytetty videomuoto. Sinun on lähetettävä video sisäänrakennettuun videoeditoriin nimeltä Expression Encoder, jossa voit muokata tallennettua videota ja avata tiedoston siitä. Tämä videonmuokkausohjelma ei kuitenkaan ole monien käyttäjien kannalta ymmärrettävää. Jos haluat muuntaa XESC-tiedoston muihin suosittuihin video- ja ääniformaateihin, kuten MP4, FLV, MP3, AAC, jne., Saatat saada apua käyttäjäystävälliseltä Ilmainen XESC Video Converter.
Yllä olevasta osasta saatamme löytää, että Microsoft Screen Capture ei ole paras ohjelmisto näytön tallentamiseen. Näytön sieppaamiseksi PC: llä on käyttäjille paljon vaihtoehtoja, kuten Camtasia, Jing, CamStudio, Apowersoft ilmainen näytönauhuri, Mirillis Action, Fraps, Bandicam, HyperCam, Windows Screen Recorder, Ezvid, PlayClaw, Screencast-O-Matic, BSR-näytönauhuri.
Ja tässä esittelemme yksinkertaisesti hyvämaineisen ja käyttäjäystävällisen näytön sieppaustyökalun - Windows-näytön tallennin.
Ohjelmisto tukee Windows 10/8/7/Vistaa, ja se voi auttaa useita Windows-käyttäjiä tallentamaan melkein minkä tahansa digitaalisen videon. Sen avulla voit helposti tehdä omia opetusvideoita tietyn sovelluksen suorittamisesta tai aiheen opettamisesta, kuten Photoshop, Dreamweaver ja niin edelleen. Lisäksi Screen Recorder on myös loistava web-tallentimen sovellus, jonka avulla voit tallentaa webcam-videoita, kuten Skype-chatteja.
Vaihe 1Asenna Windows Screen Recorder. Suorita se ja valitse "Näytön tallennin".
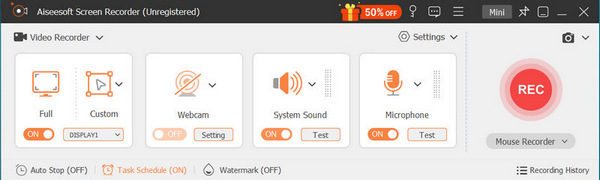
Vaihe 2 Valitse "Full" kaapataksesi koko näytön tai "Custom" määrittääksesi tallennusalueen. Ota "Järjestelmäääni" ja "Mikrofoni" käyttöön, kun haluat tallentaa selostuksen tai videoneuvottelun. Mutta jos haluat tallentaa työpöydälläsi toistettavat videot, varmista, että "Järjestelmän ääni" -valintamerkki tulee näkyviin, ja sammuta "Mikrofoni" välttääksesi kohinaa.
Vaihe 3 Napsauta "REC" Windows Screen Recorderin oikealla puolella tallentaaksesi minkä tahansa näytön haluamallasi tavalla. Lisäksi voit tehdä huomautuksia tai piirustuksia tallennusprosessin aikana.

Kun näytön tallennus on valmis, voit esikatsella sieppausta ponnahdusikkunassa. Lisäksi voit ottaa kuvakaappauksia esikatselun aikana. Kun tallennat videosi, ohjelmisto säilyttää sen WMV / MP4 / MOV / AVI / TS / F4V-muodossa, joka on laajalti käytetty toistettavaksi monissa videotoistimissa ja jota tukee Android-laitteet, kuten Samsung, HUAWEI, Sony, LG, jne. Voit myös käyttää ilmaista videoyhteyssovitinta äänen purkamiseen nauhoitetusta videosta tai muuntaa videon muihin videoformaatteihin pelaamista tai muokkaamista varten PS3: lla tai Adobella.