Mac Recovery -osio, jota kutsumme siitä myös macOS Recovery, on osa Macin sisäänrakennettua palautusjärjestelmää, joka toimii OS X 10.7 Lion -sovelluksessa ja uudemmissa. Sen avulla voit palauttaa Time Machinesta, asentaa macOS uudelleen, saada online-ohjeita, korjata tai poistaa kiintolevyn ja paljon muuta.
"Kuinka asennan Macin uudelleen palautusosiosta?"
"Kuinka luon palautusosion High Sierralle?"
"Mac-osion palautustila ei toimi."
Lisää kysymyksiä voit löytää Apple-keskusteluista.
Täällä kootaan täydellinen käyttöopas Palautusosio on Mac, mukaan lukien käynnistys ja korjaus.

Palautusosio Macilla
Kuten edellä mainittiin, Mac-tietokoneessa oleva Recovery Partition on luotu auttamaan sinua palauttamaan tiedot, poistamaan kiintolevy ja asentamaan macOS uudelleen. Riippumatta siitä, mitä haluat tehdä, sinun pitäisi ensin käynnistää palautusosio Macilla.
Vaihe 1Sammuta Mac ja kytke se päälle. Kun kytket sen päälle, pidä painettuna sekä Komento- että R-näppäimiä, jotka ohjaavat tietokonetta käynnistymään palautusosiosta.
Vaihe 2Vapauta molemmat näppäimet, kun Apple-logo ilmestyy näytön keskelle, ja Mac siirtyy palautustilaan tai pyörivään maailmaan.
Huomautus: Uudemmat ja jotkut vanhemmat Mac-tietokoneet yrittävät käynnistyä automaattisesti macOS Recovery -ohjelmasta Internetin kautta, kun ne eivät pysty käynnistymään sisäänrakennetulla palautusjärjestelmällä. Sitten näet pyörivän maapallon Apple-logon sijasta.
Vaihe 3Kun käynnistys on valmis, sinun pitäisi nähdä apuohjelmat-ikkuna.
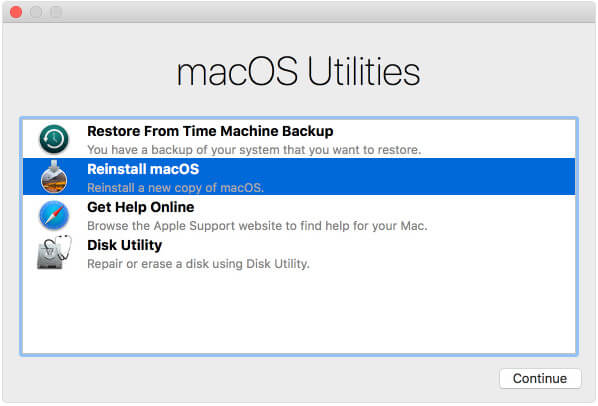
Sitten se tarjoaa sinulle 4 vaihtoehtoa, Palauta aikakoneen varmuuskopiosta, Asenna macOS, Hanki ohje online-tilassa ja Levytyökalu.
Kun olet siirtynyt palautusosioon, katsotaan kuinka se toimii nyt.
Jos olet tehnyt varmuuskopion järjestelmästäsi, niin voit palauta Mac Time Machine -sovelluksesta tällä tavalla.
Yksi asia, jonka saatat huomata, palautus on koko tietojen palautus, joka korvaa kaikki nykyiset Mac-tietokoneesi tiedot. Jossain määrin Time Machine-palautus on Macille sitä, mitä iCloud / iTunes palauttaa iPhonessa / iPadissa / iPodissa.
Suosittelemme Aiseesoft Mac Data Recovery -sovellusta, jotta vältetään pakotetun tiedon korvaaminen kaikille.
Se on tietojenkäsittelyohjelma Mac-käyttäjille, jolla voidaan palauttaa poistetut tai kadonneet valokuvat, videot, ääni, asiakirjat ja muut tiedot riippumatta siitä, onko Mac kaatunut, tyhjennetty roskakori, odottamatta toimintoja tai osio poistettu, virushyökkäys tai jopa muut onnettomuudet. Lisäksi se antaa sinulle takaisin kirjoitettu, tallentamattomat, pysyvästi poistetut tiedostot Macista helposti.

Huomautus: Mac-tietokoneissa, joissa on Mac OS X El Capitan tai uudempi, sinun on tehtävä poista järjestelmän eheyden suojaus käytöstä ensinnäkin joidenkin ohjelmistojen, kuten Mac-tietokoneessa olevan Mac Data Recovery -sovelluksen, käytöstä luvan saamiseksi sen skannaamiseen.
Vaihe 1Suorita Mac Data Recovery
Lataa ilmaiseksi Mac Data Recovery tietokoneellesi, asenna ja suorita se heti.
Napsauta "Mac Data Recovery".

Vaihe 2Skannaa Mac
Käynnistämisen jälkeen sinun on tarkistettava tietotyypit ja levyasema skannaamiseksi päärajapinnassa.
Tietotyypin suhteen pystyt skannaamaan kuvia, ääni-, video-, sähköposti-, asiakirjoja ja muita tietoja.
Aseman osalta sinun on valittava Mac-asema.
Lisäksi tämän ohjelmiston avulla voit skannata myös Mac-tietokoneesi ulkoisen aseman, kuten kamerakortin, flash-muistikortin ja paljon muuta.
Napsauta "Skannaa" aloittaaksesi nopean tarkistuksen Macilla.

Vaihe 3Palauta tiedot Macista
Kun skannaus on valmis, löydät kaikki tietotyypit, jotka on lueteltu tuloksessa. Vasemmasta ruudusta näet tietotyypit, napsauta sitä nähdäksesi tietotiedot oikeassa ikkunassa ja napsauta "Palauta" poimiaksesi kadonneet tai poistetut tiedot Mac-tietokoneellesi.

Tämä vaihtoehto auttaa sinua lataamaan ja asentamaan Mac-käyttöjärjestelmän uudelleen.
MacOS: n uudelleenasennusversio riippuu näppäinyhdistelmästä, jota käytit käynnistyksen aikana.
Ennen kuin teet sen, älä unohda varmuuskopiointi Mac suojata tärkeitä tietojasi.
Tämä linkki ohjaa sinut Applen tukisivustolle avaamalla selaimesi. Selainlaajennukset ja -laajennukset on kuitenkin poistettu käytöstä.
Levytyökalun avulla voit korjata ja poistaa kiintolevyn.
Nämä lisäapuohjelmat ovat saatavissa valikkopalkin Apuohjelmat-valikosta:
Lisäksi tällaisiin lisäapuohjelmiin pääsee myös Apuohjelmat-valikosta, kuten Firmware Password Utility tai Startup Security Utility, Network Utility ja Terminal.
Jos kadut palautusosion käynnistystä, lopeta se. Valitse Apple-valikosta "Käynnistä uudelleen" tai "Sammuta".
Yleisesti ottaen sinun ei tarvitse ladata palautusosioita, koska se on sisäänrakennettu OS X 10.7 -lionin jälkeen, kun Apple lopetti myymälöiden kopioiden käyttöjärjestelmistä. Jostain syystä saatat joutua luomaan sellaisen Mac-tietokoneelle, joka varmuuskopioi USB-muistitikulla.
Tässä ovat vaiheet.
Vaihe 1Lataa kopio "Asenna OS X" tai "Asenna Mac OS X" Mac App Storesta Ostokset-välilehdeltä. Sinun tulisi yhdistää macOS-versio Macisi kanssa, esimerkiksi "Asenna macOS Mojave". Aseta sillä välin USB-muistitikku Maciin.
Vaihe 2Avaa Levytyökalu ("Applications"-hakemiston "Apuohjelmat"-kansiossa), valitse "Volume" sivupalkista ja Volume on yläosassa, ei alla.
Vaihe 3Napsauta "Poista" ja varmista, että siinä lukee "Untitled" muuttamatta sitä. Napsauta "Poista".
Vaihe 4Avaa päätelaite, leikkaa ja liitä oikea luodaan asennusmediateksti päätteeseen.
Esimerkiksi luomalla macOS High Sierra, käytä vain seuraavaa koodekkia:
sudo / Sovellukset / Asenna \ macOS \ High \ Sierra.app/Contents/Resources/createinstallmedia --volume / Volumes / Nimetön - sovelluspolku / Sovellukset / Install \ macOS \ High \ Sierra.app --nointeraction
Vaihe 5Sinun on kirjoitettava järjestelmänvalvojan salasanasi pyydettäessä, kirjoita "y" ja paina Return.
Sitten se pyyhkii ensin flash-aseman ja muuntaa sen sitten käynnistyväksi asentajaksi.
Odota hetki, ja suoritat koko prosessin loppuun.
Jos olet luonut varmuuskopion uusimmasta macOS-asennusohjelmasta ja haluat vapauttaa noin 600 Mt levytilaa Mac-tietokoneellasi, palautusosion poistaminen on idea.
Vaihe 1pen Terminal app ja kirjoita seuraava komento:
oletusasetukset kirjoita com.apple.DiskUtility DUDebugMenuEnabled 1
Vaihe 2Avaa Levytyökalu-sovellus. Valitse "Debug" yläreunan valikkopalkista > "Näytä jokainen osio".
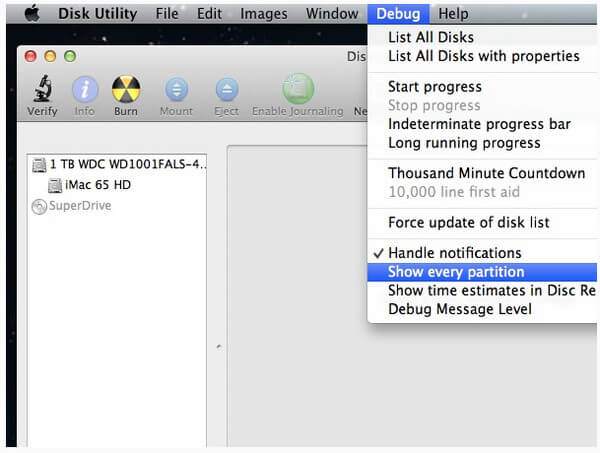
Vaihe 3Valitse yläreunasta "Recovery HD" > Aktivoi se napsauttamalla asennuskuvaketta, niin se ei enää näy harmaana.
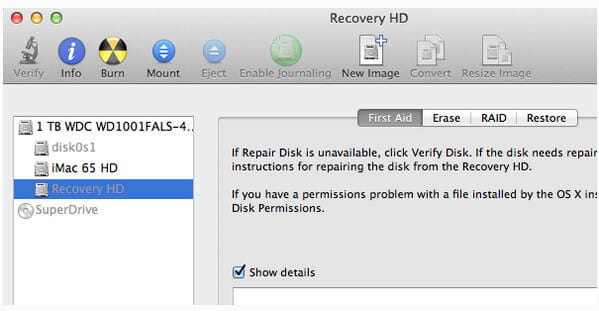
Vaihe 4Napsauta toissijaisesti hiirtä ja valitse sitten "Poista" poistaaksesi osion palautuksen.
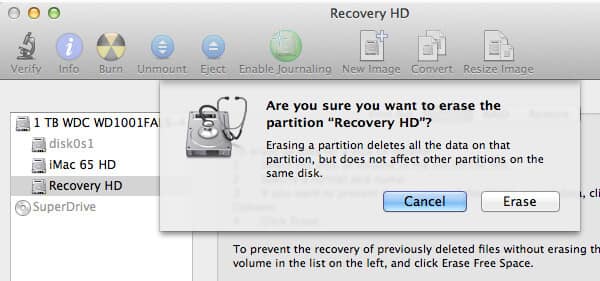
Vaihe 5Valitse "Osio"-välilehti > Napsauta valitaksesi pieni Recovery HD -osio > Napsauta alla olevaa miinussymbolia poistaaksesi sen.
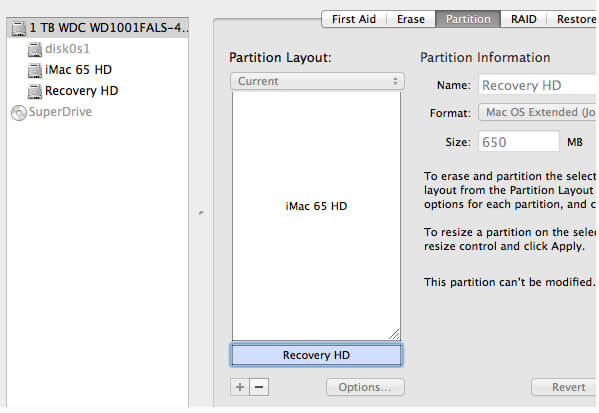
Sitten muodonmuutosdialogi aukeaa, ja sinun täytyy vain lukea se ja vahvistaa toimenpide sen poistamiseksi.
Vaihe 6Kun olet poistanut osion palautuksen Macista, voit tarkistaa, onko se poistettu.
Siirry Terminaali-sovellukseen ja kirjoita seuraava komento:
keskustelulista
Sitten näet, että se on poistettu Macista.
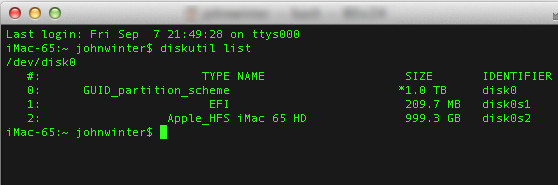
Debug-valikosta poistumiseksi sinun on kirjoitettava seuraava komento Terminal-sovellukseen:
oletusasetukset kirjoita com.apple.DiskUtility DUDebugMenuEnabled 0
Sitten terminaalin ja levytyökalun sulkeminen on viimeinen askel.
Palautusosio on erittäin tärkeä Mac-käyttäjille. Kuitenkin, kun huomaat, että Command + R ei toimi ja voit käynnistyä käynnistyessä, sinun pitäisi tietää, kuinka se korjataan.
Tässä on joitain perusratkaisuja.
Jos voit yhdistää Mac-tietokoneesi online-tilassa, voit yrittää korjata ongelman Internet Recovery -sovelluksella.
Hanki käytettävät yksityiskohdat Internet Recovery Mac.
Kuten edellä mainittiin, Time Machine voi auttaa sinua palauttamaan Macin tarkalleen.
Vaihe 1Käynnistä Mac uudelleen ja paina "Option", kun kuulet käynnistysmusiikin.
Vaihe 2Liitä ulkoinen kiintolevy Time Machine -varmuuskopioimalla Maciin, niin se tulee ulos.
Vaihe 3Käynnistä Mac valitsemalla Recovery Drive.
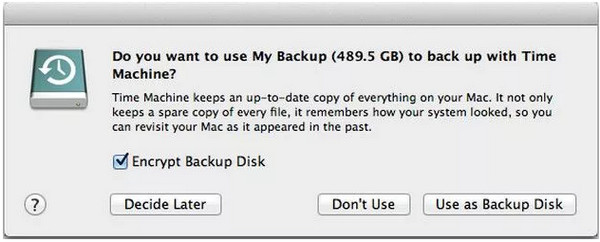
Jos olet luonut palautusosion, saat täällä uuden tilaisuuden korjata ongelma käyttämällä USB-muistitikkukopiota.
Vaihe 1Käynnistä Mac uudelleen ja paina "Option", kun kuulet käynnistysmusiikin.
Vaihe 2Kytke USB-muistitikku ja varmuuskopio Mac-tietokoneeseen, niin se tulee ulos.
Vaihe 3Käynnistä Mac valitsemalla USB-muistitikku.
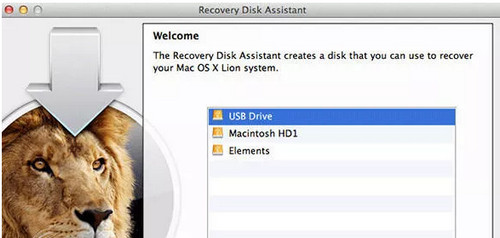
Tämä on viimeinen ratkaisu, jota voimme ehdottaa. MacOS: n uudelleenasentaminen kuitenkin tyhjentää kaiken nykyisen Macin sisällön ja tiedot. Joten sinun pitäisi miettiä kahdesti.
Yhteenveto
Tällä sivulla puhutaan pääasiassa Mac-tietokoneiden palautusosiosta ja sen käytöstä. Voit käynnistää, luoda tai poistaa sen yksityiskohtaisessa oppaassa. Lisäksi kun Recovery Partition -sovellus Macissa ei toimi, voit myös seurata yllä olevia ratkaisuja korjataksesi sen helposti.