Diaesitys on tehokas tapa näyttää ideoitasi ja esityksesi; Jotkut ihmiset kysyivät kuitenkin, voisiko tehdä diaesityksen Microsoft Wordilla.
Yleisesti ottaen Wordia käytetään tekstin käsittelyyn ja asiakirjan luomiseen. Ajan myötä Microsoft on tuonut Wordiin paljon ominaisuuksia. Siksi siitä tulee monipuolinen työkalu.
Lyhyesti sanottuna Wordilla on kyky tehdä diaesityksiä, vaikka menettely onkin hieman monimutkainen.
Tässä opetusohjelmassa aiomme näyttää työnkulun ja yksinkertaistaa diaesityksen tekemistä Microsoft Wordissa.

Tee diaesitys Microsft Wordilla
Kun teet diaesityksen, sinun on ensin luotava ääriviivat. Se on tekstisisältö, joka kertoo esityksen tarinan tai rakenteen.
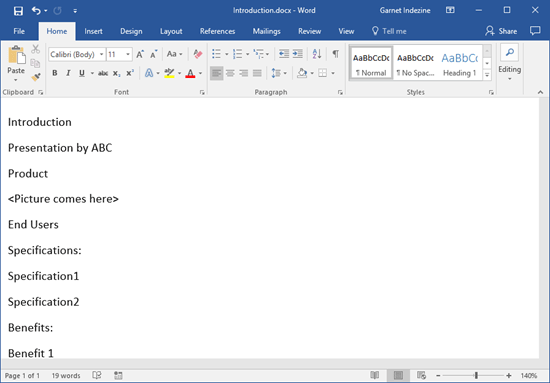
Vaihe 1 Avaa Word-sovellus, siirry kohtaan Tiedosto -> Uusi ja valitse Tyhjä asiakirja luodaksesi uuden asiakirjan.
Vaihe 2 Kirjoita diaesityksen sisältö erillisille riveille, kuten kunkin luvun ja sivun otsikko.
Vaihe 3 Etsi ylänauha ja siirry Koti-välilehteen, napsauta Tyylit-alueen valintaikkunaa. Se laajentaa Tyylit-paneelia.
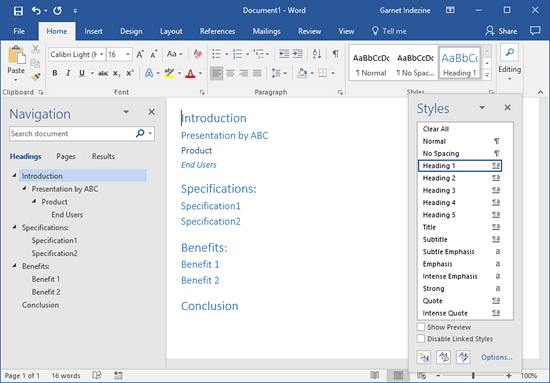
Vaihe 4 Korosta otsikko ja valitse Otsikko 1 -tyyli. Toista se muissa nimikkeissä. Valitse seuraavaksi tekstitys ja valitse Otsikko 2 -tyyli. Käytä sitten tyyliä muissa tekstityksissä. Käytä vastaavia otsikkotyylejä muilla seuraavilla nimikkeiden tasoilla.
Vaihe 5 Lisäksi voit lisätä joihinkin nimikkeisiin joitain huomautuksia. Esimerkiksi, jos haluat selittää otsikon kuvan, voit kirjoittaa sen muistiin tai lisätä kuvan tiedostonimen otsikon alle.
Vaihe 6 Siirry lopuksi Tiedosto-valikkoon ja napsauta Tallenna nimellä -vaihtoehtoa. Pura nimiölle nimi ja valitse kohdekansio. Kun painat Tallenna-painiketta, ääriviivat tallennetaan kiintolevylle.
Huomautus: Menettely Microsoftin diaesityksen ääriviivat tekemiseksi Macilla on paljon samanlainen kuin mitä teet Windowsissa. Ainoa ero on tulosteen muoto. Mac-käyttöjärjestelmässä sinun on valittava Tallenna nimellä -valintaikkunan Tiedostomuoto-valikosta RTF, jos haluat käyttää ääriviivaa PowerPoint for Mac -sovelluksessa.
Diaesitys on yhdistelmä tekstiä, valokuvia, kaavioita, kaavioita ja muuta sisältöä. Kun olet tehnyt ääriviivat, voit vapaasti lisätä nämä sisällöt diaesitykseen Microsoft Wordissa.
Otetaan tässä vain esimerkki diaesityksen tekemisestä Windows Microsoft Wordilla. Mac-tietokoneissa prosessi on samanlainen. Tai voit käyttää sisäänrakennettua diaesitysvalmistajaa Macissa, iMovie, luodaksesi oman diaesityksen tästä.
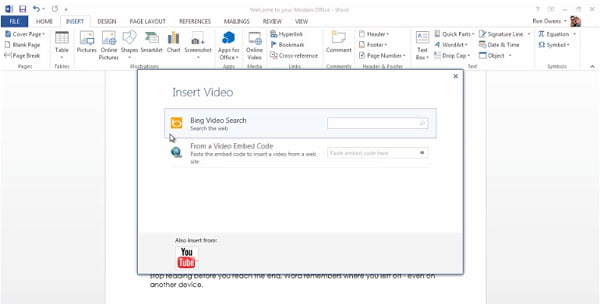
Vaihe 1 Avaa ääriviivat Word-ohjelmassa, siirry ylänauhan Näytä-välilehteen ja valitse Ääriviivat vaihtaaksesi ääriviiva-näkymään.
Vaihe 2 Aseta kohdistin ensimmäisen otsikon alle ja kirjoita sanat. Jos haluat lisätä kuvan tai kaavion, siirry Lisää-välilehteen ja valitse Lisää kuva tiedostosta -kuvake, etsi kuva ja avaa se diaesityksessä. Jos haluat lisätä taulukon otsikon alle, käytä Wordin taulukkoominaisuutta.
Vaihe 3 Lisäksi Microsoft Word tarjoaa hyödyllisiä ominaisuuksia diaesityksen tekemiseen, kuten Lisää välilehti -ominaisuus, ja voit lisätä leikekuvia esityksen koristamiseen.
Vaihe 4 Lisää sisältöä diaesityksen muihin otsikoihin Microsoft Wordissa. Jos teet diaesityksen Microsoft Word 2007/2010: llä, et voi lisätä videoita esitykseesi. Valitse Word 2013 tai uudempi napsauttamalla Online Video -vaihtoehtoa, jolloin sinulle esitetään kolme vaihtoehtoa Lisää video -valintaikkunassa.
Vaihe 5 Avaa seuraavaksi Tiedosto-valikko ja valitse Asetukset, jolloin avautuu Asetukset-ikkuna. Valitse Pikakäyttötyökalurivi, valitse Kaikki komennot Valitse-komennot -valikosta ja valitse Lähetä Microsoft PowerPoint -sovellukseen. Paina OK-painiketta ja lähetä sitten diaesitys PowerPointiin.
Sen lisäksi, että teet diaesityksen sanalla, voit myös lukea tämän viestin tee ammattimainen diaesitys PDF-muodossa.
Jos etsit ammattimaista diaesitysvalmistajaa, Aiseesoft Slideshow Creator (https://www.aiseesoft.com/slideshow-maker.html) on hyvä vaihtoehto. Sen pääominaisuuksia ovat:
1. Luo diaesitys tietokoneelle mallien ja teemien valtamerellä.
2. Käytä diaesityksen musiikkia, valokuvia ja videoita helposti.
3. Tarjoa laajoja valokuvien muokkaustyökaluja.
4. Esikatsele diaesityksiä sisäänrakennetulla soittimella.
5. Vie diaesitys MP4-, AVI- tai kohdelaitteisiin.
Kuinka tehdä diaesitys ilman Microsoft Wordia

Vaihe 1 Lisää videoita ja valokuvia diaesitykseesi
Asenna Slideshow Creator tietokoneellesi ja käynnistä se. Valitse Lisää-kuvake ja tuo valokuvat ja videot, joita haluat käyttää. Sitten voit muokata mediatiedostoa Slideshow Creator -sovelluksella.
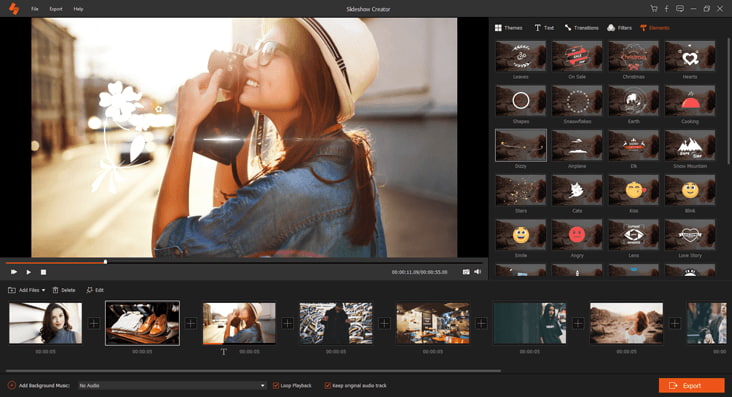
Vaihe 2 Valitse suosikkiteema
Siirry Teema-välilehteen ja valitse oikea teema tietokannasta diaesityksen tyylin perusteella lisää teema. Napsauta seuraavaksi ikkunan alaosassa olevaa Taustamusiikki-painiketta ja aseta taustamusiikki suosikkikappaleesi kanssa. Lisäksi sovellus tarjoaa runsaasti muutoksia ja suodattimia diaesityksen hiomiseksi.

Vaihe 3 Vie diaesitys nopeasti
Lopuksi paina Vie-painiketta ja valitse sitten tulosteen muoto ja tarkkuus, pudota nimi ja valitse kansio tallentaaksesi se. Viimeistele se napsauttamalla Muunna-painiketta.
Tässä on video diaesitysten tekemisestä sinulle. Napsauta sitä tarkistaaksesi.


Sinä voit tarvita: Kuinka tehdä diaesitys iPhoton avulla
On totta, että voit tehdä diaesityksen Microsoft Word 2007/2010/2013 ja uudemmissa versioissa. Jos sinulla on vain Word työpöydälläsi, tee yllä olevat oppaat tehdäksesi esityksiä milloin tahansa. Lisäksi jaoimme myös ammattimaisen työkalun, Aiseesoft Slideshow Creator. Se on helppo tapa tehdä diaesitys multimediasisällöllä.