"Voinko tehdä, tallentaa ja lähettää diaesityksen iPhone XS: stä?"
"Kuinka voin lisätä useita kappaleita valokuvan diaesitykseen iPhone 15:ssä?"
"Kuinka toistaa albumeja diaesityksinä?"
On monia samanlaisia kysymyksiä diaesityksen tekemisestä iPhone 11 Prossa ja muissa iOS-laitteissa. Jos sinulla on sama ongelma, tulet vain oikeaan paikkaan.
Tämä artikkeli esittelee yksityiskohtaiset vaiheet valokuvaesityksen tekeminen iPhonessa ja iPadissa, haluatko luoda yksinkertaisen diaesityksen tai sldieshow-elokuvan tehosteilla ..
Nyt luetaan yhdessä ratkaistaksemme yllä olevat kysymykset.
Oikeastaan Photos-sovellus on ilmainen iPhone-diaesityssovellus kaikille iOS-käyttäjille. Voit tehdä diaesityksen myös iPhonella musiikilla. Siksi muita diaesitysohjelman sovelluksia ei tarvitse asentaa. Suurin osa ominaisuuksista on saatavana sisäänrakennetussa ilmaisessa diaesitysvalmistajassa.
Vaihe 1 Luo diaesitysalbumi iPhonessa
Avaa Valokuvat-sovellus iPhonessa tai iPadissa. Voit valita, lajitteletko kuvat päivän, viikon vai vuoden mukaan. Lisäksi se tukee myös uuden albumin luomista kaikilla tarvitsemillasi kuvilla.
Siirry "Albumit" -osaan. Napauta "Lisää" -kuvaketta vasemmassa yläkulmassa valitaksesi "Uusi albumi". Kirjoita tälle albumille uusi nimi.
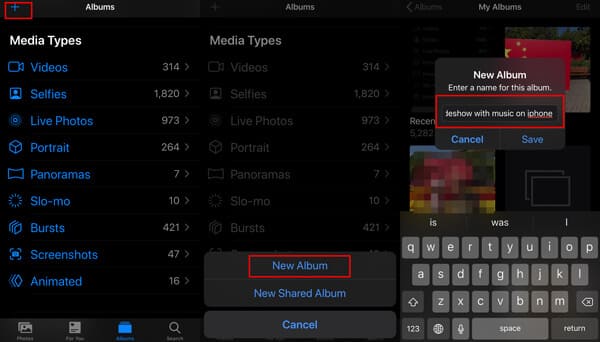
Vaihe 2 Lisää valokuvia ja videoita diaesitysalbumiin
Myöhemmin sinun täytyy napauttaa "Valokuvat" tai "Albumit" alareunassa, kun haluat lisätä valokansion ja sitten merkitä valokuvat ja videot, jotka haluat tehdä diaesityksen iPhonessa. Lisää valokuvat diaesitysalbumiin napsauttamalla Valmis
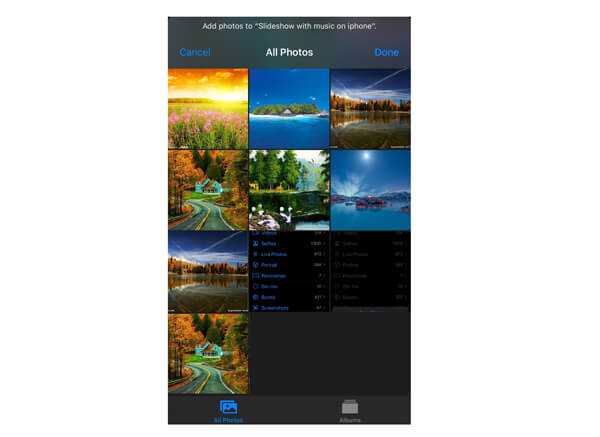
iOS 13 ja uudemmat lisäsivät lisää kamera- ja valotehosteita. Voit luoda loistavan diaesityksen iPhonella muokkaa videoita ja valokuvat iPhonessa ensin sisäänrakennetun Kuvat-sovelluksen avulla.
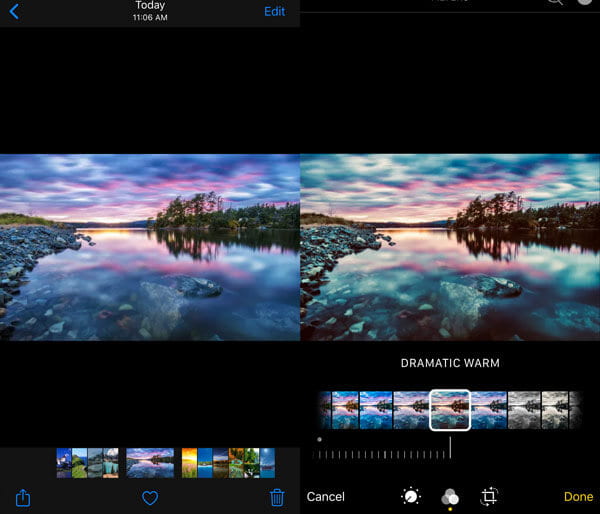
Vaihe 3 Luo diaesitys iPhonella
Avaa diaesitysalbumi iPhonessa uudelleen, avaa yksi kohteista, vasemmassa alakulmassa näkyy pieni jako-painike, napauta sitä ja vieritä alas löytääksesi "Diaesitys" ja napauta sitä.
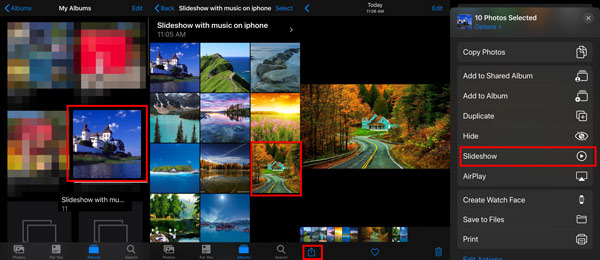
Täällä voit lisätä kaikki tämän albumin valokuvat valitsemalla ruudun ennen valokuvia kohdassa "Valinnat".
Sitten tämän albumin valitut valokuvat toistetaan automaattisesti diaesityksenä.
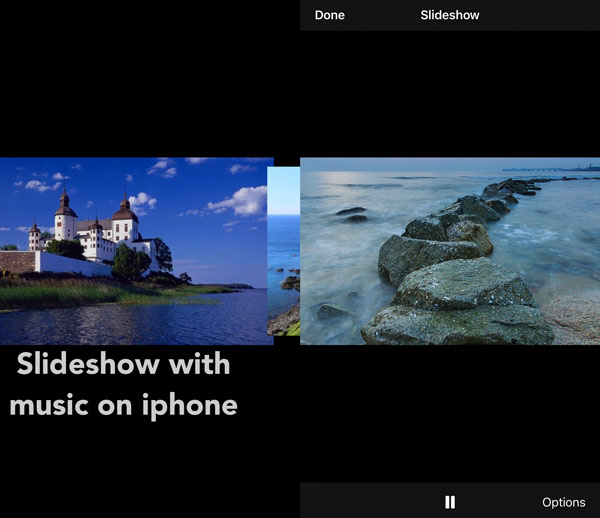
Vaihe 4 Muokkaa diaesityksen tehosteita
Napauta iPhone-näyttöä diaesityksen ollessa käynnissä. Valitse sitten oikeasta alakulmasta "Valinnat". Voit saada ponnahdusikkunan, jonka nimi on "Slideshow Options".
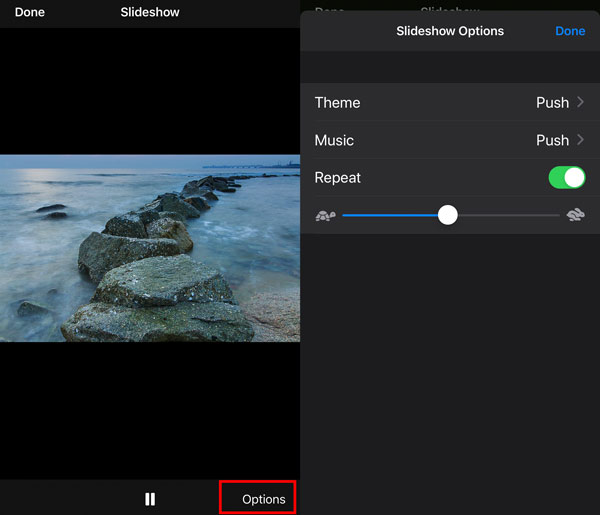
Valitse ensin "Teema". Voit valita "Origami", "Dissolve", "Magazine", "Push" ja "Ken Burns". Kun olet valinnut uuden teeman, se otetaan automaattisesti käyttöön diaesityksessä. Pian sinut ohjataan takaisin "Diaesityksen asetukset" -ikkunaan automaattisesti.
Voit vaihtaa oletustaustaesityksen soittoäänen iTunes-musiikilla napauttamalla "Musiikkikirjasto" avataksesi musiikkikirjastosi iPhonessa. (Opi täältä laittaa musiikkia iPhoneen diaesityksen luomiseksi.)
Jos haluat tehdä GIF-diaesityksen, voit käynnistää "Toista" -vaihtoehdon "Päällä" -tilaan. Seurauksena on, että diaesitys käynnistyy silmukassa loputtomasti.
Lisäksi voit hallita myös siirtonopeutta. Kun siirrät nopeuden liukusäädintä oikealle, siirtonopeus paranee suhteellisen. Toisin sanoen, jos haluat toistaa diaesityksen lyhyessä ajassa, voit siirtää liukusäädintä "Kani" -kuvakkeen lähellä.
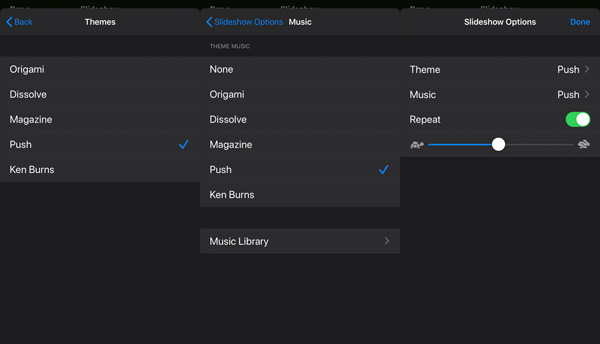
Napauta lopuksi "Valmis" -vaihtoehto tallentaaksesi muutokset.
Aina kun haluat toistaa diaesityksen, sinun täytyy vain avata albumi ja toistaa se diaesityksenä.
Jos haluat jaa diaesitys muiden kanssa se lähetetään valokuva-albumeina diaesityksen sijasta.
Haluatko jakaa diaesityksen iPhonessa? Siirrä vain seuraava osa.
Jos haluat jakaa diaesityksen videon kanssa, sinun on noudatettava seuraavia ohjeita.
Vaihe 1Toista diaesitys iPhonessa
Selaa luomaasi diaesitysalbumia ja avaa se. Valitse diaesityksen nimen vieressä oleva nuoli> Napauta oikean kulman kolmen pisteen vaihtoehtoa> Napauta "Toista elokuva" aloittaaksesi diaesityksen elokuvan iPhonessa.
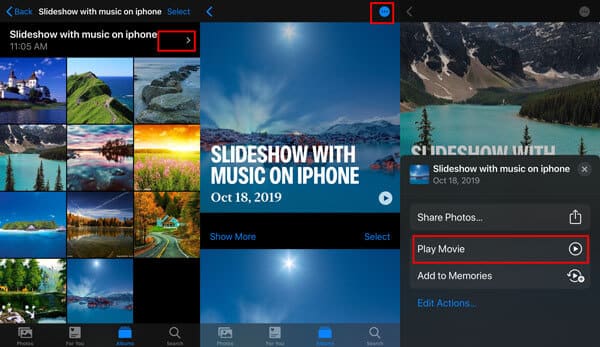
Toistaessasi diaesitystä, voit muuttaa diaesityksen taustamusiikkia EPIC: stä, CLUB: sta, HAPPY: sta jne. Napauttamalla nimeä suoraan.
Vaihe 2Muokkaa diaesityksen tietoja (Valinnainen)
Muokkaa sitä varten napsauttamalla oikeassa yläkulmassa olevaa Muokkaa-painiketta toistaessasi sitä ja vahvistamalla "Lisää muistoihin" muokataksesi sitä.
Sitten täällä voit muuttaa elokuvan otsikon kuvaa, otsikkoa tai lisätä lisää kuvia ja videoita, asettaa keston ja muuttaa taustamusiikkia.
Tallenna muutokset napsauttamalla Valmis.
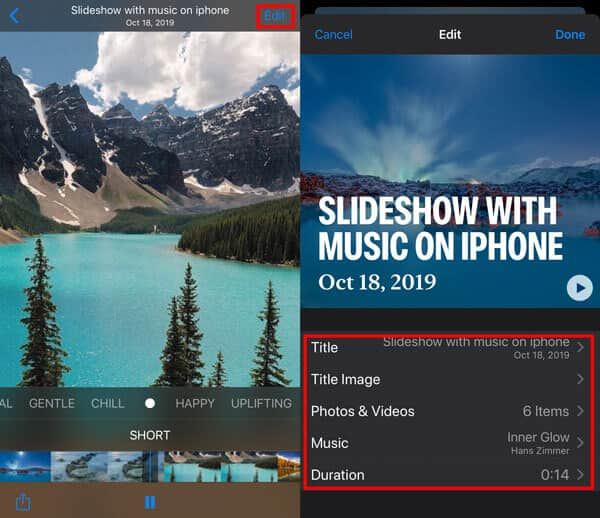
Vaihe 3Tallenna diaesitys videona
Palaa takaisin soittonäyttöön napsauttamalla vain vasemmassa alakulmassa olevaa Jaa-painiketta ja valitsemalla "Tallenna video". Sitten diaesitys viedään kameratelaan tallennettuna videona.
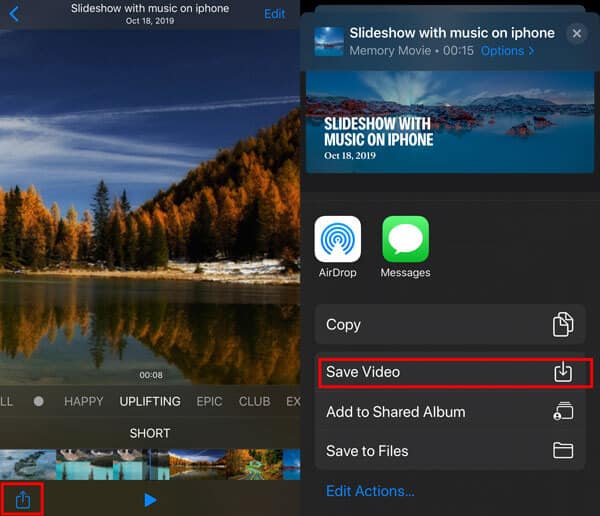
Sitten voit jakaa diaesityksen helposti iPhonessa.
Vaikka voit tehdä diaesityksen iPhonessa ilmaiseksi, et voi saada paljon muokkaussuodattimia ja teemoja. Tänä aikana voit kääntyä Aiseesoft Diaesityksen luoja saadaksesi lisää ominaisuuksia. Tämä diaesityksen luojaohjelmisto tarjoaa intuitiivisen käyttöliittymän. Siksi sekä aloittelijat että ammattilaiset voivat tehdä diaesitysvideoita aiemmista muistoista helposti.
Älä ole huolissasi yhteensopivasta ongelmasta. Itse asiassa voit viedä diaesitysvideon suoraan iPhone 15/14/13/12/11/XS/XR/X/8/7 ja kaikkiin Apple-laitteisiin korkealaatuisina. Sanalla sanoen, voit pitää sitä vaihtoehtoisena tapana tehdä diaesitys iPhonessa.

Lataukset
100 % turvallinen. Ei mainoksia.
Vaihe 1 Tuo mediatiedostot
Käynnistä Aiseesoft Slideshow Creator Windows-tietokoneellasi. Napsauta "Lisää tiedostoja" yläreunan "Tiedosto" -pudotusvalikosta. Valitse valokuvat ja videot, jotka haluat tuoda aikajanalle. Lisäksi voit lisätä kappaleita napsauttamalla vasemmassa alakulmassa olevaa "Lisää taustamusiikkia" -kuvaketta.
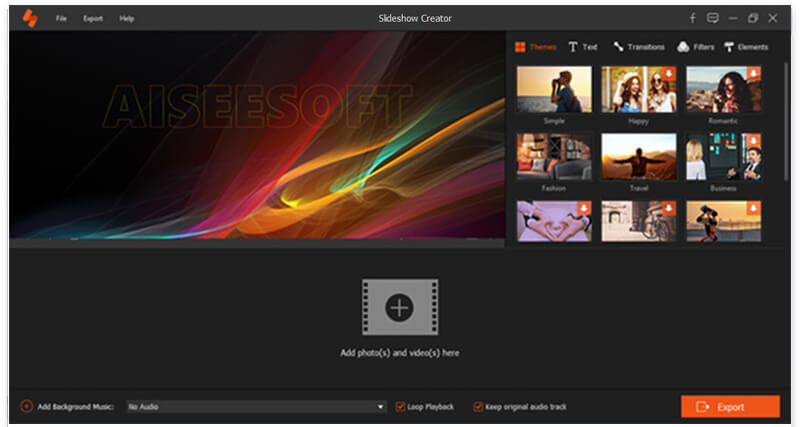
Vaihe 2 Käytä muokkaustehosteita
Valitse "Muokkaa", jos haluat kiertää, rajata tai tehdä muita mukautuksia. Pääliittymässä on reaaliaikainen esikatseluikkuna. Siksi voit seurata kaikkia muutoksiasi välittömästi. Lisäksi voit säätää kestoa tarkasti. Valitse "OK" jatkaaksesi.

Vaihe 3 Valitse teema
Voit nähdä kaikki valmiiksi suunnitellut teemat ja tarrat oikeassa paneelissa. Joten selaa näitä kohteita huolellisesti. Jos haluat lisää diaesityksen teema, voit viedä hiiren osoittimen ja napsauttaa sen yläpuolella olevaa Lisää-kuvaketta. The ajastin-välilehti heijastaa kaikkia muutoksia. Siksi voit lisätä tai poistaa diaesitystehosteet helposti.
Vaihe 4 Tallenna diaesitys
Jos haluat lopettaa prosessin, voit napsauttaa "Vie" -kuvaketta oikeassa alakulmassa. Etsi "Laite"-osio. Valitse vasemmasta paneelista "Apple". Myöhemmin voit valita, minkä iOS-laitteen tarvitset. Valitse lopuksi "Muunna" viedäksesi diaesitysvideosi.

Lisäksi voit säätää videon resoluutiota, laatua ja lähtöasetuksia samassa "Muunna"-ikkunassa.
Tässä on video diaesitysten tekemisestä sinulle. Napsauta sitä tarkistaaksesi.


Voit siirtää diaesityksen elokuvasta tietokoneesta iPhoneen käyttämällä FoneTrans.
FoneTrans on ammattimainen tiedonsiirto-ohjelmisto iPhone iPadille ja iPodille. Sen avulla voit laittaa musiikkia, videoita, yhteystietoja ja valokuvia tietokoneista iOS-laitteisiin ja siirtää tietoja iOS-laitteista tietokoneisiin. Lisäksi se voi olla diaesityksen jakamisen työkalu synkronoidaksesi diaesityksen elokuvan iPhonen ja iPadin välillä.
Vaihe 1Liitä iPhone tietokoneeseen
Lataa, asenna ja käynnistä iPhone Transfer -ohjelmisto tietokoneellesi.
100 % turvallinen. Ei mainoksia.
100 % turvallinen. Ei mainoksia.
Kytke iPhone tietokoneeseen USB-kaapelilla ja tämä ohjelmisto tunnistaa iPhonesi heti.

Vaihe 2Pane diaesitys elokuvasta tietokoneesta iPhoneen
Napsauta vasemmassa sivupalkissa olevaa "Videot" -saraketta. Napsauta "Lisää" -painiketta päärajapinnassa ja valitse sitten luoma diaesityselokuva, jonka haluat lisätä iPhoneen.

Lisää tapoja videoiden sijoittaminen iPhonelle, tarkista se täältä.
Yhteenveto
Siinä kaikki diaesityksen tekeminen iPhonesta taustamusiikin, valokuvien ja videoiden kanssa. Voit tehdä yksinkertaisen diaesityksen katsomalla sitä suoraan. Lisäksi voit seurata täällä olevaa opasta luodaksesi diaesityksen ja viedä sen videona jakaaksesi sen helposti muiden ihmisten kanssa. Viimeinen tapa on luoda loistava diaesitys, jolla on enemmän räätälöintivaikutuksia tietokoneelle, ja siirtää se sitten iPhoneen tai iPadiin.
Millä tavalla haluaisit kokeilla? Ilmoita minulle lähettämällä kommenttisi alla.
Luo diaesitys macOS / iOS: lle
Tee diaesitys iPhonella Jaa diaesitys iPhonella Tee diaesitys iPadilla Tee diaesitys iPhotossa
Diaesityksen luoja on paras elokuvantekijä ja videon muokkausohjelma. Suunniteltu erilaisilla video / valokuva / musiikin muokkaustoiminnoilla, voit säätää visuaalisia tehosteita helposti.
100 % turvallinen. Ei mainoksia.