Yhteenveto
Kuinka tehdä diaesitys iMoviessa Macilla? Tämä viesti antaa sinulle kattavan vastauksen kysymykseesi. 6 vaihetta luoda huippuluokan elokuva valokuvilla, videoilla ja musiikilla voidaan suorittaa iMovien avulla Macissa.
Yhteenveto
Kuinka tehdä diaesitys iMoviessa Macilla? Tämä viesti antaa sinulle kattavan vastauksen kysymykseesi. 6 vaihetta luoda huippuluokan elokuva valokuvilla, videoilla ja musiikilla voidaan suorittaa iMovien avulla Macissa.
Kun haluat kutoa hyvät muistot elokuvaksi, voit tehdä siitä diaesityksen. Kun saat kaikki Maciin tallennetut valokuvat, et voi unohtaa ilmaista diaesitystyökalua, iMovie auttaa sinua saavuttamaan tavoitteen.
Tämä sivu ohjaa sinut koko oppaan yksityiskohtaisissa vaiheissa diaesityksen luomiseksi iMovien kuudessa vaiheessa.
Ei voi odottaa? Lue vain vaiheet ja hanki iMovie-työsi tehdäksesi diaesityksen nyt.
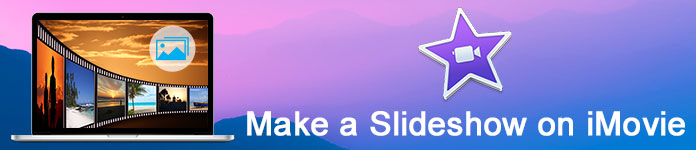
Vaihe 1. Luo uusi projekti
Avaa iMovie Macissa, napsauta "Tiedosto" -painiketta näytön yläosassa ja napsauta sitten "Uusi projekti".
Sinun on poistettava ponnahdusikkunassa yksi teema diaesitykseesi.
Siinä on erilaisia malleja, kuten valokuva-albumi, urheilu jne. Silti löydät elokuvan trailerin diaesityksen luomiseen.
Oikealla puolella voit nimetä diaesityksen uudelleen, asettaa kuvasuhteeksi 4: 3 tai 16: 9 ja kuvanopeudeksi 24 kuvaa sekunnissa elokuvateatterille, 25 kuvaa sekunnissa PAL: lle ja 30 kuvaa sekunnissa NTSC: lle.
Älä missaa valitsemalla diaesityksen esitystehosteita kohdasta "Lisää automaattisesti".
Napsauta "Luo" siirtyäksesi seuraavaan vaiheeseen.
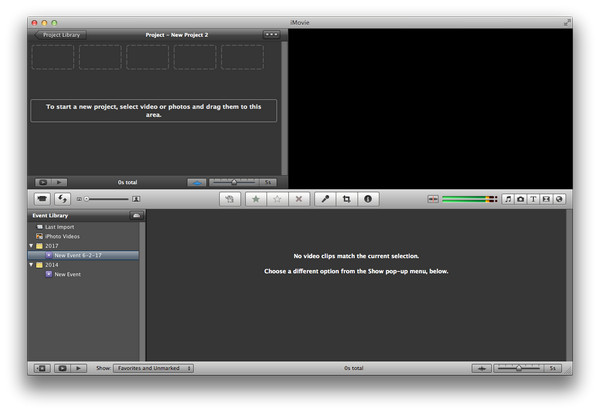
Vaihe 2. Tuo valokuvia ja videoita
Selaa materiaalikansioasi, valitse kohteet, vedä videoita ja valokuvia projektialueen vasemmalta puolelta. Kun vihreä plus tulee näkyviin, voit vapauttaa hiiren laittaaksesi valokuvat projektiin.
Lisäksi voit napsauttaa "Tiedosto"> "Tuo"> "Elokuvat" lisätäksesi videoita tai "Tiedosto"> "Tuo kamerasta" tuodaksesi valokuvia, jos et aseta niitä yhteen kansioon tai muokkausprosessin aikana. diaesitys.
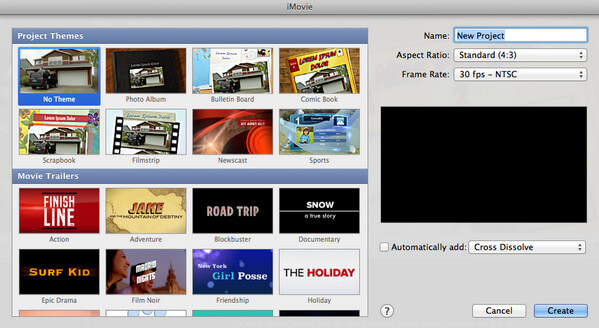
Vaihe 3. Muokkaa valokuvia ja videoita
Voit yksinkertaisesti vetää valokuvia aikajanan pisteestä toiseen asettaaksesi ne uuteen järjestykseen.
Kun viet hiiren muokattavan kohteen päälle, näet kuvassa muokkauskuvakkeen, napsauta sitä hiiren kakkospainikkeella ja sinulle annetaan 4 vaihtoehtoa: Tarkkuuseditori, Leikkeen säätö, Videon säätö ja rajaus, Ken Burns & Rotation.
Tarkkuuseditori: Muokkaa diaesityksen teemoja, muuta tai lisää siirtymiä, aseta kestoaika.
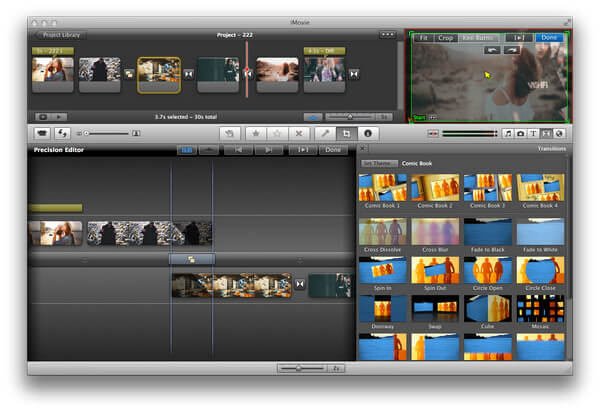
Leikkeen säädöt: Täällä voit leikata diaesityksen keston ja muuttaa videotehosteita vapaasti.
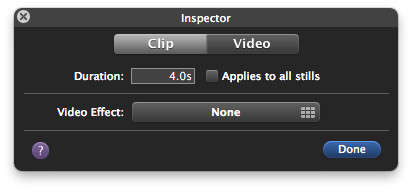
Videon säädöt: Voit asettaa videolle valotuksen, kirkkauden, kontrastin, kylläisyyden ja valkoisen pisteen.
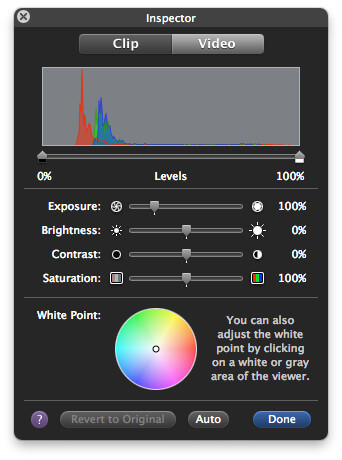
Rajaus, Ken Burns ja kierto:Voit vetää hiiren rajaa video ja päästä eroon ärsyttävästä postilaatikosta. (Suhde ominaisuus oli vaihdettu iMovien rajausominaisuudeksi.)
Voit sivusuunnassa videota myös kääntää saadaksesi korjaussuunnan.
Ken Burnsille, jota kutsutaan myös muutokseksi liikkumisesta liikkeelle.
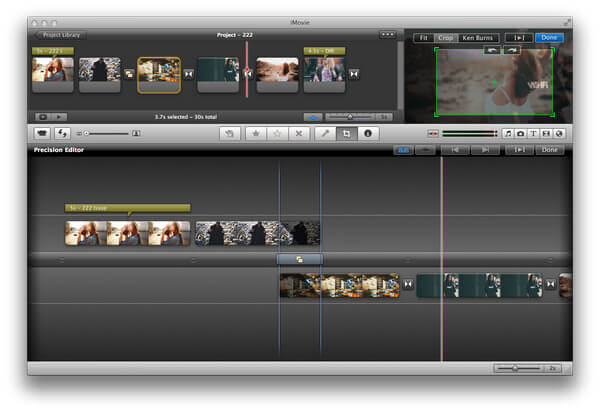
Vaihe 4. Muokkaa otsikkoa
Napsauta "T" -kuvaketta aloittaaksesi kuvaesityksen otsikon muokkaamisen. Se antaa sinulle erilaisia malleja tekstiteeman valitsemiseksi, kuten yksinkertainen, päällekkäinen, kaiku, vierityspisteet, pehmeä reuna, ajelehtiminen, linssin soihdutus, sivut, ajo jne. Valitse haluamasi ja muokkaa tekstiä diaesityksen otsikkona.
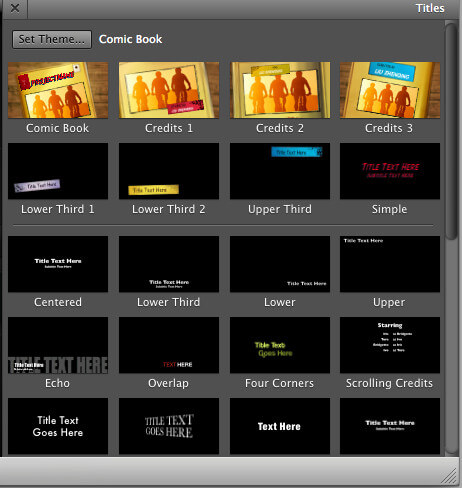
Vaihe 5. Lisää musiikkia diaesitykseen
iMovie antaa sinulle mahdollisuuden tuoda taustamusiikkia iTunesista ja iMovie-äänitehosteista. Voit vetää ja pudottaa haluamasi musiikin suoraan diaesityksen projektin aikajanaan.
Lisätietoja tästä lisää musiikkia iMovieen.
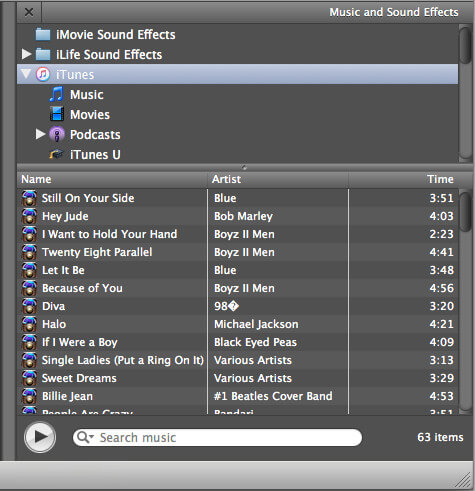
Vaihe 6. Vie ja jaa diaesitys
Esikatsele koko diaesitystehosteet toistaaksesi kaikki valokuvat ja videot.
Napsauta "Tiedosto"> "Viimeistele projekti" tallentaaksesi diaesityksen projektina Mac-tietokoneellesi.
Napsauta "Jaa"> "YouTube / Facebook / Vimeo / CNN iReport /" ladataksesi sen suoraan sosiaaliseen mediaan.
Napsauta "Jaa"> "iTunes /" asettaaksesi sen iTunesiin, jotta voit toistaa sitä iTunesissa tai synkronoida iTunes-elokuvan ilmaiseksi Apple-laitteiden kanssa.
Voit napsauttaa "Jaa"> "Vie elokuva" muuntaaksesi diaesityksen videona iPhonelle, iPadille, iPodille, Apple TV: lle tai tietokoneelle korkealla resoluutiolla, jopa 1080p HD: llä.
Yksityiskohtainen opas iMovien tallentaminen on täällä.
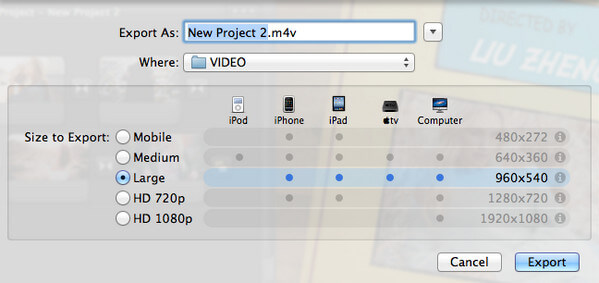
Tässä on video diaesitysten tekemisestä sinulle. Napsauta sitä tarkistaaksesi.


1. iMovie antaa sinun vetää sisältöä, joten sinun oli parempi laittaa kaikki materiaalit yhteen kansioon helpon siirtämisen vuoksi.
2. Kun käytät teemaa, siirrot ja otsikot käynnistyvät automaattisesti, eikä valokuvia tai videoita voi muokata erikseen. Jotta voit muokata yksittäisiä valokuvia tai videoita, ne on kytkettävä pois päältä.
3. Saat nopean muokkausikkunan napsauttamalla "Windows" valitaksesi haluamasi muokkausominaisuuden.
iMovie on ilmainen ja ammattimainen työkalu, jonka avulla voit luoda diaesityksen valokuvien, musiikin ja videoiden avulla. Se antaa sinulle erilaisia vaikutuksia. Aloittelijalle voi kuitenkin tuntua vaivaa käyttää sitä diaesityksen muokkaamiseen paitsi, että käytät teemapohjaa.
Lisäksi iMovie on ilmainen työkalu vain Mac-käyttäjille. Jos käytät Windows-käyttäjiä, saatat unohtaa sen. Älä huoli, täällä keräämme myös helppokäyttöisen diaesityksen valmistajan Windowsissa, Diaesityksen luoja.
Opi täältä tietää, kuinka käyttää Slideshow Creator -ohjelmaa tee valokuvien diaesitys videoiden ja musiikin kanssa Windows-tietokoneella.
Tällä sivulla on yksityiskohtaiset 7 vaihetta diaesityksen tekemiseksi iMovien avulla valokuvilla, videoilla ja musiikilla. Voit valmistella Mac-tietokoneesi iMovien avulla ja tehdä diaesityksen lukemalla vaiheita.
Teetkö selväksi kaikki tiedot? Jos ei, jätä epäröimättä kommentteja alla.