Digitaaliset tuotteet ympäröivät meitä jokapäiväisessä elämässämme. Heistä älypuhelimet ja tietokoneet pelaavat tärkeintä roolia.
Ihmiset ovat tietoisesti tallentaneet muistojaan kirjoittamalla päiväkirjaa tai tekemällä nauhoituksen tallentimen avulla.
Riippumatta siitä, millaisia muistoja ne ovat, ne ovat meille arvokkaita. Kehittämällä älypuhelimia ja kameroita pystymme tallentamaan muistot kuvina tai videoina. Ja nyt haluamme jakaa ne myös muille, DVD-diaesityksen tekeminen voisi olla hyvä valinta. DVD-kuvaesityksen avulla voit jakaa valokuvia suoraan muille, vain lainata DVD: tä ilman Internet-yhteyttä.
Jakamisen suhteen "kuinka se voisi olla houkuttelevampi" on useimpien ihmisten eniten huolestunut asia. Tässä näytämme sinulle miten luoda DVD-valokuvaesitys Windows-tietokoneella tai Macilla.
Jaamme artikkelin kahteen osaan, yksi Windows-käyttäjille ja toinen Mac-käyttäjille. Molemmissa osissa näytämme sinulle kuinka tehdä DVD-diaesitys yksityiskohtaisilla ohjeilla.

Aiseesoft Diaesityksen luoja on ilmainen ja helppokäyttöinen ohjelmisto. Sen avulla voit luoda valokuvaesityksen. Se tukee melkein kaikkia kuvatiedostomuotoja, kuten JPG, JPEG, PNG, jne. Se tarjoaa sinulle erilaisia teemoja. Voit valita yhden niistä luodaksesi diaesityksen.
Vaihe 1 Käynnistä Aiseesoft Slideshow Creator tietokoneellasi.
Vaihe 2 Napsauta "Lisää valokuva (t) ja vodeo (t) täällä" lisätäksesi paikalliset mediatiedostot tai vedä ne vain tähän ikkunaan.

Vaihe 3 Valitse teema
Tässä ikkunassa näet valmiit teemat, kuten Muoti, Hyvää, Urheilu jne. Voit valita yhden niistä. Vaihtoehtoisesti voit mukauttaa teemaa lisäämällä tekstin, siirtymän, suodattimet ja elementit.

Vaihe 4 Valitse video tai valokuva ja napsauta muokkauskuvaketta kiertääksesi, rajataaksesi, säätäksesi sävyn, kylläisyyden, sävyn ja kirkkauden vaikutuksia ja paljon muuta.

Vaihe 5 Nyt olemme Lisää taustamusiikki -ikkunassa. Voit ladata oman musiikkisi napsauttamalla pudotusvalikkoa.

Vaihe 6 Napsauta "Vie" -painiketta, voit valita diaesityksen lähtömuodon. Täällä on monia suosittuja videoformaatteja, muun muassa MP4, AVI, MKV, MOV jne.
Voit nimetä diaesityksen nimen uudelleen ja valita sijainnin tallentaaksesi sen.
Sen avulla voit myös muuttaa diaesityksen tarkkuutta ja laatua napsauttamalla vain samanlaista vaihdekuvaketta.
Kun kaikki on asetettu, luo diaesitys napsauttamalla "Muunna".

Tässä on video diaesitysten tekemisestä sinulle. Napsauta sitä tarkistaaksesi.


Nyt aiomme näyttää sinulle, kuinka polttaa se DVD-levylle. Tässä suosittelemme hyödyllistä DVD-työkalua - Aiseesoft DVD Creator.
Aiseesoft DVD Creator on ammattimainen ohjelmisto, jonka avulla voit polttaa videoita ja audioita DVD-levyille. Se tarjoaa myös tehokkaita muokkausominaisuuksia sinulle. DVD Creator -sovelluksella voit polttaa diaesityksen DVD-levylle korkealaatuisena.
Vaihe 1 Käynnistä Aiseesoft DVD Creator tietokoneellesi.
Jos olet ostanut sen aiemmin, rekisteröi se vain sähköpostiosoitteellasi ja saamallasi rekisteröintikoodilla.
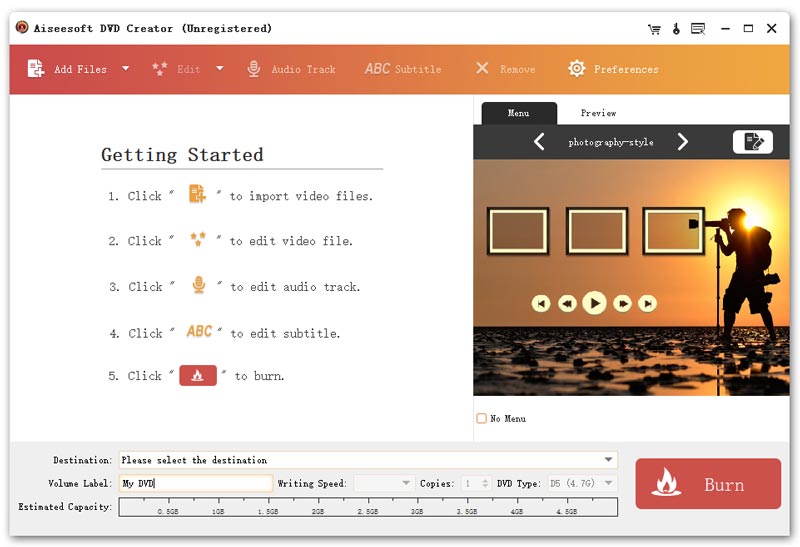
Vaihe 2 Kytke DVD-asema tietokoneeseen ja aseta tyhjä DVD-levy asemaan.
Vaihe 3 Lataa diaesitys napsauttamalla "Lisää tiedostot".
Tässä ikkunassa voit esikatsella diaesitystäsi napsauttamalla "Esikatselu" oikealla. Voit napsauttaa "Valikko" ja "Esikatselu", napsauttaa sitten "Muokkaa valikkoa" lisätäksesi taustamusiikkia, taustakuvan ja valita haluamasi aloituselokuvan.
Saadaksesi lisämuokkausominaisuus, voit valita diaesityksen ja napsauttaa sitten Muokkaa-kohtaa Lisää perhoja -kohdan vieressä. Tässä Muokkaa-ikkunassa voit muuttaa diaesityksen vaikutusta ja leikata, rajata diaesityksen. Voit myös lisätä vesileiman diaesitykseen.
Napsauttamalla "Audio Track" tai "ABC Subtitle", voit lisätä ääniraidan ja tekstityksen diaesitykseesi.
Napsauta "Asetukset", voit muuttaa lähtöasetuksiasi.
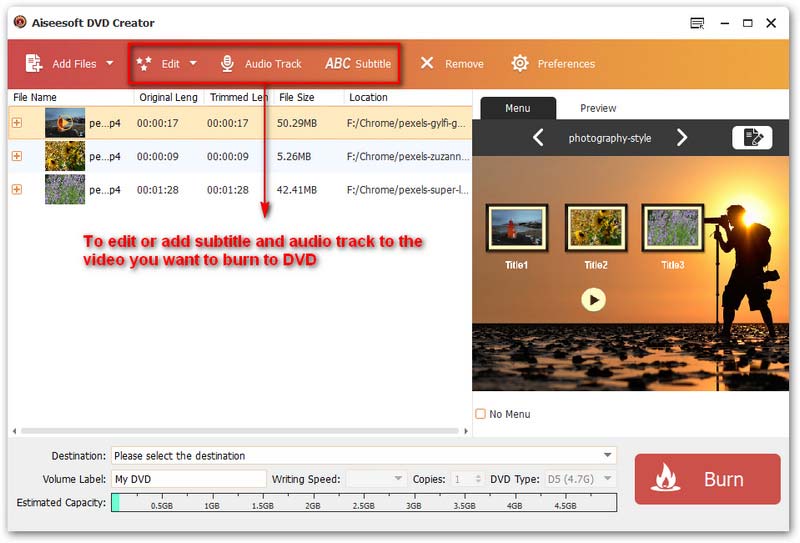
Vaihe 4 Napsauta Salli-kuvaketta Kohde-ruudun lopussa ja valitse lisäämäsi tyhjä levy. Napsauta sitten "Polta" ja odota minuutteja, kunnes se on valmis.
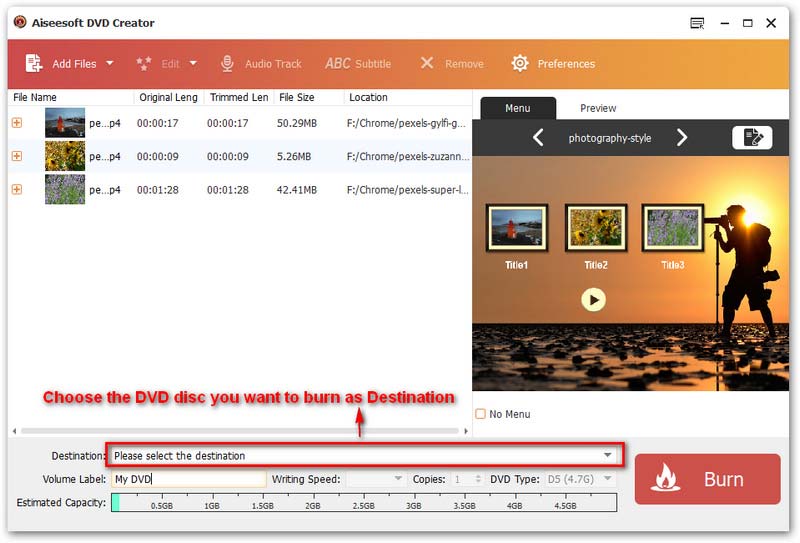
Kaikki eivät käytä Windows-tietokonetta, joten tarjoamme myös tien Mac-käyttäjille. Mene vain osaan 2, ja tiedät kuinka tehdä DVD-valokuvien diaesitys Macilla.
Saatat olla kiinnostunut seuraavista: Kuinka tehdä ammattimainen PDF-diaesitys
Apple Photos -sovelluksen avulla voit luoda diaesityksen Macille.
Tämän sisäänrakennetun ominaisuuden avulla voit lisätä tekstiä, valita teeman, lisätä musiikkia jne.
Luomisen jälkeen voit viedä diaesityksen Mac-tietokoneellesi ja polttaa sen DVD-levylle.
Vaihe 1 Avaa Valokuvat-sovellus Macilla.
Vaihe 2 Valitse haluamasi valokuvat, napsauta Plus-kuvaketta työkalurivillä ja valitse sitten Diaesitys avattavasta luettelosta.
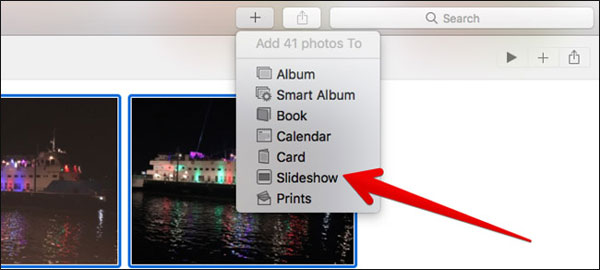
Vaihe 3 Tulee ponnahdusikkuna, jonka avulla voit nimetä diaesityksen. Kun olet kirjoittanut diaesityksen nimen, napsauta "OK". Diaesitys luodaan automaattisesti.
Tässä ikkunassa voit muuttaa teeman, lisätä musiikkia, toistaa diaesityksen ja esikatsella diaesityksen asetuksia. Voit myös avata toisen projektin.
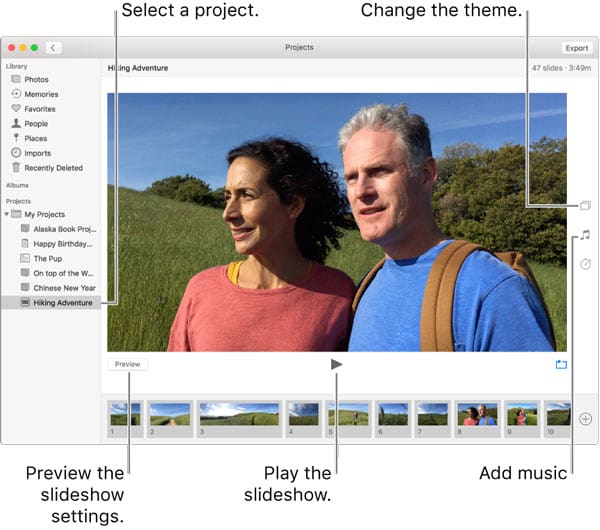
Vaihe 4 Kun olet lopettanut diaesityksen muokkaamisen, napsauta "Vie" -kuvaketta oikeassa yläkulmassa. Sinulla on oikeus valita sijainti, jonka haluat tallentaa diaesityksen.
Voit myös valita diaesityksen sopivan lähtömuodon. Napsauta sitten "Tallenna".
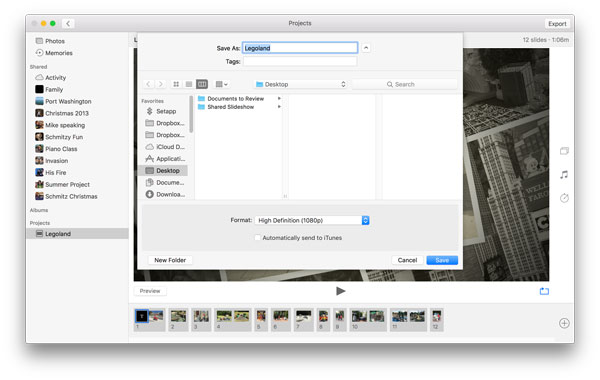
Seuraava vaihe on polttaa diaesitys tyhjälle DVD-levylle. Tehdään se.
Vaihe 1 Käynnistä Aiseesoft DVD Creator Mac-tietokoneellasi.
Vaihe 2 Kytke DVD-asema Mac-tietokoneeseen ja aseta sitten tyhjä DVD-levy asemaan.
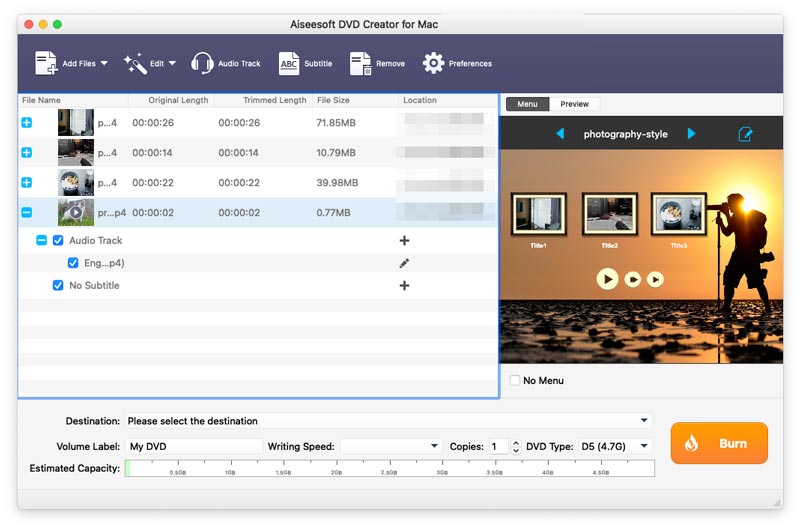
Vaihe 3 Napsauta "Lisää tiedostot" lisätäksesi diaesityksen.
Voit esikatsella diaesitystäsi napsauttamalla "Esikatselu" oikeassa ikkunassa.
Voit muokata diaesitystä kuten lisätä taustamusiikkia, lisätä taustakuvaa jne. Napsauttamalla "Valikko"> "Muokkaa valikkoa".
Kun olet valinnut diaesityksen, voit klikata "Lisää tiedostoja" vieressä olevaa "Muokkaa" -kuvaketta leikataksesi ja rajataksesi diaesityksen.
Napsauttamalla "Ääniraita" tai "Tekstitys", voit lisätä äänen tai tekstityksen diaesitykseesi.

Vaihe 4 Kun olet lopettanut asettamisen, valitse DVD-levysi määränpääksi ikkunan alareunassa. Napsauta "Polta" ja odota minuutteja.
Nyt olet päässyt artikkeliimme alaosaan. Tiedätkö kuinka tehdä diaesitys Mac- tai Windows-tietokoneella? Toivottavasti nautit houkuttelevan diaesityksen tekemisestä yllä olevien menetelmien avulla.