Yhteenveto: Tämä viesti näyttää yksityiskohtaiset vaiheet diaesityksen tekemiseksi Macille Photos, iMovie- ja kuvaesitysohjelman avulla. Jos etsit helpointa tapaa luoda diaesitys Macilla, jatka vain lukemista löytääksesi vastauksia.
"Haluan tehdä valokuvaesityksen musiikilla Macissa, mutta en ole tyytyväinen Photosin luomaan nopeaan diaesitykseen. Onko jokin muu sisäänrakennettu sovellus auttaa minua luomaan diaesityksiä Macissa?"
"Miksi siihen on niin vaikeaa tehdä diaesitys Macissa? Minulla on paljon kuvia, jotka on tallennettu latauksiin, mutta en tiedä kuinka tarkistaa ne nopeasti yksi kerrallaan. Kaksoisnapsauttamalla yhtä kuvaa avaat vain kuvan. Mieluummin nähdä toisen, kolmannen, neljännen jne. Ensimmäisestä. Onko olemassa yksinkertaista tapaa luoda kuvaesitys Macissa? "

Diaesitys on kätevä tapa näyttää kuvia ja videoita. Joten voit nähdä monia ihmisiä, jotka etsivät menetelmiä kuvaesitysten tekemiseksi Macilla.
Kuten edellä mainitsimme, on melko helppoa luoda diaesitys Macille Photos-sovelluksella. Lisäksi monet kuvan ja videon muokkaustyökalut, kuten iMovie, voivat auttaa sinua tekemään työn helposti.
Jos haluat tarkistaa nopeasti joukon kuvia Macissa kuten diaesitys, voit luottaa preview. Tämä menetelmä ei auta valokuvien diaesityksen viemistä. Sitä käytettiin pääasiassa kuvien katsomiseen Macissa.
Vaihe 1 avoin preview ja varmista, että se on telakkaasi.
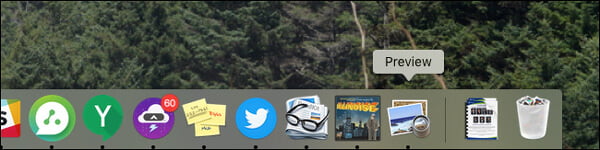
Vaihe 2 Vedä kaikki kuvat, jotka haluat tarkistaa preview kuvaketta. Voit laittaa kaikki valokuvat yhteen kuvakansioon ja paina sitten -painiketta Komento + A valitaksesi ne kaikki.
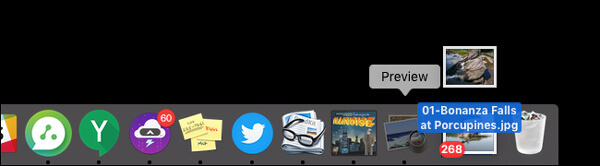
Vaihe 3 Esikatseluikkuna tulee näkyviin ja näet sivupalkki näyttää kaikki juuri avaamasi valokuvat. Nyt voit helposti käyttää nuolinäppäimiä nopeasti nähdäksesi kuviasi.
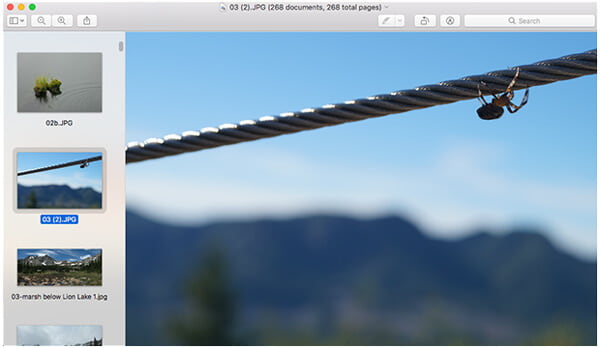
Kun haluat luoda diaesityksiä ja työskennellä Macilla, Apple Kuvat voi olla hyvä valinta. Vaikka "Esikatselu" ja "Vaihtoehtoinen välilyönti" ovat aina oletussovellus, jonka avulla voit tarkistaa valokuvia Macilla, Valokuvat-sovellus voi antaa sinulle enemmän hallintaa teeman, musiikin, ajoituksen, siirtymisen ja muun suhteen. Nyt voit seurata seuraavia vaiheita luodaksesi diaesityksen Macissa.
Vaihe 1 Avaa Valokuvat-sovellus Macilla. Löydät sen helposti Sovellukset kansio.
Vaihe 2 Napauta filee ja valitse sitten Luo diaesitys avattavasta luettelosta. Voit myös napsauttaa + -painiketta työkalurivillä ja valitse Kuvaesitys saada sama tavoite.
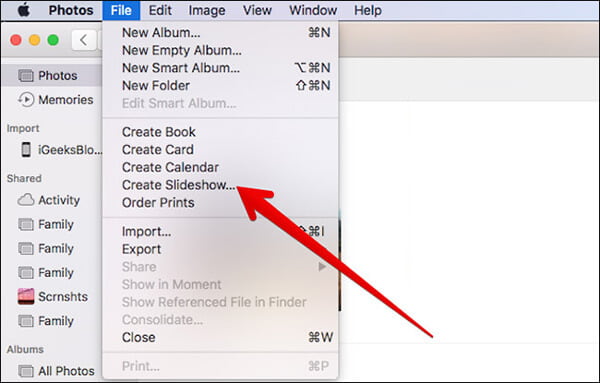
Vaihe 3 Uusi ponnahdusikkuna tulee näkyviin. Täältä voit valita Uusi diaesitys vaihtoehto ja nimeä diaesitys. Napsauta sitten OK -painiketta siirtyäksesi seuraavaan vaiheeseen.
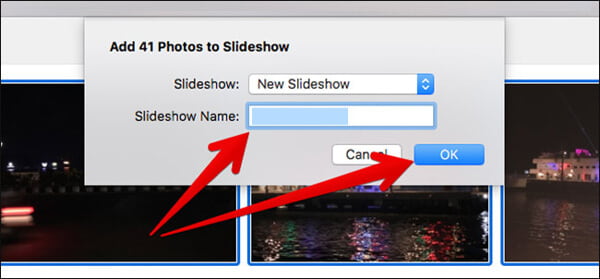
Vaihe 4 Sinun on valittava diaesitystä varten tietyt kuvat. Kun olet valinnut kaikki tarvitsemasi valokuvat, napsauta Lisää -painike oikeassa yläkulmassa.
Vaihe 5 Vedä ikkunan alareunassa olevat valokuvat haluamaasi järjestykseen.
Vaihe 6 Nyt voit aloittaa Valitse teema diaesitykseen. Tarjolla on monia teemoja, kuten Classic, Reflections, Origami, Ken Burns ja paljon muuta. Klikkaa Teemat -painike diaesityksen oikealla puolella valitaksesi haluamasi teeman.
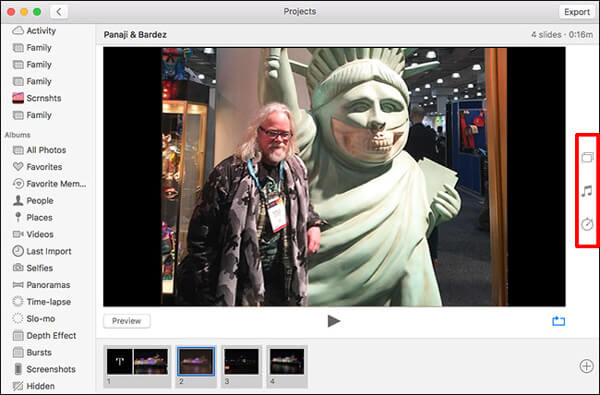
Vaihe 7 Aivan Teema-painikkeen alapuolella on Musiikki kuvaketta. Napsauta sitä lisätäksesi sopivan musiikin diaesitykseesi.
Vaihe 8 Kun olet valinnut hyvän musiikin, voit napsauttaa kolmatta kuvaketta aseta diaesityksen aikaväli. Voit valita "Sovita musiikkiin" -vaihtoehdon toistaaksesi diaesityksen niin kauan kuin valitun musiikin pituus. Tai voit valita "Mukautettu" ja säätää diaesityksen toistoaikaa tarpeen mukaan.
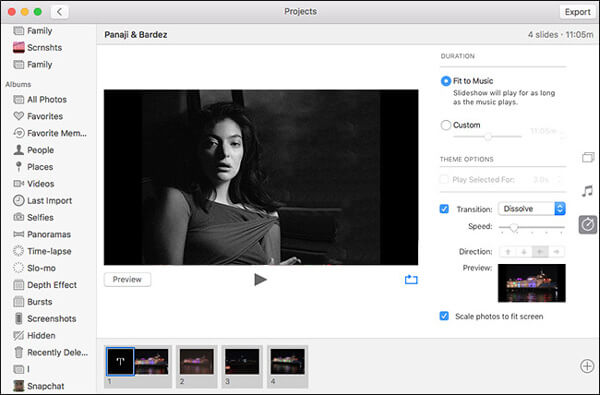
Vaihe 9 Tarjolla on myös muita erityisiä asetuksia, joiden avulla voit tehdä diaesityksen Macissa. Kun kaikki asetukset on tehty, napsauta preview -painike tarkistaaksesi uuden luodun diaesityksen.
Vaihe 10 Jos olet tyytyväinen diaesityksen laatuun, voit napsauttaa Vie -painike oikeassa yläkulmassa viedäksesi diaesityksen tiettyyn kansioon Macissa.
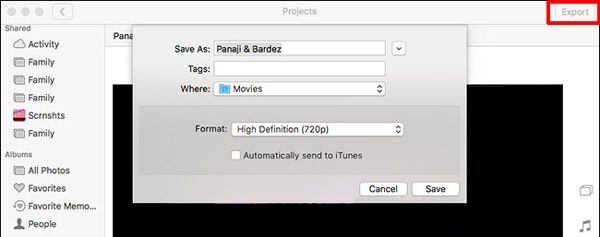
Diaesityksen luominen Macille on hieno tapa jakaa valokuvia ja videoita, ja iMovie on loistava työkalu, joka auttaa sinua tekemään sen. iMovie on erittäin suosittu ilmainen videonmuokkaustyökalu, joka tulee kaikkien Mac-tietokoneiden mukana. Jos olet iPhonen tai iPadin käyttäjä, voit käyttää siinä myös iMoviea. IMovien Mac-versio on varustettu edistyneemmillä muokkausominaisuuksilla, joten sen avulla voit tehdä diaesityksen Macilla helposti.
Vaihe 1 Käynnistä iMovie Macissa ja napsauta sitten filee > Uusi elokuva aloittaaksesi diaesityksen valokuvien, videoiden ja musiikin yhdistelmällä. Voit myös napsauttaa projekti > + -painiketta ja valitse sitten Elokuva.
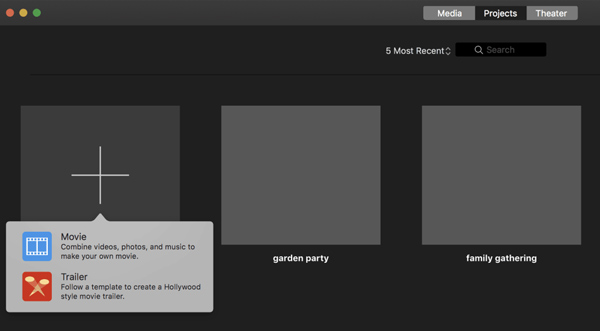
Vaihe 2 Kun kirjoitat My Media napsauta Tuo media -painike valokuvien lataamiseen. Sitten voit toistaa projektin Viewerissa nähdäksesi, onko kaikki sisältö haluamassasi järjestyksessä.
Vaihe 3 Nyt voit lisätä ääniraidan kuvaesitykseen. Klikkaa Tuo -välilehti ja valitse sitten ladattava musiikki. Klikkaa Tuo lisätäksesi musiikkia diaesitykseen.
Vaihe 4 Tarjolla on monia muokkausvaihtoehtoja, joiden avulla voit parantaa valokuvasi laatua, säätää väritasapainoa / korjausta, rajata valokuvia ja lisätä suodattimia ja niin edelleen. Sen jälkeen voit napsauttaa Pelaa -painike diaesityksen esikatseluun.
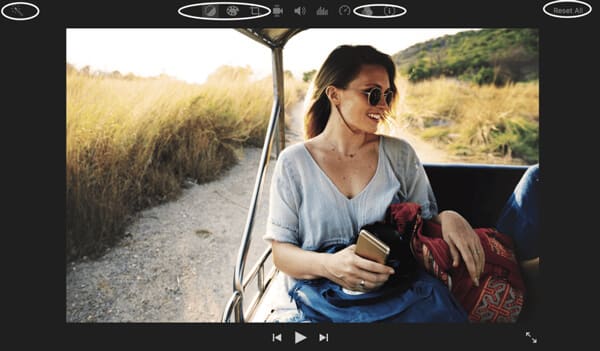
Vaihe 5 Jos haluat leikata koko diaesityksen iMovien avulla, voit leikata sen selain ruudussa. Voit myös siirtyä Ken Burns vaikutus lisää liikkeitä diaesitykseen.
Vaihe 6 IMovie tarjoaa tehokkaana diaesityksen teko- ja videonmuokkausohjelmistona monia ominaisuuksia, jotka auttavat sinua paremmin käsittelemään diaesitystä. Sinulla on oikeus tehdä enemmän editointia tarpeen mukaan.
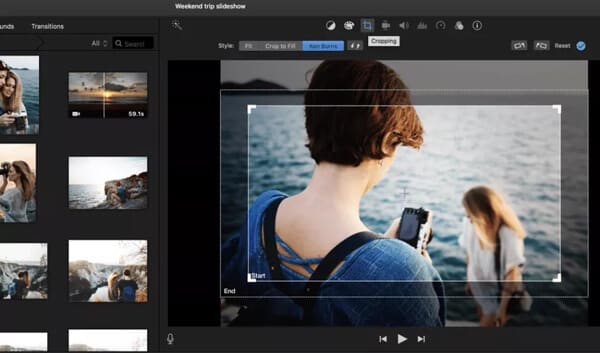
Kun kaikki asetukset on tehty, voit napsauttaa iMovie-valikko ja valitse sitten filee > Jaa: > filee viedäksesi diaesityksen.
Yllä olevien ratkaisujen avulla voit tehdä kätevästi diaesityksen Macilla. Jos sinulla on sama tarve luoda diaesitys Windows-tietokoneella, voit tarkistaa tehokkaan diaesityksen luomisohjelman alla:
Tässä on video diaesitysten tekemisestä sinulle. Napsauta sitä tarkistaaksesi.


Olemme puhuneet diaesityksen tekemisestä Macille tällä sivulla. Valokuvien diaesityksen luomiseen Macissa on kolme tapaa. Jätä meille viesti, jos sinulla on vielä kysyttävää.