Jotkut ihmiset haluavat muistaa ikimuistoiset muistot tekemällä diaesityksiä valokuvien avulla. Kun nämä valokuvat tallennetaan Mac- tai iPhone-tietokoneeseen, tiedätkö kuinka tehdä diaesitys näillä laitteilla? iPhoto on sellainen sovellus, jonka avulla voit tehdä diaesityksen.
IPhoto-, Mac- tai muiden laitteiden avulla voit luoda iPhoto-diaesityksen haluamallasi tavalla. Voit jopa mennä askeleen pidemmälle, kuten lisätä efektejä ja taustamusiikkia. Lue vain artikkeli ja opi tekemään iPhoto-diaesitys nyt!
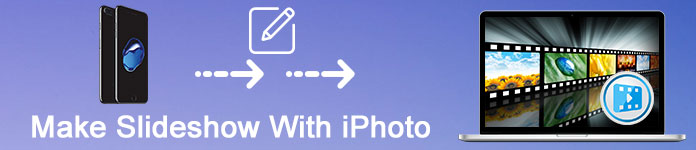
Tee diaesitys iPhotossa
Kun luot iPhotoa diaesityksen luomiseen, sen avulla voit valita teeman, säätää joitain tehosteita ja lisätä taustamusiikkia. IPhonen diaesityksen luominen Macille ei ole niin monimutkaista kuin ihmettelet. Itse asiassa voit helposti saada halutun iPhoto-diaesityksen, jos noudatat seuraavia vaiheita.
Avaa Mac ja käynnistä sitten "Photos". Valitse valokuvat, jotka haluat näyttää diaesityksessäsi. Napsauta sitten "Tiedosto" -vaihtoehtoa, joka on ylätyökalupalkissa. Luo uusi iPhoto-diaesitys valitsemalla Tiedosto-pudotusvalikosta Luo > Diaesitys.
Napsauta nyt "Diaesitys" -ponnahdusvalikkoa ja valitse "Uusi diaesitys". Nimeä uusi iPhoto-diaesitys kirjoittamalla nimi Diaesityksen nimi -kenttään ja napsauttamalla "OK".
Jos haluat tallentaa valokuvasi, voit vetää kuvat haluamaasi järjestykseen ikkunan alareunassa. Sitten sinun on valittava teema iPhoto-diaesitykselle. Napsauta vain "Teema" -painiketta ja valitse haluamasi teema. Valitsemasi teema määrittää tekstin sijainnin, fontit ja siirtymät, jotka näkyvät diojen välillä. Mutta voit vaihtaa teemaa milloin tahansa haluamallasi tavalla.
Jos haluat lisätä musiikkia iPhoto-diaesitykseen, napsauta "Musiikki"-painiketta ja napsauta sitten "Musiikkikirjasto"-kohdan vieressä olevaa alanuolta. Täällä voit valita kappaleen tai kappaleita iPhoto-diaesityksen taustamusiikiksi. Voit myös muuttaa kunkin dian näyttöaikaa napsauttamalla "Kesto"-painiketta.
Kun olet tyytyväinen iPhoto-diaesitykseen, voit napsauttaa "Esikatselu"-painiketta nähdäksesi esikatselun iPhoto-diaesityksestä. Kun olet valmis, vedä "Jaa" -valikko alas ja napsauta "Vie". Tämä vientiprosessi kestää muutaman minuutin, joten ole kärsivällinen.
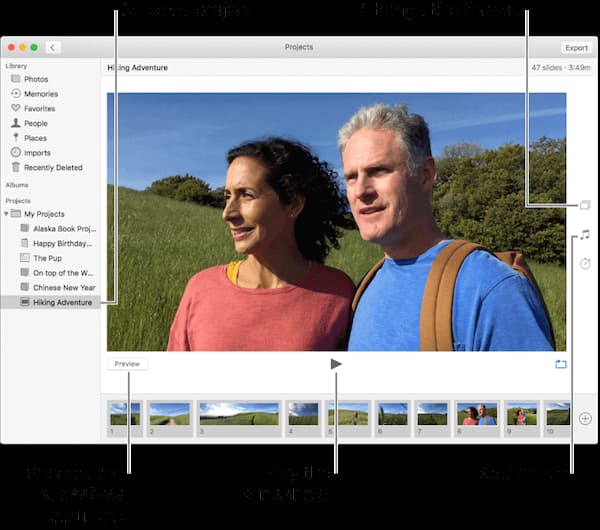
Lukuun ottamatta iPhoto-diaesityksen luomista Macille, voit tehdä tällaisen iPhoto-diaesityksen myös iOS-laitteellasi, kuten iPhonella. Lähestymistapa iPhoto-diaesityksen luomiseen ei ole niin vaikea oppia, jopa on helpompaa kuin tapa tehdä iPhoto-diaesitys Macissa. Jos olet kiinnostunut luomaan iPhoto-diaesityksen iPhonellasi, voit seurata seuraavia vaiheita.
Käynnistä Photos-sovellus iPhonessa ja napauta "Valitse" -painiketta oikeassa yläkulmassa. Napauta sitten jokaista valokuvaa, jonka haluat lisätä iPhoto-diaesitykseen. Täällä voit valita niin monta kuin haluat.
Kun olet valinnut kaikki haluamasi valokuvat, napauta "Jaa" -painiketta, joka on ruutu, jossa nuoli tulee ulos ja näytön alareunassa. Napauta sitten ponnahdusnäytössä alareunassa "Diaesitys".
Tässä vaiheessa diaesityksen toisto alkaa. Napauta näyttöä, useita painikkeita tulee näkyviin. Voit napauttaa "Asetukset", jossa voit valita tämän iPhoto-diaesityksen teeman tai valita musiikkia kuviesi mukana. Voit myös päättää, toistuvatko diaesityksen kuvat vai eivät, ja määrittää nopeuden haluamallasi tavalla.
Kun nämä asiat ovat valmiit, iPhoto-diaesitys on melkein valmis. Jos olet tyytyväinen tähän iPhoto-diaesitykseen, napauta näyttöä ja napauta sitten "Valmis"-painiketta tallentaaksesi sen.
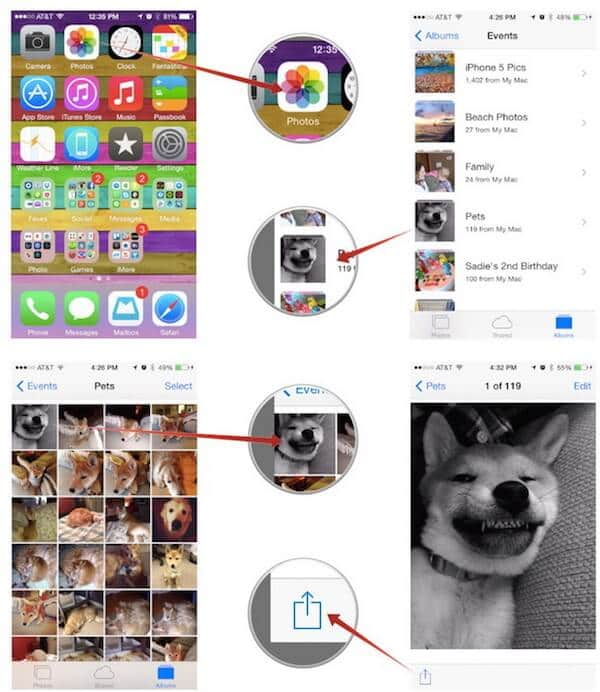
Noudata askel askeleelta ratkaisua, voit myös luoda ja esitellä diaesitys iPadillasi.
Tässä artikkelissa luetellaan kaksi tapaa auttaa sinua tekemään iPhoto-diaesitys, mukaan lukien iPhoto-diaesityksen luominen Macilla ja iPhonella. Molemmat kaksi tapaa on helppo seurata, ja niiden avulla voit luoda täydellisen diaesityksen. Jos pidät tästä artikkelista, jaa se vain nyt tarvitsevien ystävien kanssa. Toivottavasti voit tehdä upean diaesityksen seuraamalla tätä artikkelia.
Luo diaesitys macOS / iOS: lle
Tee diaesitys iPhonella Jaa diaesitys iPhonella Tee diaesitys iPadilla Tee diaesitys iPhotossa
Diaesityksen luoja on paras elokuvantekijä ja videon muokkausohjelma. Suunniteltu erilaisilla video / valokuva / musiikin muokkaustoiminnoilla, voit säätää visuaalisia tehosteita helposti.
100 % turvallinen. Ei mainoksia.