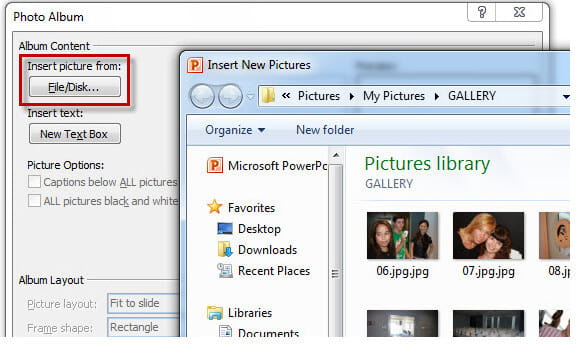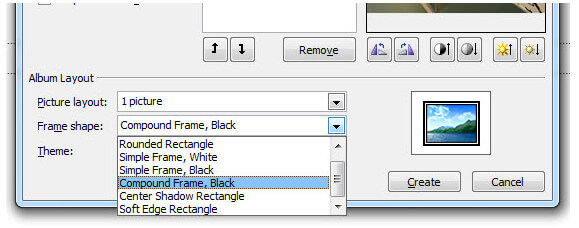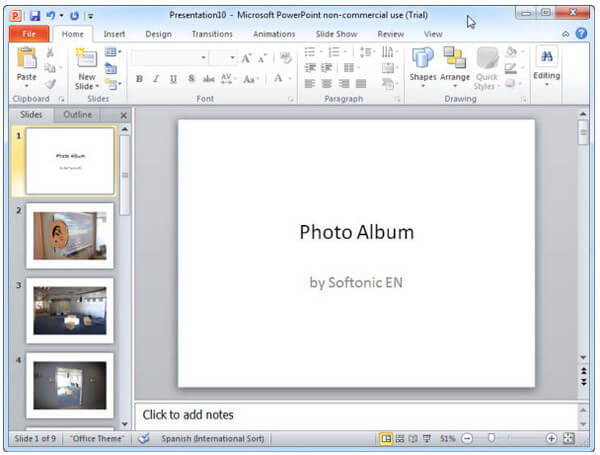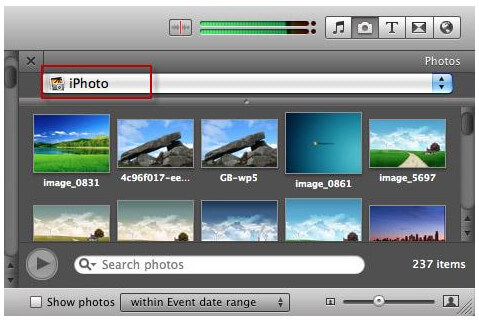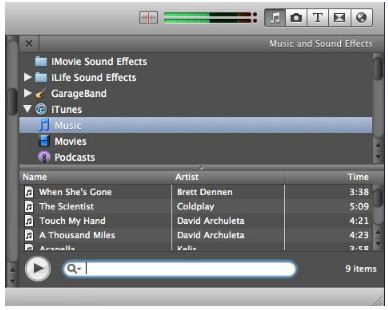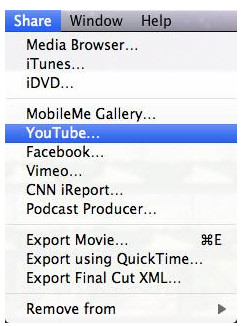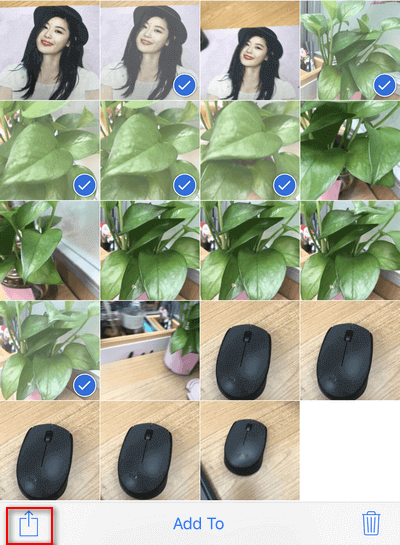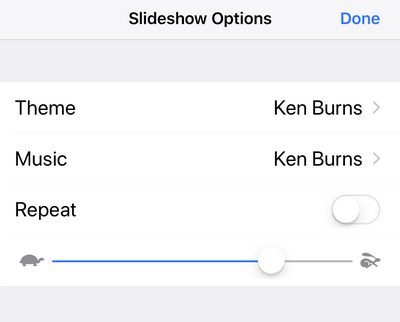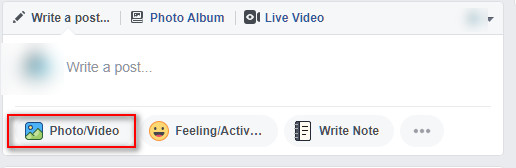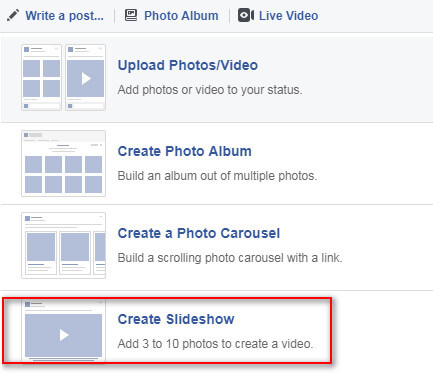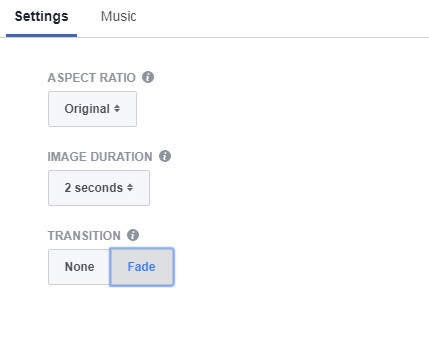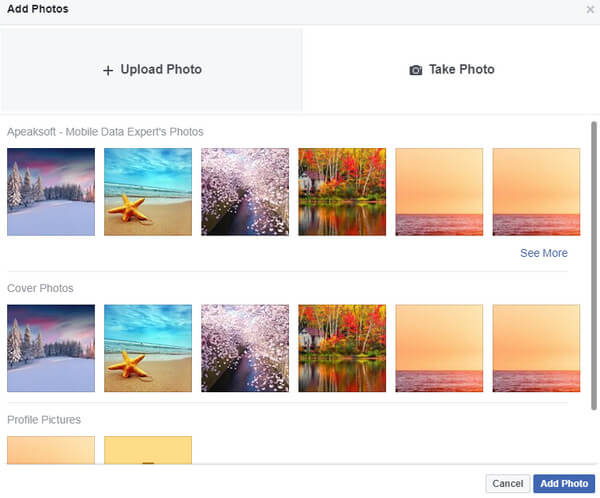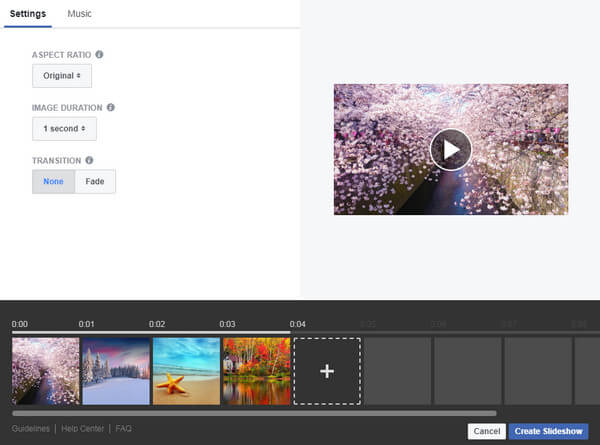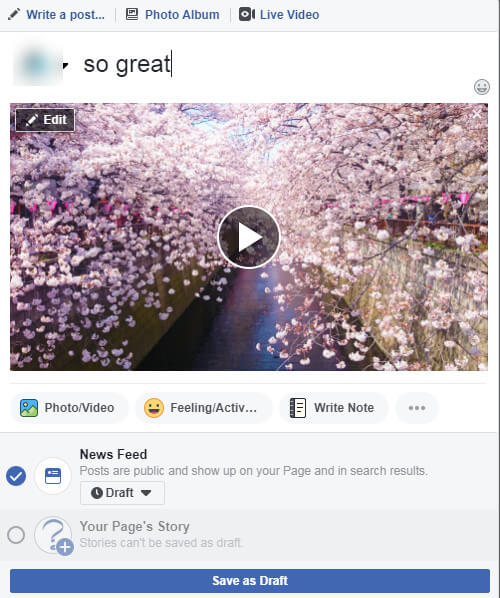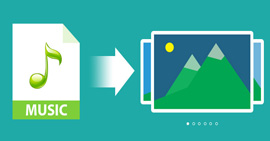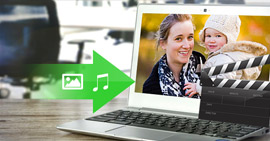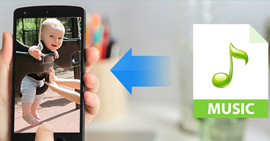Suorita 5 ilmaista tapaa tehdä diaesitys Windowsissa / Macissa / Online / iPhone
Yhteenveto
Kuinka voit tehdä diaesityksen musiikilla, kuvilla tai videoilla ilmaiseksi? Tällä sivulla on koottu 5 parasta tapaa luoda diaesitys Windows-, Mac-, online- ja iPhone / iPad-laitteille. Tärkeintä on, että 5 tapaa ovat täysin ilmaisia, ja voit helposti seurata niitä tehdäksesi itse diaesityksen.
Haluatko kutoa rakkain valokuvasi videoesityksiin?
Jos kyllä, niin tulet oikeaan paikkaan.
Diaesityksen luominen valokuvien avulla on helppo tapa aloittelijoille ilman ammattitaitoa tai korkeita kustannuksia.
Valmistelemme täällä 5 parasta tapaa tehdä diaesitys valokuvilla ja videoilla. Viisi tapaa on ilmainen ja helppo seurata.
Sinun on jatkettava lukemista ja oppaan noudattamista.

1Diaesityksen luominen Slideshow Creator -sovelluksella (paras Windows 10/8/7)
Slideshow Creator on Windows-diaesitysvalmistaja, jolla on käyttäjäystävällinen käyttöliittymä ja tehokkaat muokkausominaisuudet.
Diaesityksen luoja
- Se luo diaesityksen kuvilla, musiikilla ja videoilla.
- Se tekee diaesityksen 10 valmiista teemasta efektien automaattiseen käyttöön.
- Sen avulla voit mukauttaa teemoja muokkaamalla tekstiä, siirtymiä, elementtejä ja suodattimia.
- Voit kiertää, rajata, leikata, säätää kontrastia, sävyä, kylläisyyttä jne. Videotiedostossa.
- Vie diaesitys korkealla resoluutiolla jopa 4 kt: n takaa erittäin selkeän kuvan.
- Tukee erilaisia video-, musiikki- ja valomuotoja tulostusta ja tuloa varten.
- Yhteensopiva Windows 10 / 8 / 7: n kanssa.
Nyt siirrymme vaiheisiin tehdäksesi diaesitys Slideshow Creator -sovelluksen kautta Windows-tietokoneellasi.
1Lisää valokuvia ja videoita
Lataa tämä ohjelmisto tietokoneellesi. Napsauta "Lisää valokuvia ja videoita tähän" tuodaksesi kuvia ja / tai videoita tähän ohjelmistoon.
Huomautus: Voit pitää useita kuvia hiirellä pitämällä Ctrl-näppäintä painettuna.

2Muokkaa diaesitystä
Täällä tarjotaan teemoja, tekstiä, suodattimia, elementtejä ja siirtymiä muokattavaksi. Voit muokata kuvaa tai videota erikseen.
Selaa muokattavaa valokuvaa tai videota, valitse lisättävä tehoste ja etsi muokkauspainike valitun kohteen alapuolella, jotta voit aloittaa sen muokkaamisen.

Jos et halua mukauttaa teematehosteita, napsauta "Teemat" ja valitse yksi teema ja käytä sitä suoraan.
Huomaa: Voit valita joko "Teemat" käyttääksesi efektejä automaattisesti, tai "Tekstit" / "Siirtymät" / "Suodattimet" / "Elementit" mukauttaaksesi yksityiskohtia.
3Vie diaesitys
Kun olet tehnyt kaikki asetukset, napsauta "Vie" valitaksesi tulosteen muodon ja tarkkuuden.
Voit luoda omia suosikkiformaatteja ja tarkkuuden seuraavaa käyttöä varten.
Napsauta "Muunna" tehdäksesi diaesityksen suoraan.


Tämän ohjelmiston ilmainen versio lisää vesileiman luomaan diaesitykseen.
Tässä on video diaesitysten tekemisestä sinulle. Napsauta sitä tarkistaaksesi.
2Kuvien diaesityksen tekeminen PowerPointissa Windowsissa tai Macissa (helppo ilman editointia)
PowerPoint on toimistoavustaja Windows- ja Mac-käyttäjille. Lisäksi voit käyttää sitä diaesityksen luomiseen. Kuulostaako hämmästyttävältä? Kokeile vain nyt.
Otetaan tässä vain esimerkki Windows PowerPointista.
1Lisää kuvia PowerPointiin
Avaa PowerPoint, napsauta Lisää-välilehteä> "Valokuva-albumi"> Valitse "Uusi valokuva-albumi"> Napsauta "Tiedosto / levy" -painiketta valitaksesi valokuvat, joita haluat käyttää diaesityksessä.
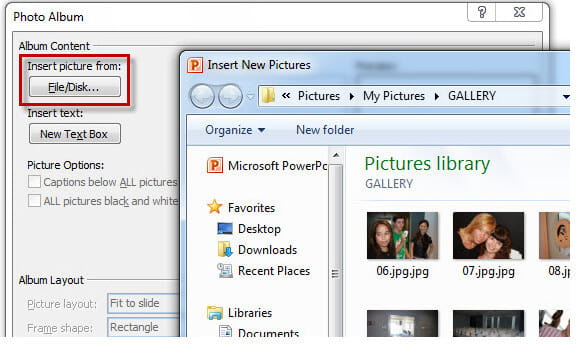
2Muokkaa valokuvia
Kun olet lisännyt valokuvat, näet kaikki kuvat luettelossa "Kuvat albumissa" -ruudussa. Kohdassa "Albumin asettelu" voit valita kuvien numerot ja kehyksen / reunuksen. Lisäksi kuvan teema jätetään valintasi mukaan.
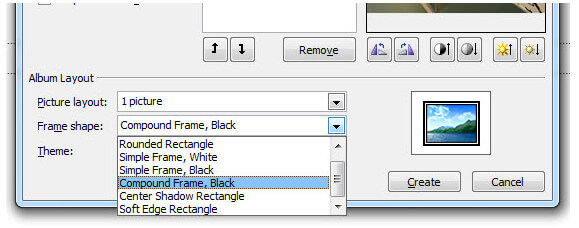
3Luo diaesitys PowerPointissa
Kun olet valmis kaikista vaihtoehdoista, napsauta Luo-painiketta ja PowerPoint luo automaattisesti diaesityksen kaikista kuvista.
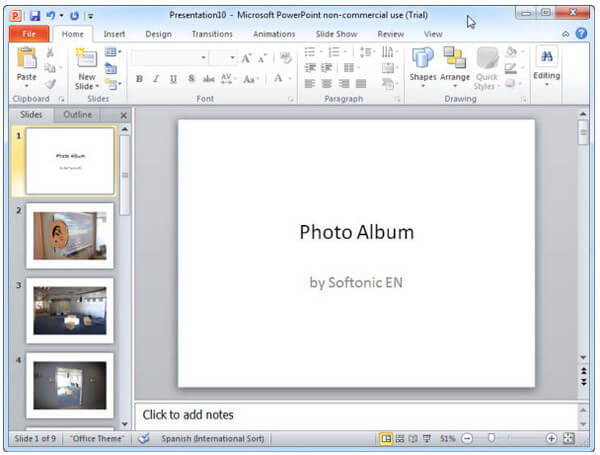
Sen jälkeen voit tallentaa diaesityksen .pptx- tai .ppt-tiedostoon tai lähettää sen sähköpostitse.

1. .pptx- tai .ppt-muoto ei ole yhteensopiva useimpien pelaajien kanssa, joten sinun täytyy muuntaa PowerPoint videona helppo toisto.
2. PowerPointista puuttuu joitain muokkausominaisuuksia.
3Kuvien diaesityksen luominen Macilla iMovien avulla (Professional kanssa aikajanalla)
iMovie on ilmainen ja sisäänrakennettu työkalu Applen käyttäjille. Voit käyttää sitä luomaan hyvännäköisen diaesityksen iMovien kanssa Macilla. Sen avulla voit luoda Hollywood-tyylisiä trailereita ja upeita 4K-resoluutioisia elokuvia helposti.
Nyt suoritetaan vaiheita luodaksesi diaesitys Macille iMovien avulla.
1Lisää valokuvia iPhotoon
iPhoto toimii saumattomasti iPhoton kanssa. Jotta kaikki kuvat valmistuisivat hyvin, sinua suositellaan vetämään ja pudottamaan iPhotosta iMovieen.
Voit myös napsauttaa "Tiedosto / Tuo" lisätäksesi videoita iMovien aikajanalle.
Kun olet ladannut valokuvat iMovieen, voit saada raa'an diaesityksen suoraan.
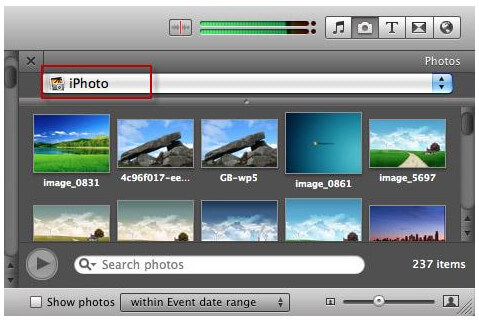
2Muokkaa diaesitystä
Pääset leikkeen säätö-, video- tai siirtotehosteisiin hiirellä yhden leikkeen kohdalla tai napsauttamalla "kaksoisnuoli" -painiketta.
Musiikkisävyn lisääminen diaesitykseen voidaan silti tehdä helposti b napsauttamalla äänikuvaketta ja vetämällä äänikehys aikajanalle.
Huomaa: iMovie ei tue useita ääniraitoja.
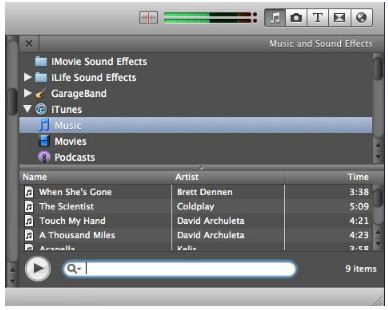
3Vie diaesitys iMovista
iMovie tekee jakamisesta helposti. Voit lähettää luodun diaesityksen verkossa suoraan MobileMe-galleriaan, YouTubeen, Facebookiin, Vimeoon, CNN iReportiin ja muihin.
Sinulla on oikeus viedä diaesitys iTunesiin, niin voit helposti synkronoi iTunes-videot ilmaiseksi iPhonen, iPadin ja iPodin kanssa.
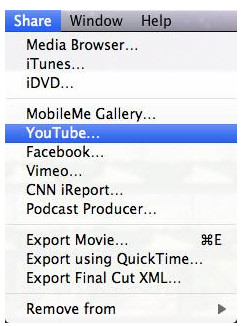

1. Se tukee vain iPhoton JPEG-, PNG- ja TIFF-tiedostomuotoja.
2. Vientiin diaesityselokuvien muodot ovat rajoitetut MOV-, MP4-, AVI-, DV- ja MP2-muotoisiksi.
4Kuvien ja videoiden diaesityksen tekeminen suoraan iPhonesta / iPadista (ilman vientiä)
Saatat nähdä valokuvasi iPhonessa tai iPadissa yksi kerrallaan. Itse asiassa voit myös luoda ja näyttää valokuvia diaesityksenä. Ilman mitään laajennusta tai kolmannen osapuolen sovellusta voit tehdä sen suoraan Kuvat-sovelluksella.
1Valitse kuvat
Siirry iPhonessa tai iPadissa "Valokuvat" -sovellukseen, siirry kuvaan, jonka haluat lisätä diaesitykseen, ja napsauta oikean kulman "Valitse" -vaihtoehtoa.
2Esikatsele diaesitys
Kun olet valinnut kuvat, kosketa jakopainiketta vasemmassa alakulmassa ja valitse "Diaesitys" toistaaksesi diaesityksen.
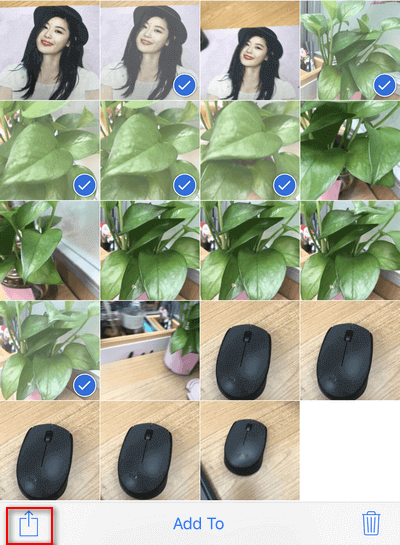
3Muokkaa diaesitystä
Napauta diaesityksen toistonäyttöä. Löydät "asetukset" oikeasta alakulmasta ja muokkaat teemaa, musiikkia ja toistonopeutta.
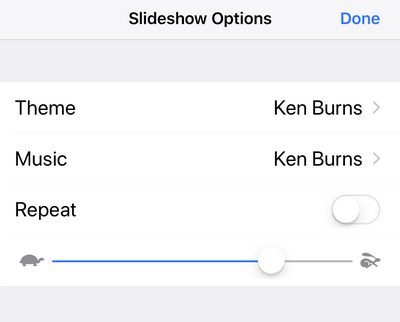
Voit viedä taustamusiikkia iTunes-kirjastosta ja toistaa diaesityksen vapaasti.

1. Se ei anna sinulle mahdollisuutta viedä tai tallentaa diaesitystä tietokoneellesi.
2. Se tarjoaa rajoitettuja teemoja ja musiikkia vaihtoehdoillesi.
Voit napsauttaa lukeaksesi viestin, jos haluat yksityiskohtaisia ohjeita luoda ja esitellä diaesitys iPadilla.
5Kuinka tehdä diaesitys verkossa Facebookin kautta (vain valokuvien diaesitys)
Facebook on kuuma sosiaalinen alusta, jolla voit jakaa videoita, viestejä, kuvia, musiikkia ja muuta ystävien kanssa. Se antaa sinulle myös mahdollisuuden luoda ja jakaa diaesitys. Etkö tiedä sitä? Suorita diaesitys Facebookissa vain noudattamalla näitä ohjeita.
1Kirjoita video / valokuva
Mene Facebookin viralliselle sivustolle ja kirjaudu sisään tiliisi. Avaa-sivulla näet valikoiman kuvakkeita, jotka sijaitsevat "Kirjoita viesti" -kentän alla, ja valitse ensimmäinen vaihtoehto "Valokuva / video".
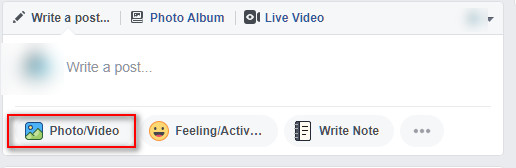
2Valitse diaesityksen luominen
Napsauta ponnahdusvalikossa "Luo diaesitys".
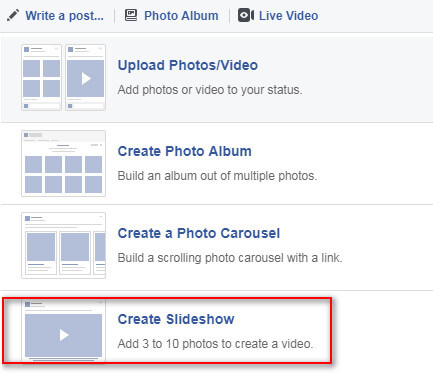
3Diaesityksen asetukset
Ponnahdusikkunassa voit muuttaa asetuksia ja musiikkia.
Asetukset
Kuvasuhde: Alkuperäinen, neliö (1: 1), suorakulmio (16: 9) ja pystysuora (2: 3).
Kuvan kesto: 0.5 sekuntia tai 1/2/3/4/5 sekuntia.
Siirtymä: ei mitään tai haalistu
Musiikki
Voit lisätä musiikkia Facebookin maksuttomasta musiikista. Se tarjoaa luettelosta vaihtoehdon eri tyyleillä, kuten toiminta, tanssi, hyvät muistot jne.
Silti sinulla on oikeus ladata suosikkimusiikkisi paikallisesta musiikkikirjastostasi diaesitysmusiikki.
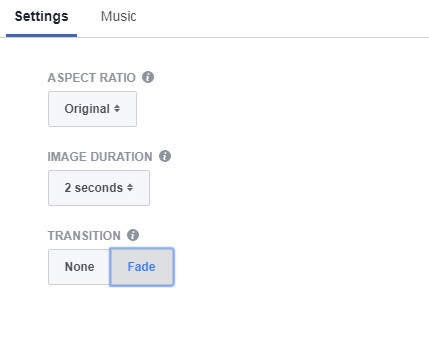
4Lähetä valokuvia
Napsauta "Lisää kuvia" -painiketta, kun haluat lähettää uusia kuvia tietokoneeltasi tai ottaa kuvia. Voit käyttää myös valikkoluettelossa olevia kuvia.
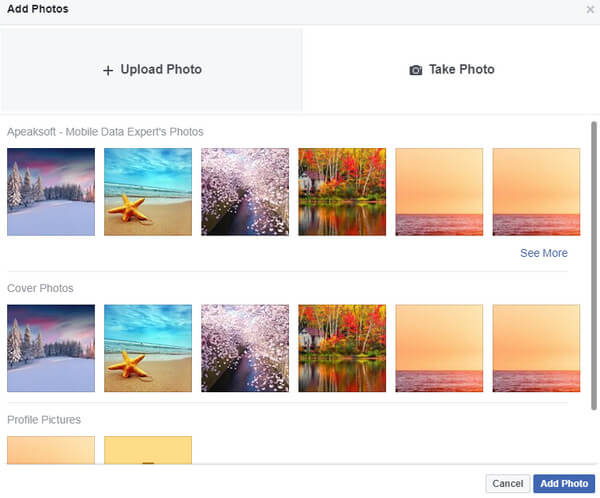
5Luo diaesitys Facebookissa
Kun olet lisännyt valokuvat Facebookiin, voit esikatsella diaesitystä napsauttamalla toistopainiketta. Voit myös lisätä kuvia (korkeintaan 10 kuvaa diaesitystä kohden).
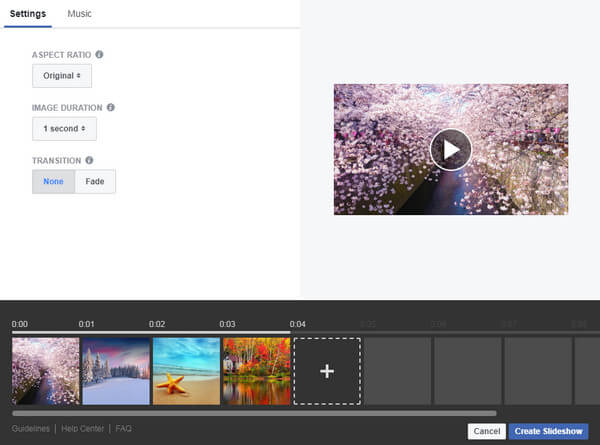
Napsauta sen jälkeen "Luo diaesitys" jakaa se tai pitää se luonnoksena. Riippumatta siitä, millä tavalla valitset, sinun on kirjoitettava jotain.
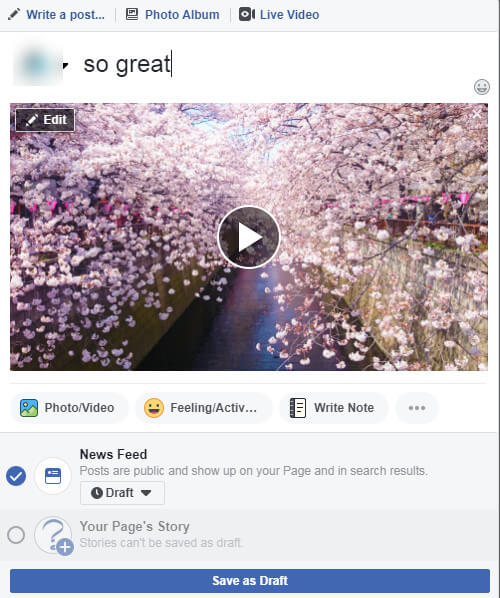
Huomautus: Sivutarinasi lisäämäsi diaesitys on julkisesti nähtävissä siellä 24 tunnin ajan.

1. Voit lisätä kuvia (korkeintaan 10) diaesityksen tekemistä varten.
2. Diaesitystä ei voi ladata tietokoneellesi, vaan vain Facebookissa verkossa.
Samanlainen online-sivusto kuin Facebook on Instagram ja YouTube (aiemmin ollut saatavilla, eikä sitä ole enää olemassa).
Voit vapaasti luoda ja jakaa diaesityksen suoraan sosiaalisella alustalla.
Tämä viesti kerää viisi parasta tapaa tehdä diaesitys valokuvien, musiikin ja videoiden kanssa ilmaiseksi Windowsissa, Macissa, iPhone / iPadissa ja verkossa. Otamme vain viisi tehokasta sovellusta tavoitteen saavuttamiseksi. Jos etsit muita tapoja luoda diaesitys, sinun olisi parempi ottaa paras diaesitysohjelma.
Mitä mieltä olet tästä viestistä?
Erinomainen
Arvostelu: 4.8 / 5 (perustuu 123-luokituksiin)