Live Photo on uusi kameraominaisuus, jota sovelletaan ensin iPhone 6S:ään. Live-kuva tallentaa äänen ja liikkeen 1.5 sekuntia ennen kuvan ottamista ja sen jälkeen videon kaltaisen tehosteen luomiseksi. Mutta kun jaat ottamasi live-kuvat ystäviesi tai perheesi kanssa, sen animaatiovaikutus usein katoaa. Tämän ongelman ratkaisemiseksi on hyvä idea muuntaa elävät valokuvat videoiksi ennen niiden jakamista.

Voit muuttaa live-valokuvan videona suoraan Photos-sovelluksessa ilman minkään muun valmistajan työkalua. Vaikka live-valokuvat ovat iOS 10: n ominaisuuksia, sisäänrakennetut Loop- ja Bounce-tehosteet ovat iOS Photos -sovelluksessa jo iOS 11: stä lähtien. Loop-tehoste tekee live-valokuvan toistosta yhä uudelleen ja Bounce -tehosteen avulla livevalokuva toistuu eteen- ja taaksepäin. Molemmat tehosteet luovat jatkuvan videon sinulle. Voit tarkistaa yksityiskohtaiset vaiheet alla.
Vaihe 1Siirry Valokuvat-sovellukseen ja valitse suora kuva, jonka haluat tehdä videolle.
Vaihe 2Pyyhkäise ylöspäin, näet tehosteet-vaihtoehdon kuten alla.
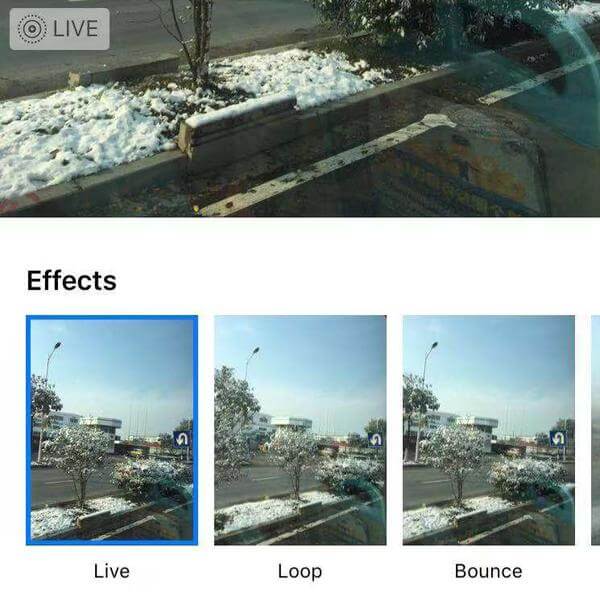
Vaihe 3Valitse Loop- tai Bounce-tehoste haluamallasi tavalla. Live-valokuva tallennetaan automaattisesti videona Animaatio-albumiin.
Huomaa, että tällä menetelmällä on suuri haitta, joka on se, että Loop- ja Bounce-videoissa ei ole ääntä.
Joten jos tämä ratkaisu ei ole etsimäsi, jatka lukemista muiden ratkaisujen suhteen.
App Storessa on sovellus, jota kutsutaan vilkas, sen avulla voit helposti tallentaa live-kuvia videoina tai GIF-muodossa, jotta voit jakaa live-kuvasi ystäviesi kanssa iMessagessa, Facebook Messengerissä, Twitterissä, Slackin, Tumblrissa ja muissa palveluissa. Se on ilmainen ja saatavilla vain iOS-laitteiden App Storesta.
Vaihe 1Avaa App Store ja etsi Lively ladataksesi tämän ilmaisen sovelluksen iOS-laitteellesi.
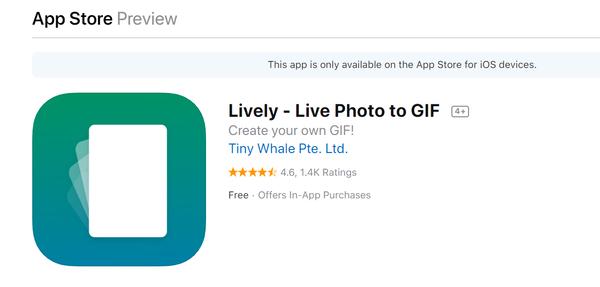
Vaihe 2Kun olet ladannut Lively, avaa se ja anna sille lupa käyttää kuviasi.
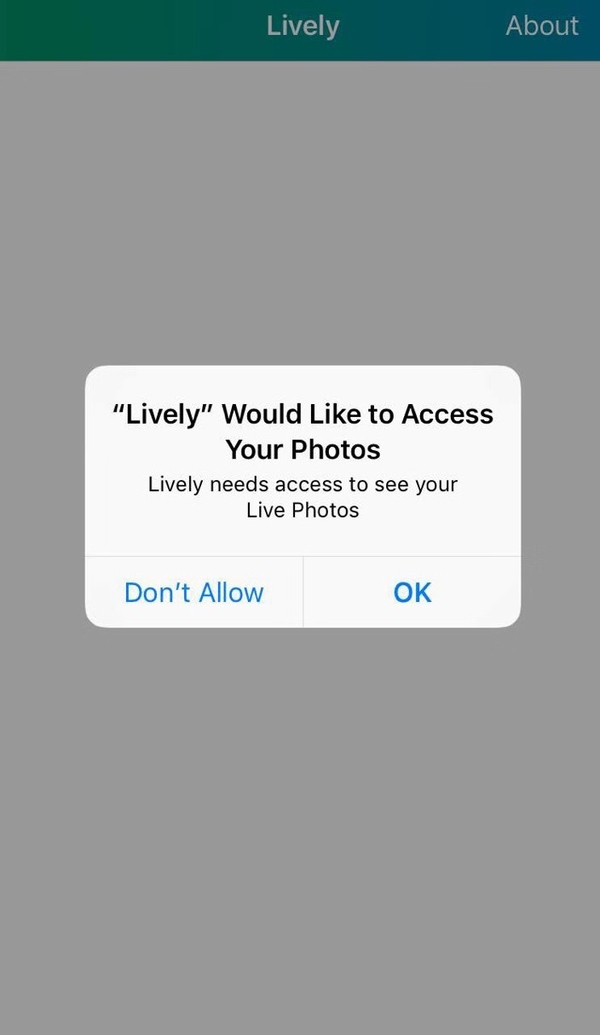
Vaihe 3Tämän jälkeen tämä sovellus näyttää kaikki Valokuvat-sovelluksesi live-valokuvat.
Napauta tarkkaa live-kuvaa, jonka haluat muuttaa videoksi, niin näet kolme vaihtoehtoa. Voit tallentaa live-kuvasi GIF-, elokuva- ja kehyksenä. Muuntaaksesi live-kuvan videoksi, valitse Elokuva ja napsauta "Vie elokuva" -painiketta.
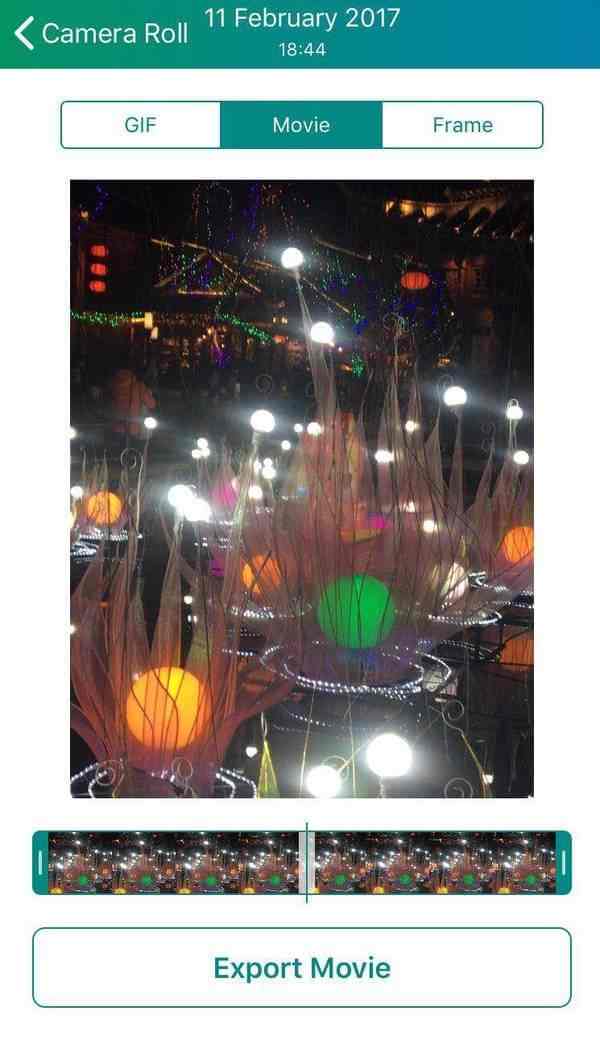
Vaihe 4Voit lopulta tallentaa muunnetun videon Valokuvat-sovellukseesi tai jakaa sen Facebookin, twitterin, Tumblrin, sähköpostin, viestin jne. Kautta.
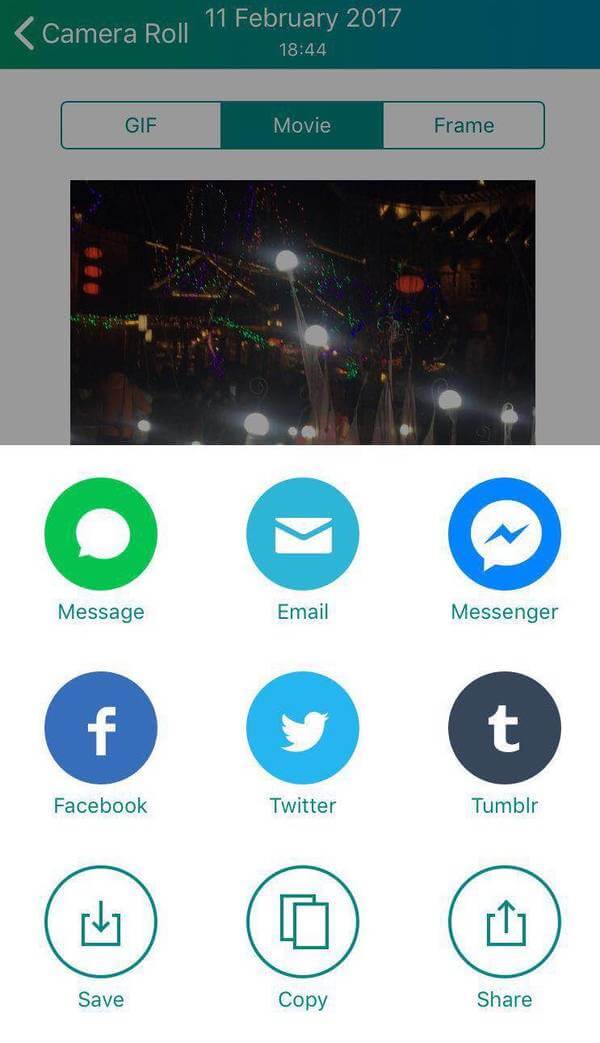
Voit myös muuttaa eläviä valokuvia GIF-muotoon tällä sovelluksella. Mutta tällä ominaisuudella on haittapuoli. Jos viet elävän valokuvan GIF-muodossa, GIF-kuva sisältää vesileiman. Jos haluat poistaa vesileiman, sinun on ostettava tämä sovellus 2.99 dollarilla.
Aiseesoft Diaesityksen luoja on ammattimainen työpöytäsovellus, jonka avulla voit luoda videon valokuviesi, videoidesi ja musiikkisi kanssa. Jos haluat tee valokuva-videoesitys suosikki valokuvien ja videoidesi kanssa, Aiseesoft Slideshow Creator on hyvä valinta sinulle.

Vaihe 1Lataa ja asenna Aiseesoft Slideshow Creator tietokoneeseesi.
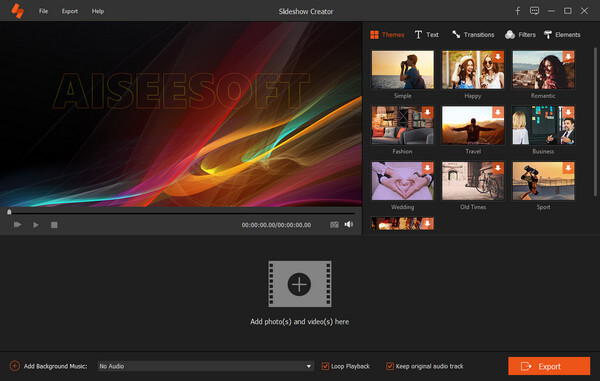
Vaihe 2Napsauta "Lisää valokuvia ja videoita tähän" tuodaksesi valokuvia tai videoita tähän ohjelmaan.
Vaihe 3Muokkaa valokuvia / videoita / musiikkia
Voit kiertää, kääntää, asettaa kontrastia / kylläisyyttä / kirkkautta / sävyä, rajata, asettaa keston ja saada liikkuusasetuksia tuomillesi live-valokuville.

Voit muokata taustamusiikkia haluamallasi tavalla. Voit esimerkiksi lisätä tai poistaa valokuvien tai videoiden taustamusiikkia ja asettaa taustamusiikin toistotilan haluamallasi tavalla.

Vaihe 4Valitse valmis teema tai muokkaa omaa teemaa
Kun olet muokannut tiedostoja, voit valita diaesitysvideollesi sopivan teeman tai mukauttaa materiaaleja oman teeman luomiseen.
Vaihe 5Siirtymät, suodattimet ja elementit
Sinulla on myös oikeus valita siirtymätila, asettaa kestoaika sen soveltamiseksi kaikille kohteille. Lisäksi voit lisätä tai poistaa diaesitysvideosi suodatustehosteet. Mitä Elements-ominaisuuteen tulee, voit vetää elementtiä säätääksesi sen suunnan ja koon hiirellä. Lisäksi muista asettaa sen ajan kesto ja liikevaikutukset.
Vaihe 6Vie diaesitys
Kun olet tehnyt kaikki muokkaukset, voit napsauttaa "Vie" -painiketta valitaksesi tulostusmuodon ja resoluution. Voit valita suoraan tulostuslaitteen, jotta voit toistaa diaesitysvideon helposti kannettavissa laitteissasi.

Tässä on video diaesitysten tekemisestä sinulle. Napsauta sitä tarkistaaksesi.


Yhteenveto
Lyhyesti sanottuna, jos haluat tallentaa iPhone-live-valokuvia videona tai GIF-muodossa, Lively-sovellus on paras vaihtoehto. Jos haluat tehdä edistyneemmän videon kaikilla suosikkivalokuvillasi, videoillasi ja musiikillasi arvokkaiden muistojesi herättämiseksi, Aiseesoft Slideshow Creator voi olla paras valinta.