Näytön nauhoittaminen näyttää olevan erittäin hyödyllistä, kun aiot tallentaa opetusvideon, joka kertoo sovelluksen yksityiskohtaisesta käytöstä tai erityisestä strategiasta sellaisten pelien pelaamiseen, kuten LOL ja Dota. Monta kertaa haluat myös tallentaa mahtava online-elokuvan ja tallentaa sen tietokoneellesi / Mac-tietokoneellesi.
Tässä tulee kysymys, kuinka tallennat tietokoneen näytön? Jotkut ihmiset voivat käyttää iOS- ja Android-laitteidensa kameroita tai videokameroita, kuten Canon, JVC ja Sony, näytön kaappaamiseen. Tulosteiden tallennuslaatu ei kuitenkaan tyydy. Itse asiassa helpoin tapa ratkaista tämä ongelma on käyttää ammattimaista online-näyttölaitetta.
Joten tässä artikkelissa suosittelemme vilpittömästi viittä hyvämaineista ilmaista verkkotallenninta Windowsin ja Mac-näytön tallentamiseksi.
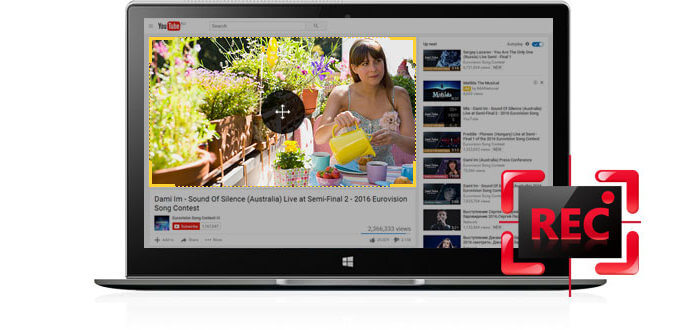
Screencast-O-Matic on yksi suosituimmista näytön tallennustyökaluista, jonka avulla käyttäjät voivat tallentaa Skype-keskusteluja, elokuvia, online-kokouksia, pelivideoita tai suosikkivideoita. Offline-sovelluksen lisäksi sillä on myös online-versio, joka on erittäin helppokäyttöinen. Tämä ohjelmisto voi tallentaa näytön ja verkkokameran tai tallentaa ne molemmat samanaikaisesti. Myös mikrofonien selostus ja järjestelmällinen ääni voidaan sisällyttää.
Siirry Screen-O-Maticin verkkosivustoon, napsauta Aloita nauhottaminen. Sitten ponnahdusikkuna ilmoittaa sinun ladata kantoraketitiedoston. Kun olet valmis, palaa sen kotisivulle ja napsauta Aloita nauhottaminen uudelleen. Mukauta omaa tallennusaluetta vetämällä mustavalkoista kehystä ja välilehti Rec -painike näytön kaappauksen aloittamiseksi. Napsauta sinistä Tauko jos haluat lopettaa. Jos haluat jatkaa, napsauta punaista Rec uudelleen. Klikkaus valmis kun lopetat nauhoituksen. Kaapattu video voidaan tallentaa MP4-, AVI- tai FLV-tiedostoina. Tai voit lähettää tallennetun videon Screencast-O-Matic-tilille tai YouTubeen jaettavaksi verkossa. Verkkotallentimen avulla voit kuitenkin tallentaa haluamasi vain 15 minuutin sisällä.
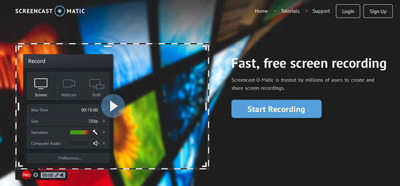
Yksi parhaimmista online-videotallennusohjelmista, Apowersoft ilmainen online-tallennin ei tarvitse Java-sovelmaa, ja se tarjoaa useita tallennusvaihtoehtoja, joista voit valita. Monet käyttäjät valitsevat sen web-tallennin verkossa tallentaa GoToMeeting-verkkokokouksen. Tämän loistavan online-ohjelmiston avulla voit helposti tallentaa arvokkaiden näytön toimintojen kaappaukset PC: lle tai Macille. Pikanäppäimet toimitetaan. Tallennusasetuksista voit myös säätää videoasetuksia.
Siirry Apowersoft Free Online Screen Recorderin verkkosivustoon, napsauta Aloita nauhottaminen. Kun käytät tätä ensimmäistä kertaa, sinun on ladattava tiedosto, jonka Apowersoft tarjoaa online-muodossa, käynnistääksesi sen. Muutamassa minuutissa voit aloittaa työpöydän nauhoittamisen nyt. Napsauta -painiketta Aloita nauhottaminen uudelleen, ja sitten tallennuskehys tulee näkyviin. Voit valita Koko näyttö tai vetämällä kehys mukautetulle alueelle. Sen jälkeen välilehti punainen REC. Tallennuksen aikana voit myös muokata sieppausta tai lisätä siihen vesileiman haluamallasi tavalla. Tämän kunnollisen online-näytönauhurin avulla voit tallentaa näytön tai web-kameran. Järjestelmän ääni ja mikrofonin ääni voidaan myös tallentaa. Kun olet lopettanut nauhoituksen, voit pitää kuvan MP4-, WMV-, AVI-, MOV-, FLV-, MPEG-, VOB- ja ASF-muodossa. Voit muuntaa tallennetun sieppauksen helposti toiseen videomuotoon. Sen jälkeen se on ponnahdusikkuna, jonka avulla voit esikatsella sieppausta. Trimmaustoiminto on myös käytettävissä, jos haluat poistaa joitakin turhia segmenttejä.
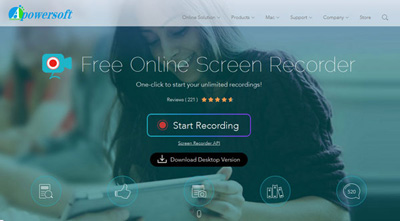
Jos etsit ilmaista online-sovellusta kaiken näytöllä näkyvän kuvan tallentamiseksi, ScreenToaster on mukava valinta. Lisäksi se voi olla myös hyvä online-äänitys. Tämä ilmainen verkkotallennin, joka perustuu Flash- ja Javascript-sekoituksiin, antaa sinun tallentaa näytön toimintoja ja ladata suoraan heidän verkkosivulleen.
Varmista ennen nauhoitusta, että sinulla on uusin versio Flashista ja Javasta, jotta ScreenToaster-sovellus voidaan käynnistää. Siirry ScreenToasteriin selaimesi ja välilehden kautta Aloita nauhottaminen. Jos on ilmoitus uuden version testaamisesta, napsauta ilmoituksen tarjoamaa linkkiä. Tallennuskehys ilmestyy hetkeksi. Voit säätää kahvoja ja valita tallennusalueen. Järjestelmän ja mikrofonin ääni voidaan tallentaa. Napsauta sen jälkeen punaista painiketta ennätys oikealla puolella aloittaaksesi nauhoituksen. Kun olet suorittanut sen, paina -painikkeen sinistä neliötä -painiketta stop. Kun palaat selaimeen, voit esikatsella tallennusta. Lisää haluamasi videotiedot ja napsauta Lataa, verkkosovellus tallentaa sieppauksen automaattisesti MP4-videona. Kun olet lähettänyt sen onnistuneesti, voit ladata videon milloin tahansa Screenoasterista.
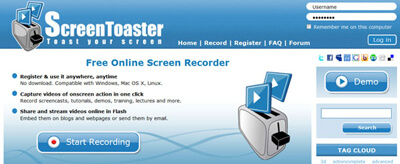
ScreenCastle on joustavin ja ystävällinen verkkosivun näytönohjelmasovellus, jonka avulla voit tallentaa Skype-videopuhelut, peliprosessit ja muut näytöllesi. Voit mukauttaa sieppausaluetta. Äänitoiminnot voidaan tallentaa myös mikrofonista. Se takaa myös turvallisen ympäristön käyttäjille hyödyllisillä toiminnoilla, jotka voivat tarkistaa ulkoisen lähteen maineen.
Kun menet verkkosivustolle näyttölinna, napsauta käyttöliittymän punaista painiketta. Se kertoo sinun ladata tiedoston, joka tukee Java runtime -ympäristöä. Napsauta sen jälkeen iso punainen ennätys -painike etusivulla. Valitse kohdetallennusalue tai säädä kehyksen kokoa vetämällä nuolia. Valitse tallentaaksesi mikrofonin äänen vai ei. paina OK -painiketta aloittaaksesi nauhoituksen ja napsauttamalla ruutua stop -painiketta, jos haluat lopettaa nauhoituksen. Se voidaan tallentaa FLV-tiedostona. Voit myös ladata nauhoituksen verkkoon, joten voit jakaa sen ystävien tai muiden kanssa antamalla erilaisia HTML-upotuskoodeja.
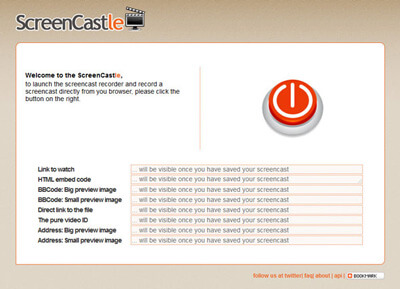
ScreenJelly, toinen hyvämaineinen ilmainen verkkopohjainen online-näytönlähetyssovellus, antaa sinun tallentaa mitä tahansa näytöllesi. Äänentoisto voidaan myös tallentaa. Tämän mielenkiintoisen nauhoitustyökalun avulla voit lähettää nauhoituksen mihin tahansa verkkosivustolle, kuten Twitteriin, Facebookiin ja muihin, tai jakaa sen perheen, ystävien tai muiden kanssa lähettämällä heille tietyn linkin.
Kun menet ensin ScreenJelly, sinun on ladattava pieni Java-sovelma. Kuten ScreenCastle, sillä on samanlainen punainen ennätys. Napsauta vain painiketta ja ala tallentaa mitä haluat. Se on kuitenkin suunniteltu tallentamaan koko näyttö. Kun olet lopettanut sen, ScreenJelly luo URL-osoitteen kaappauksestasi. Tämän avulla voit lähettää tallennetun videon helposti muiden kanssa. Tai voit lähettää sen Twitteriin, Facebookiin jaettavaksi verkossa.
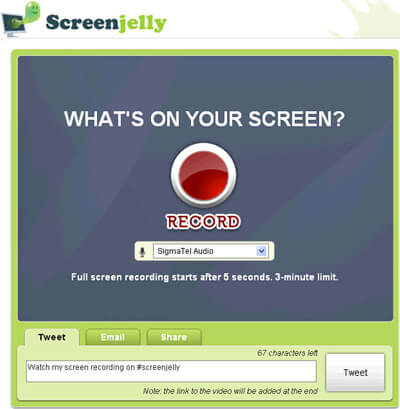
Nämä viisi parasta online-näyttölähetystyökalua voivat auttaa sinua tallentamaan paremmin Mac-näytön ja Windowsin työpöydän. Toivottavasti löydät sopivan online-tallentimen. Muuten, jos etsit hyvämaineista kolmannen osapuolen ohjelmistoja Windows-näytölle, voit ladata ja kokeilla ilmaiseksi Windows-näytön tallennin että tallentaa LOL-pelin, japanilainen anime jne.