Yhteenveto: Haluatko tallentaa videota Macille tai PC: lle? Tarvitset vain näytönkaappauksen. Tämä viesti kerää joitain parhaita näytön tallennustyökaluja, jotka auttavat sinua näytönkaappauksessa Mac- ja Windows 10/8/7 / XP -tietokoneissa.
Onko sinulla usein tarve tallentaa tietokoneen näyttö?
Itse asiassa monissa tapauksissa sinun on kuvakaappaus tietokoneellesi tai Macillesi. Voit esimerkiksi luoda video-opetusohjelman, joka auttaa ohjelmaa, nauhoittamaan videopeliä tai valmistelemaan esityksen.
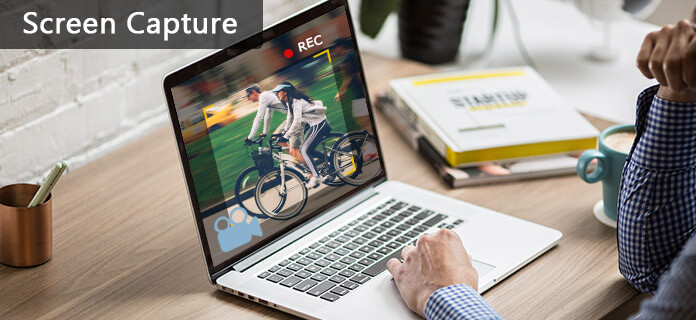
Kanssa näytön kaappausohjelmisto, voit tallentaa ja jakaa materiaalia kätevästi suoraan tietokoneeltasi. Lisäksi tallentaminen on hyvä vaihtoehto lataamiselle. Sen avulla voit tallentaa mitä tahansa toimintaa PC-/Mac-tietokoneellasi.
Luettelemme hienoja näytön tallennusvälineitä, joista voit valita. Haluatpa näytön sieppauksen Macilla tai videon tallentamisen Windows PC: llä, löydät sopivan näytön sieppaustyökalun. Lisäksi jätämme sinulle vihjeitä löytääksesi Android- ja iPhone-näytönkaappaussovelluksia.

Aiseesoft Screen Recorder on ammattimainen näytön kaappaustyökalu, jonka avulla voit kaapata mitä tahansa kuvaa tai ääntä tietokoneella. Tällä näytönkaappauksella voidaan säilyttää täsmälleen alkuperäinen videon laatu. Lisäksi sen avulla voit tallentaa ääntä järjestelmän äänestä ja mikrofonista. Joten et menetä mitään tärkeää ääntä. Tällä näytönkaappauksella voit napata online -elokuvia ja -radioita, kaapata pelejä, tehdä video -opetusohjelmia, tallentaa verkkokameran videoita, ottaa kuvakaappauksia jne. Windows 10/8/7 -tietokoneella helposti. Lisäksi sinulla on oikeus kuvakaappaus.
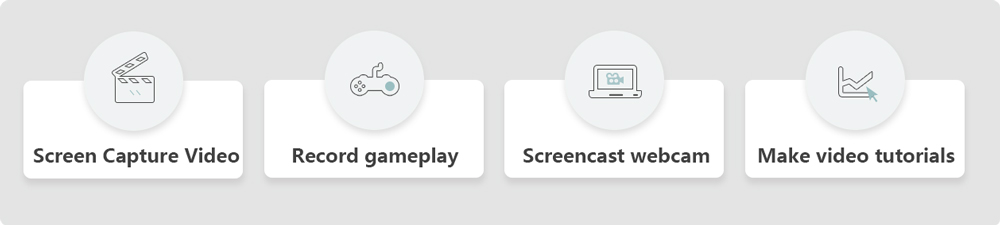
Oppia kuinka näytön kaappaaminen tietokoneella, voit tarkistaa seuraavan videon.


Yllä olevan parhaan näytönkaappausohjelmiston lisäksi esittelemme sinulle myös kolme ilmaista näytönkaappaussovellusta Windows 10/8/7 / XP PC: lle. Kun sinun on näytönkaappausvideo, voit valita minkä tahansa niistä ja aloittaa videotallennuksen.
Ilmainen online-tallennin on erittäin suosittu näytönkaappaussovellus, jonka avulla voit tallentaa esityksen, ohjelmiston esittelyn tai opetusohjelman verkossa. Vaikka näyttää siltä, että voit käyttää tätä ilmaista näytön kaappausta lataammatta ja asentamatta sitä, joudut silti lataamaan kantorakettisovelluksen koko sivun näyttökaappausta varten.
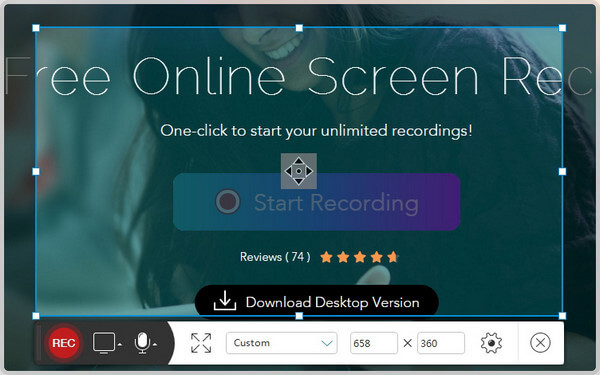
Plussat: Free Online Screen Recorder on ilmainen sovellus videokuvauksen sieppaamiseen. Se toimii hyvin sekä Windows PC: ssä että Macissa. Se on varustettu käyttäjäystävällisellä käyttöliittymällä. Tämä ilmainen näytönkaappaus tarjoaa monia tulostusmuotoja, kuten MP4, WMV, AVI, MOV ja paljon muuta.
MIINUKSET: Tämä ilmainen näytönkaappaus riippuu Internetin toimimisesta. Tämä tarkoittaa, että et voi käyttää sitä offline-tilassa. Tarvitset sujuvan Internet-yhteyden tai Wi-Fi-ympäristön videonäytön nauhoittamiseen ja videoiden luomiseen. Ilmaisena näytönauhurina sillä on myös monia rajoituksia, jotka auttavat sinua päivittämään maksulliseen versioon.
Screencast-O-Matic on yksi tunnetuimmista näytönkaappaustyökaluista, jotka voivat auttaa käyttäjiä tallentamaan videonäyttöä. Sen avulla voit tallentaa suosikkivideoitasi ja tallentaa Skype-keskusteluja, elokuvia, online-kokoukset, pelivideot. Se tarjoaa sekä online- että offline-versiot, joista voit valita. Lisäksi se toimii sekä Windowsin että Mac OS X: n kanssa. Joten se on myös hyvä Mac-näytön kaappaus.

Plussat: Screencast-O-Matic mahdollistaa videoiden selaamisen tietokoneella helposti. Verkkopohjainen ominaisuus tekee siitä erittäin kätevän. Aivan kuten muutkin näytönkaappausohjelmat, se voi pitää ja tallentaa kaikki tietokoneesi näytön toiminnot.
MIINUKSET: Vaikka Screencast-O-Maticia voidaan käyttää ilmaiseksi, ilmainen painos on mukana pienellä vesileimalla ja 15 minuutin nauhoituskorkilla. Paremman kokemuksen saamiseksi sinun on hankittava Pro-tilaus 15 dollarilla vuodessa.
Jing näytön kaappaus on toinen suosittu videokuvankaappausohjelma, jonka Techsmith on luonut. Tämä ilmainen näytön tallennin voi tallentaa mitä tahansa näytöllä näkyvää. Nyt Jing-näytönkaappaus on nimeltään Snagit ja suunniteltu lisää ominaisuuksia. Sen avulla voit muokata tallennettua videota ja kuvakaappauksia, jakaa otetun videon / kuvan nopeasti muille. Mutta sinun on saatava maksettu versio.
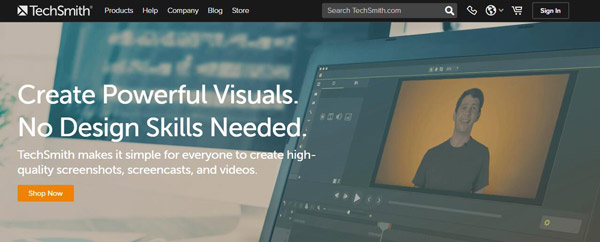
Plussat: Jing-näytönkaappaus antaa sinun tallentaa videon näytöltä. Se on ainoa näytönkaappausohjelmisto, jossa on sisäänrakennettu edistyksellinen kuvankäsittely ja näytön tallennus. Joten voit luoda korkealaatuisia kuvia ja videoita helposti yhdellä ohjelmalla.
MIINUKSET: Et voi nauhoittaa yli 5 minuuttia tai tehdä huomautuksia videoistasi. Jing-näytön kaappaus antaa sinulle vain mahdollisuuden lisätä visuaalisia peruselementtejä näytönohjaukseen ja jakaa ne nopeasti. Jos tarvitset lisää toimintoja, sinun on maksettava pro-versiosta.
Huomautuksia: Mietitkö kuinka tallentaa videoita iPhoneen, iPadiin ja Android-laitteeseen? Sinun täytyy luottaa Android / iPhone-näytönkaappaussovellus.
Kuinka ottaa kuvakaappaus Macilla? Kuinka tallentaa videoita Macille? Voit tarkistaa yksityiskohtaiset vaiheet alla.
lehdistö Komento + Ohjaus + siirtyminen + 4
lehdistö siirtyminen + Komento (⌘) + 3
Vaihe 1Käynnistää QuickTime Player Macissa.
Vaihe 2Napauta filee valikkoriviltä ja valitse Uusi näytön tallennus pudotusvalikosta.
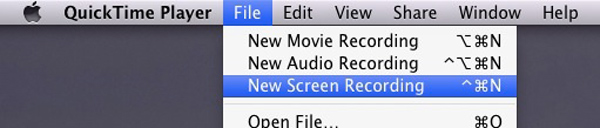
Vaihe 3Napauta punainen -painike videon sieppaamisen aloittamiseksi Mac-näytöltä.
Vaihe 4Napauta Pysäytä tallennus tai osuma Komento + Ohjaus +Paeta näytön nauhoituksen lopettamiseksi.
Kun videonäytön tallennus on valmis, kaapattu video avataan QuickTime Player -sovelluksessa nimellä "Screen Recording.mov". Voit sitten tallentaa sen Macille.
Yllä olevan suositellun näytönkaappausohjelmiston avulla voit tallentaa näytön kätevästi Windows 10/8/7 / XP -tietokoneelle. Entä jos olet Mac-käyttäjä? Onko mitään hyvää Mac-näytön kaappausta saman työn loppuun saattamiseksi? Itse asiassa joillakin mainituilla yllämainituilla sovellusten sieppaamisnäytöillä on myös Mac-versio. Tämän lisäksi ehdotamme kahta muuta näytön kaappaustyökalut tässä osassa.
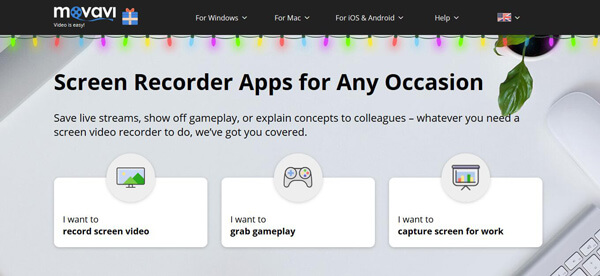
Haluatko tallentaa suoratoistoja, näyttää pelin tai selittää käsitteitä kollegoille? Movavi-näytön tallennin on hieno vaihtoehto. Se voi auttaa sinua sieppaamaan videoita Macissa. Movavi Screen Capture Studio tarjoaa sekä Mac- että Windows-versioita. Joten Mac-näytönauhurin lisäksi se antaa Windows-käyttäjille myös kuvan sieppaamisen näytöltä.
Movavi Screen Recorder -sovelluksella voit kuvata kuvia videosta. Mutta yksi asia, jonka sinun pitäisi olla, on, että se ei ole ilmainen näytönkaappaus. Sinun on maksettava 59.95 dollaria tästä ohjelmistosta.
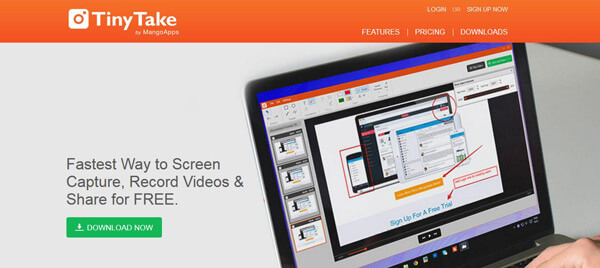
TinyTake on ilmainen näytönkaappaus- ja videotallennusohjelmisto Macille ja Windows PC: lle. Sen avulla voit kaapata kuvia ja videoita tietokoneen näytöltä, muokata ja lisätä kommentteja kuviin, jakaa niitä muiden kanssa ja paljon muuta.
Vaikka TinyTake väittää, että se on täysin ilmainen näytönkaappaus, se ei silti ole ilmainen tallennin, kuten luulimme. Tässä Mac-näytön sieppaustyökalussa on monia rajoituksia. Loppujen lopuksi saat vain ilmaisen kokeilujakson.
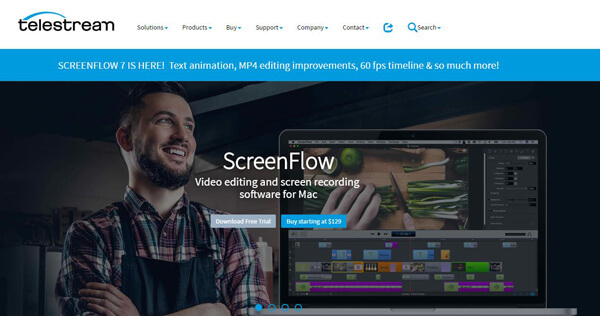
Screenflow on tehokas näytön lähetysohjelma, joka koskee vain Mac OS X -tietokonetta. Se on nopea ja houkutteleva tyylikkään käyttöliittymän avulla. Uudella tekniikalla se voi taata sujuvan ja laadukkaan kuvan tallennuksen. Sen lisäksi, että se on vain näytön sieppaaja, se tarjoaa joitain perusmuokkaustoimintoja.
Sinun on myönnettävä, että Screenflow on hyvä näytön tallennin. Mutta se veloittaa korkean hinnan 99 dollaria eliniän ajan. Verrattuna muihin samanlaisiin työkaluihin Screenflow ei ole enää hyvä valinta.
Siellä on myös muita videonäytön tallennussovelluksia, kuten ShareX, VLC-näytön kaappaus ja 3DS-näytön kaappaus, voit ladata sen ja kokeilla.
Puhumme pääasiassa näytön kaappaamisesta tällä sivulla. Luettelossa on useita näytön sieppaustyökaluja Windows PC: lle ja Macille. Voit valita haluamasi videon tai kuvan sieppaamiseksi näytöltä. Jos sinulla on parempia suosituksia, jätä meille viesti.