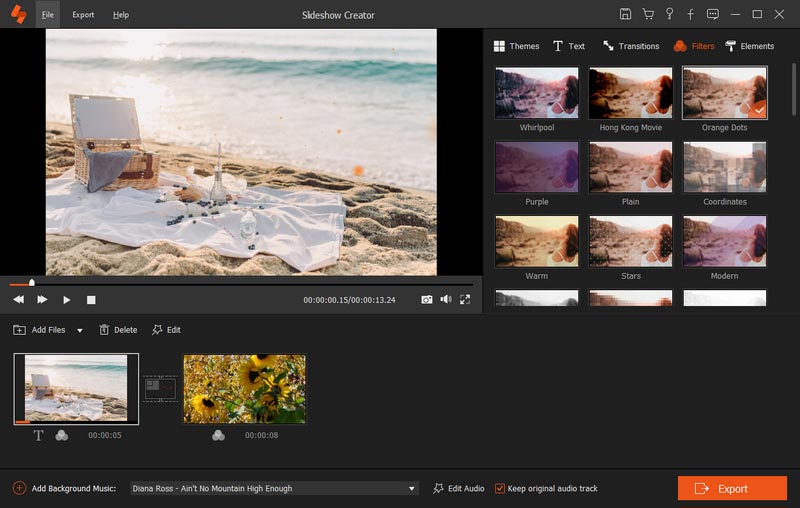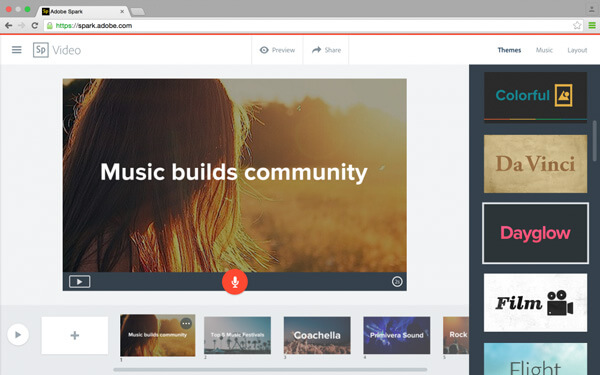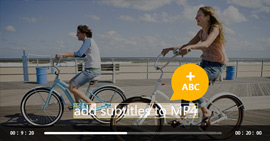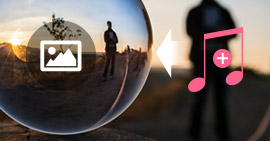Paras diaesitysohjelma - Luo videoita valokuvista ja musiikista
Yhteenveto
On kaunis asia tehdä omia videoitasi lisäämällä valokuvia, musiikkia ja joitain muutoksia lahjaksi. Ihanteellisen diaesityselokuvan tekemistä varten tarvitaan ammattimainen diaesitysohjelmisto tavoitteen saavuttamiseksi. Tässä viestissä osoitamme sinulle, kuinka voit käyttää parhainta diaesitysohjelmaa elokuvien tekemiseen kuvien, musiikin ja videoiden kanssa.

Osa 1. Paras diaesitysohjelmisto vuonna 2021 - Aiseesoft Slideshow Creator
Diaesityksen luoja
- Aiseesoft Slideshow Creator on paras, mutta helppokäyttöinen diaesitysohjelmisto Windows 10/8/7 -käyttäjille.
- Luo diaesityksiä elokuvista valokuvista, musiikista ja videoista.
- Tuki kaikkien valokuvien muokkaamiseen erikoistehosteilla.
- Yhteensopiva erilaisten tulo- ja lähtömuotojen kanssa.
- Helppokäyttöinen diaesityksen luoja, jossa on useita vaiheita videon luomiseen.
Kuinka käyttää paras diaesitysohjelmaa askel askeleelta
Vaihe 1 Lisää valokuvia tai videoita tähän diaesitystyökaluun
Tuo kuvat ja videotiedostot tähän ohjelmaan napsauttamalla "Lisää valokuva (t) ja video (t) tähän". Täällä voit lisätä kuvia BMP, JPEG, JPG, JPE, JFIF, GIF, TIFF ja PNG.
Videotiedostoon saa tuoda MP4, M4V, TS, MTS, M2TS, VOB, RM, AVI, WMV, 3GP, SWF, MOV, MKV jne.

Vaihe 2 Valitse teema
Napsauta vasemmassa paneelissa "Teema" -vaihtoehtoa. Diaesityksen luoja tarjoaa sinulle monia teemoja, kuten onnellinen, muoti, yksinkertainen, surullinen, urheilu jne. Valitse yksi videotyylin mukaan.

Vaihe 3 Lisää musiikkia
Tuo taustamusiikki napsauttamalla Lisää taustamusiikki -painiketta. Tässä tuetaan MP3-, AAC-, WAV-, WMA-, M4A-, OGG-, AIFF-, FLAC- jne. Äänitiedostoja.
Tuodun musiikkitiedoston jälkeen voit leikata ja lisätä äänivaikutusta diaesitysvideoon.

Vaihe 4 Esikatseluefektit
Voit lisätä suodatinefektit diaesitykseen napsauttamalla "Tehosteet". Jos on ongelmia, palaa takaisin ja muokkaa sitä uudelleen.
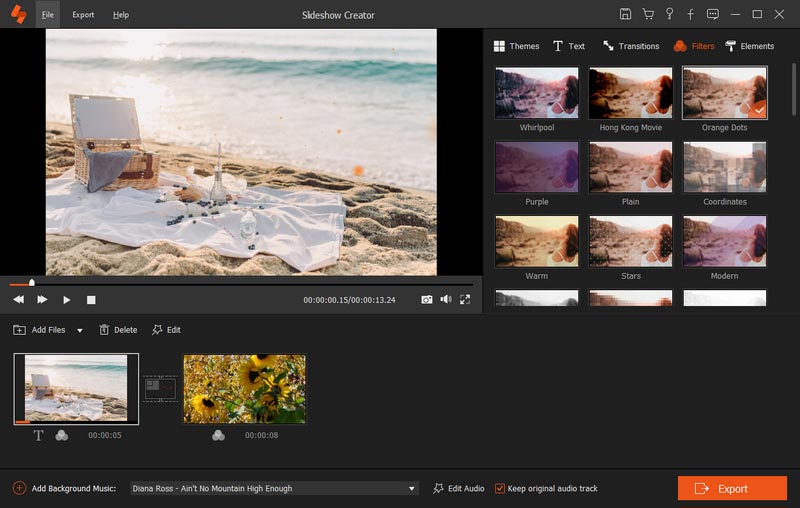
Vaihe 5 Vie diaesitys
Kaiken säätämisen jälkeen, jos olet tyytyväinen, napsauta "Vie" -painiketta oikeassa alakulmassa. Valitse tulostusmuoto ja tuettu laite. Se tukee useita suosittuja videoformaatteja (MP4, AVI, MKV, VOB, WMV jne.). Voit myös siirtää videota iPhoneen / iPadiin / Android / Xbox / PS: hen.

Vaihe 6 Aloita kuvaesitys
Napsauta "Muunna" -painiketta tehdäksesi diaesityksen. Voit myös tallentaa diaesityksen projektina muokattavaksi seuraavalla kerralla.
Itään, eikö? Voit käyttää tätä diaesitysohjelmaa muokataksesi diaesityksen elokuvaa itse.
Tässä on video diaesitysten tekemisestä sinulle. Napsauta sitä tarkistaaksesi.
Osa 2. Luo diaesityksiä Adobe Sparkilla
Muille diaesitysohjelmille suosittelemme täällä Adobe Spark -nimistä sovellusta. Se on ilmainen online-kuvaesitys, jossa on musiikkia ja tehosteita.
Ominaisuudet
- Tarjoaa kauniin typografian. Voit valita yhden monista ilmaisista ammattimaisesti suunnitelluista kirjasimista joka tilanteeseen.
- Tarjoaa tuhansia valokuvia. Voit valita Webistä tai Adobe Creative Cloudista, Adobe Lightroomista, Dropboxista ja Google Photosista.
- Luodaan erilaisia teemoja, jotta voit luoda oman diaesityksen automaattisesti.
Vaihe 1 Luo oma tili sähköpostitse. Voit kirjautua sisään Facebook- tai Gmail-tiliisi, jolloin voit tuoda valokuvia tililtäsi täällä.
Vaihe 2 Napsauttamalla iso plus -painiketta verkossa tai iOS-sovelluksessa, avautuu diopohjainen editori.
Vaihe 3 Lisää musiikkia, valokuvia, kuvakkeita tai muita mediatiedostoja dioihisi.
Vaihe 4 Valitse teema ja ääniraita.
Vaihe 5 Aloita videon tallennus MP4-muodossa.
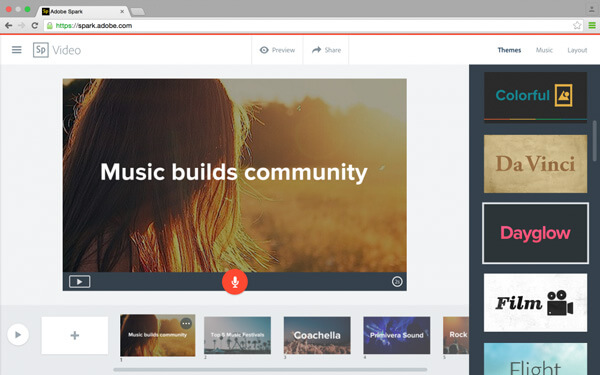
Haluat ehkä tietää: Kuinka tehdä diaesitys iPhoton avulla
Tässä viestissä keskitymme näyttämään sinulle mikä on paras diaesitysohjelma vuonna 2021. Valitse yksi ja aloita nyt oman diaesityksen tekeminen.
Mitä mieltä olet tästä viestistä?
Erinomainen
Arvostelu: 4.8 / 5 (perustuu 71-luokituksiin)