Jaetun näytön videotehostetta on käytetty laajasti monilla alueilla. Voit nähdä sen esimerkiksi monissa Hollywood-elokuvissa. Jotkut saattavat käyttää tätä tehostetta luodakseen luovan esityksen tehdäkseen vaikutuksen yleisöönsä. Lisäksi sosiaalisten alustojen kehittymisen myötä monet ihmiset tekevät videoita jaetun näytön vaikutuksella herättääkseen enemmän huomiota Facebookissa, Instagramissa, Twitterissä, TikTokissa jne.
Jos haluat tietää miten tehdä jaetun näytön video Windows PC: llä tai Macilla, jatka tämän viestin lukemista. Näytämme sinulle parhaan videon muokkaustyökalun videokollaasin tekemiseen. Voit myös oppia käyttämään iMovie-sovellusta jaetun näytön tehosteen luomiseen Maciin.
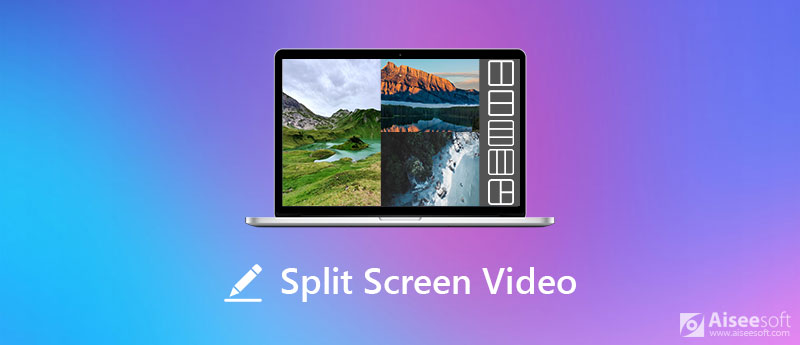
Jaetun ruudun video on video, joka käyttää efektiä, joka yhdistää useita videoleikkeitä yhdeksi kehykseksi ja toistaa niitä samanaikaisesti. Yleensä ihmiset haluavat laittaa kaksi videota vierekkäin. Siksi jaetun näytön videota kutsutaan joskus vierekkäiseksi videoksi. Jaetun näytön videotehosteen avulla voit helposti lisätä reaktioita videoosi, verrata ja analysoida urheilulajeja, näyttää useita kohteita tai toimintoja tai yksinkertaisesti tehdä badass-erikoistehosteen.
Se voi auttaa sinua esittämään eri videoleikkeiden välisen suhteen. Esimerkiksi elokuva "Kill Bill: Vol. 1" käyttää side-by-side-videotehostetta näyttämään erilaisia tapahtumia, jotka tapahtuvat eri paikoissa mutta samaan aikaan, mikä luo paljon jännitystä.

Ja "500 Days of Summer" -elokuvassa näyttö on jaettu kahteen osaan - toinen näyttää päähenkilön odotukset ja toinen, mitä todella tapahtuu, mikä luo tarinan mielenkiintoisen ja ristiriitaisen.
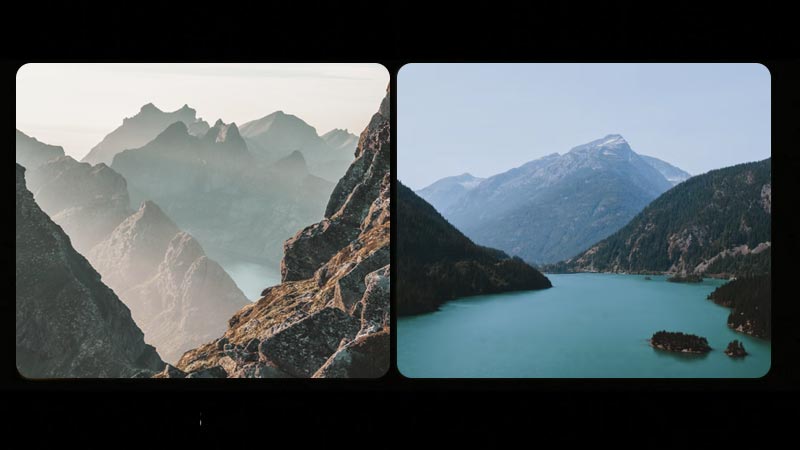
On olemassa useita muita esimerkkejä ja syitä, miksi sinun pitäisi sijoittaa useita videoita vierekkäin. Mutta miten tehdä jaetun näytön video?
Kun haluat tehdä jaetun näytön videon, Aiseesoft Video Converter Ultimate pitäisi olla paras valinta. Se on hyödyllinen jaetun näytön videoeditori sekä Windows- että Mac-järjestelmille. Sen avulla voit yhdistää kaksi videota vierekkäin, mutta voit laittaa niin monta videoleikettä kuin haluat.

Lataukset
Aiseesoft Split-Screen -videoeditori
100 % turvallinen. Ei mainoksia.
100 % turvallinen. Ei mainoksia.



Alla Suodattaa -välilehdellä, voit myös valita suodattimen lisätäksesi upeita tehosteita videoosi.



Jos olet Mac-käyttäjä, voit kokeilla toista ilmaista jaetun näytön videoeditori - iMovie, joka on käytettävissä vain Mac- ja iOS-laitteissa. Henkilökohtaiseen käyttöön tarkoitettu iMovie voi auttaa yhdistämään yhden leikkeen toiseen, jolloin molemmat leikkeet näytetään samanaikaisesti. Sinulla on lupa leikkaa video videonjakajalla. Voit jopa lisätä dia-in-siirtymän ja säätää sen kestoa haluamallasi tavalla.
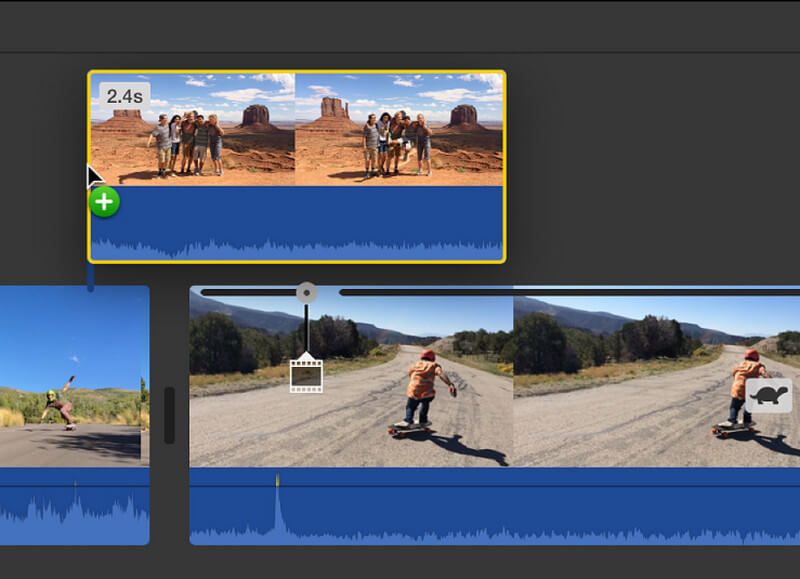
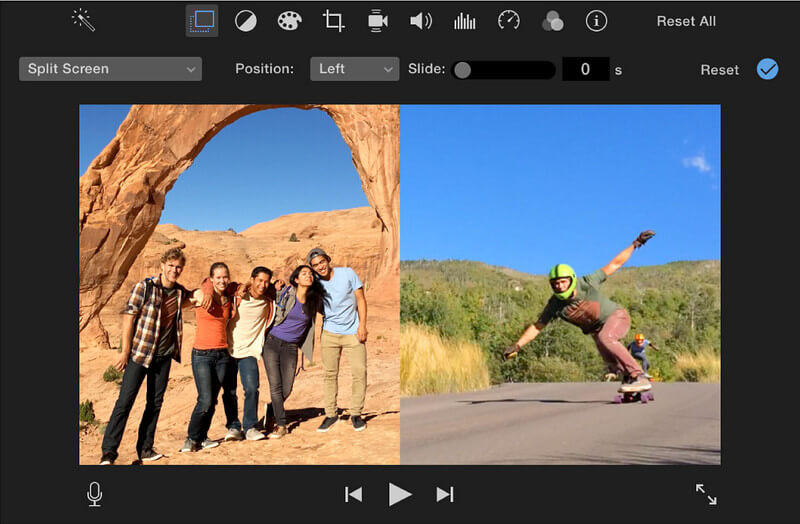
1. Kuinka laittaa useita videoita yhdelle näytölle iPhonessa?
Sinun on avattava iMovie-sovellus iPhonessa. Aloita sitten uusi projekti ja lisää molemmat videoleikkeet samanaikaisesti. Napsauta ellipsiä ja valitse jaettu tila.
2. Voinko tehdä jaetun näytön videon Windows Movie Makerilla?
Ei, Windows Movie Maker ei tue jaetun näytön muokkausominaisuutta. Joten sinun on parempi löytää toinen jaetun näytön videoeditori, esimerkiksi Aiseesoft Video Converter Ultimate.
3. Voinko tehdä jaetun näytön videon verkossa?
Kyllä, verkossa on tusina jaetun ruudun editoria, kuten Movavi Fastreel, Kapwing Collage Maker, WeVideo jne.
Yhteenveto
Aiseesoft Video Converter Ultimate- ja iMovie-ohjelmien lisäksi voit käyttää toista ohjelmaa samanlaisten tulosten saavuttamiseksi, kuten PowerDirector, Shotcut, Lightworks, Final Cut Projne. Jos sinulla on kysyttävää siitä, miten tehdä jaetun näytön videoita, voit kommentoida alla ja jakaa ongelmasi kanssamme.
Windows Movie Maker Muokkaa videota
1.1 Elokuvien luominen erikoistehosteilla 1.2 Windows Movie Maker häviää 1.3 Videon muokkaaminen Windows Movie Makerilla 1.4 Leikkaa video Movie Makerissa 1.5 Windows Movie Maker jaettu näyttö 1.6 MP4 Windows Movie Makeriin 1.7 Windows Movie Makerin vihreä näyttö 1.8 Windows Movie Makerin musta näyttö 1.9 Pysäytä Windows Movie Maker 1.10 Windows Movie Maker Hidastettu 1.11 Elokuvapiirtäjän lähentäminen
Video Converter Ultimate on erinomainen videomuunnin, -editori ja -tehostin, jonka avulla voit muuntaa, parantaa ja muokata videoita ja musiikkia 1000 muodossa ja enemmän.
100 % turvallinen. Ei mainoksia.
100 % turvallinen. Ei mainoksia.