Stop-elokuva on suosittu pieni elokuva, jonka voit jakaa sosiaalisen median verkkosivustoille. Jos joudut tekemään vain lyhyen stop-motion-elokuvan yhdellä tai kahdella minuutilla, viettää paljon aikaa ja monimutkainen prosessi. Mutta kanssa Windows Movie Maker, kaikesta voi tulla helpompaa. Opi vain yksityiskohtainen prosessi pysäyttääksesi elokuvan Windows Movie Makerilla.

Pysäytä Windows Movie Maker
Jos aiot luoda stop-elokuvan Windows Movie Makerilla, tarvitset ensin tarpeeksi kuvia. Jotta WMM: llä olisi parempi pysäytysliiketoiminta, voit yrittää ottaa jokaisen kuvan ja tallentaa elokuvan jokaisen kuvan samanaikaisesti. Tallennuksen aikana kuvaa on siirrettävä vähän kerrallaan ja siirrettävä kuvaa jokaisen liikkeen takana. Kaikki kuvat otetaan kuvankehyksiin. Noudata seuraavia vaiheita löytääksesi konkreettisia yksityiskohtia siitä, kuinka pysäyttää Motion-videon Movie Makerilla.
Kuten mainittiin, stop motion -video koostuu yksinkertaisesti esineestä, jota liikutetaan fyysisesti pieninä askelkehyksinä kehyksestä toiseen. Katsellaksesi kaikkia kehyksiä peräkkäin, yleisö voi saada liikkeen illuusion. Joten ennen kuin aloitat elokuvan tekemisen, sinun on ensin kirjoitettava elokuvasi ääriviivat ja otettava valokuvat vastaavasti. Pidä kaikki samassa kehyksessä on helpompaa muokata, joten hanki kaikki otokset mahdollisimman pian. Kun olet valmistellut kaiken, voit järjestää kuvat tehdäksesi stop-videoita Window Movie Makerilla.
Kun olet saanut kaikki haluamasi kuvat, voit tuoda ne Window Movie Makeriin ja luoda pysäytysliikkeen. Etsi ensin Lisää videoita ja valokuvia -painike ja lisää valokuvat vastaavasti. Sen jälkeen sinun pitäisi esikatsella kaikkia kuvia ja järjestää järjestys pysäytystehosteen mukaan. Tarkista valokuvasi, jos kaikkia niitä ei ole asetettu aikajärjestykseen. Tietysti voit myös käyttää "Ctrl + A" valitaksesi kaikki kuvat Windows Movie Makerissa, jolla voit tehdä muutoksia kaikkiin valokuviin samanaikaisesti.
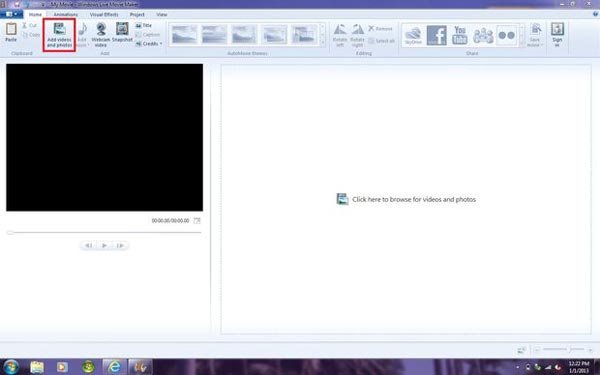
Muokkaa seuraavaksi kaikkia Stop Motion -kuvia Windows Movie Makerissa. Aseta kesto ensin kahden valokuvan välillä. Voit säätää välillä 0.1–1 sekuntia valokuvien määrän mukaan. Esikatsele sitten tulosta ja säädä kestoa hitaammin tai nopeammin kuin haluat. Tietenkin voit myös lisätä kehyksiä tai poistaa joitain kuvia ohjataksesi elokuvan nopeutta. Esikatsele vain elokuvaa usein ja tarkista ajoitus varmistaaksesi, että pysäytyskuvio toimii. Varmista, että sen pitäisi olla sopiva kestoaika kuvien välillä, ja sen tulisi olla yksi tärkeimmistä askelista pysäyttääksesi elokuvan Movie Makerissa.
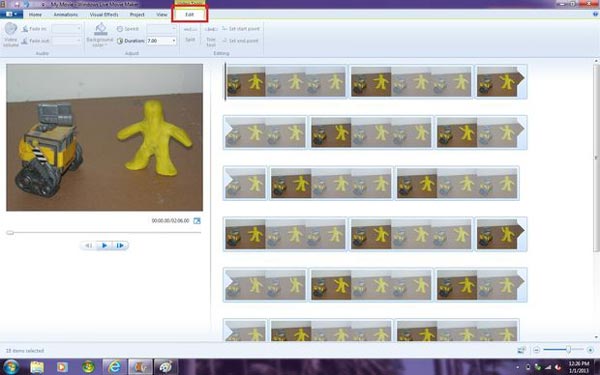
Jotta voit tehdä hyvän pysäytysvideon Windows Movie Makerilla, voit lisätä videoon myös musiikkia, kommentteja tai muita äänitiedostoja. Oikeastaan on muitakin tiedostoja, joita voit lisätä stop motion -videoon, kuten otsikot tai hyvitykset alussa ja lopussa. Lisäksi voit lisätä elokuvalle joitain toimintakehotuksia tai muita videotehosteita. Voit ladata joitain lisäelementtejä pysäyttääksesi Windows Movie Makerin ominaisuudet. Saa vain viimeinen esikatselu ennen pysäytysvideon tekemistä Movie Makerissa.
Voit lopulta tallentaa pysäytysvideon tietokoneellesi. Yleensä ohjelma tallentaa tulostetiedoston WAV-muodossa, jota sinun on napsautettava näytön vasemmassa yläkulmassa olevaa sinistä välilehteä. Napsauta sitten "Tallenna elokuva" -painiketta ja valitse "Tietokoneelle". Nimeä video ennen kuin vieät stop motion-videon Movie Makerista tietokoneeseen. Stop-videon luominen vie muutaman minuutin. Tallennaksesi tiedostot muiden kanssa sosiaalisen median verkkosivustoilla tai älypuhelimella, sinun tulisi myös muuntaa WAV tiedostot nimellä MP4 tai muissa muodoissa.
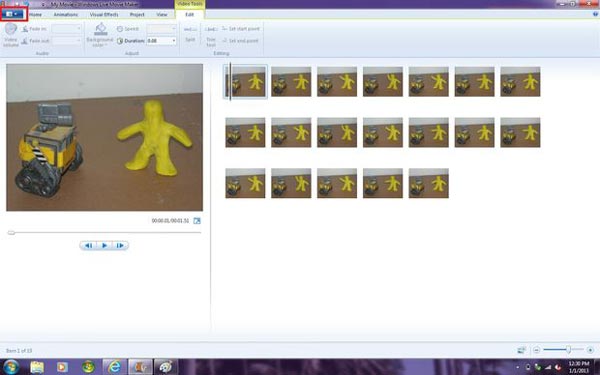
Onko mitään muuta Movie Makeria, joka tekisi stop-elokuvan helposti? Aiseesoft Diaesityksen tekijä pitäisi aina olla hyvä valinta Kun laitat kaikki pysäytysliikkeen kuvat, voit säätää tehosteita, lisätä suodattimia, peittokuvia, tekstiä ja otsikkoa, liikeelementtejä, musiikkia ja muita elementtejä tehdäksesi stop-elokuvia. Mikä on tärkeämpää, voit saada elokuvan muutamassa minuutissa. Sen pitäisi olla paras vaihtoehto tehdä stop motion -elokuvia Movie Makerissa. Lataa vain ohjelma tehdäksesi tyydyttävän elokuvan.
1. Luo diaesitys kaikista video-, valokuva- / äänitiedostoista.
2. Luo diaesitys HD: lle ja muille videoille.
3. Säädä diaesityksen tehosteita nauttiaksesi paremmin.
4. Videoiden erottamiseksi tarjotaan monia luovia ominaisuuksia, kuten suodattimet ja peittokuvat, teksti ja otsikot, liikeelementit, siirtymät, musiikki jne.
5. Nauti diaesityksestä monissa suosituissa laitteissa, kuten iPhone, iPod, Xbox, Google-puhelin, LG, PS 3/4 jne.
Ratkaisu pysäyttää liikkeen Movie Makerilla on monimutkainen. Ei vain kuvien ottamista jokaiselle kehykselle, vaan myös kaikkien kehyksien yhdistämistä ja keston asettamista. Lisäksi sinun on kiinnitettävä erityistä huomiota videoon ennen niiden viemistä Windows Movie Makeriin. Jotta voit luoda upean stop motion -elokuvan Windows Movie Makerilla, sinun tulee olla hyvin kärsivällinen, mutta jos rakastat tehdä sen, nauti vain hauskasta.