Lähennä videota on usein käytetty videotehoste, jota käytetään monissa tapauksissa, kun haluat antaa tämän suurennetun videoleikkeen tuoda erilaisia visuaalisia tehosteita tai haluat vain korostaa paikallista osaa videosta. Kuitenkin, kun tämä videon lähentämiseen liittyvä ongelma vaivaa sinua, saat yksityiskohtaisen toimenpiteen täältä.
Tässä artikkelissa tarkastellaan ammattimaisen videon luomista lähentämällä ominaisuuksia Free Video Editorilla, Windows Movie Makerilla ja Video Converter Ultimatella, joiden avulla voit luoda videoita zoomaustehosteilla helposti. Nyt voit löytää artikkelista kuinka saavuttaa vaikutus.
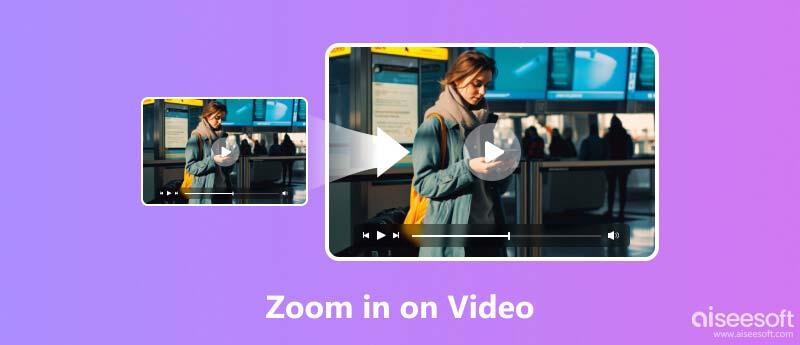
Ilmainen videoeditori on ilmainen ja tehokas videoeditori, joka on saatavilla sekä Windows- että Mac-käyttäjille. Voit käyttää sitä lähentääksesi videoita helposti samalla kun varmistat videon laadun. Se tarjoaa useita kuvasuhteita, mukaan lukien alkuperäinen kuvasuhde, 16:9 ja 4:3, joten zoomattu video vastaa tarpeitasi. Lisäksi sinulla on useita vaihtoehtoja zoomaustilassa, mukaan lukien Letterbox, Medium, Pan & Scan ja Full-tila.
Voit myös leikata, kiertää, rajata videotasi ja lisätä leikkeihisi tehosteita ja vesileimoja. Lisäksi se tarjoaa joitain edistyneitä ominaisuuksia, kuten videon parannusta ja mukautettuja äänen ja videoiden säätöjä. Lisäksi se tukee yli 300 ääni- ja videoleikkeen muotoa, mukaan lukien lähes kaikki suositut tiedostot, kuten MP4, M4V, AVI, OGG, FLAC ja paljon muuta.
Kokeile ja lataa ilmainen videoeditori aloittaaksesi videon lähentämisen.
100 % turvallinen. Ei mainoksia.
100 % turvallinen. Ei mainoksia.
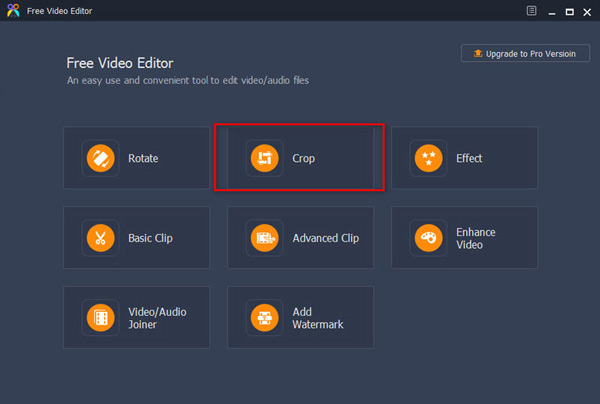
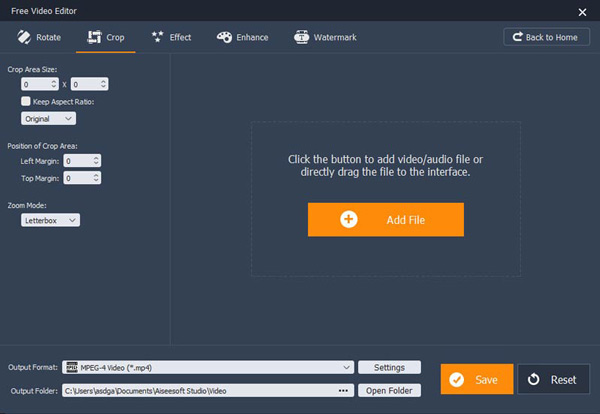
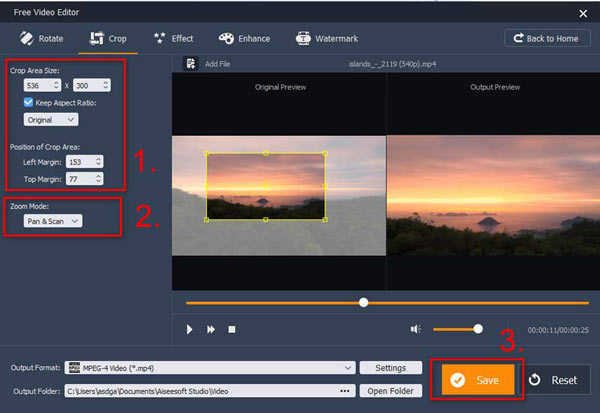
Zoomatun videon käsittely kestää hetken. Kun se on valmis, voit nähdä Avaa tulostuskansio -painiketta. Napsauta sitä ja katso video. Jos et pidä siitä, voit etsiä alkuperäisen videon ja lähentää sitä uudelleen, koska Free Video Editor ei muuta alkuperäistä videotasi.
Windows Movie Maker pitäisi olla Windowsin oletusohjelma videon zoomaamiseksi. Se on erinomainen ja käytännöllinen videon editointiohjelma, joka tukee tuotantoa, videoiden muokkaaminen ja jakaminen, tukee erityisesti videon zoomaamista. Kun käytät videon zoomaustoimintoa, voit myös lisätä erikoistehosteita, musiikkia ja kerrontaa ja jakaa sitten tekemäsi videot Webissä, sähköpostissa tai CD: llä.
Periaatteessa Window Movie Makerista on kaksi versiota. Siksi, jos käytät vanhaa versiota, sinun on päivitettävä uuteen versioon, jotta voit käyttää videon zoomausominaisuutta. Oikeastaan se on ilmainen päivitys. Seuraa nyt ohjeita askel askeleelta.
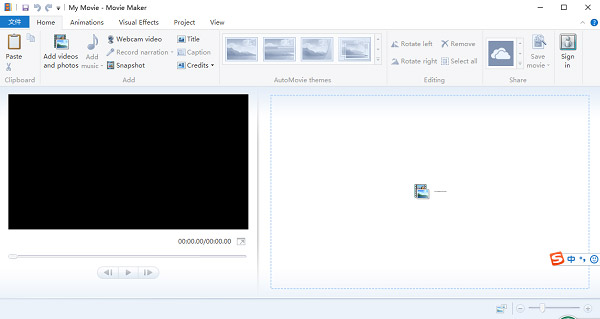
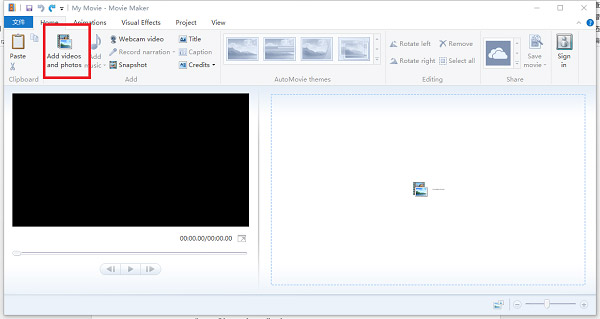
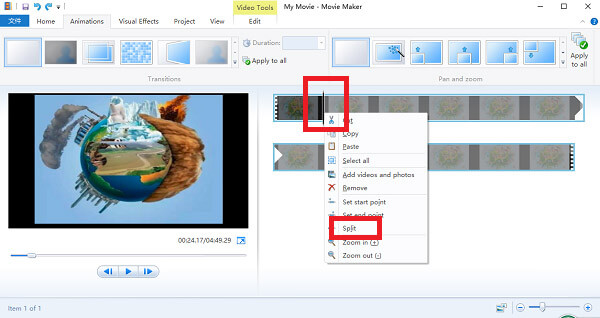
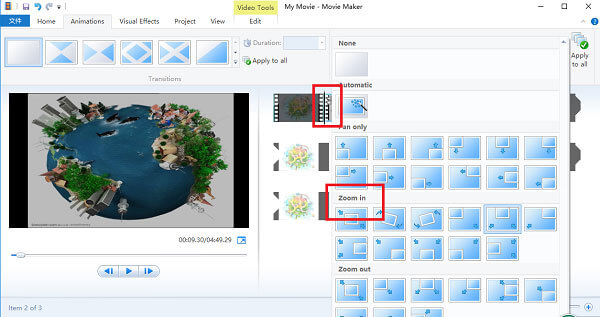
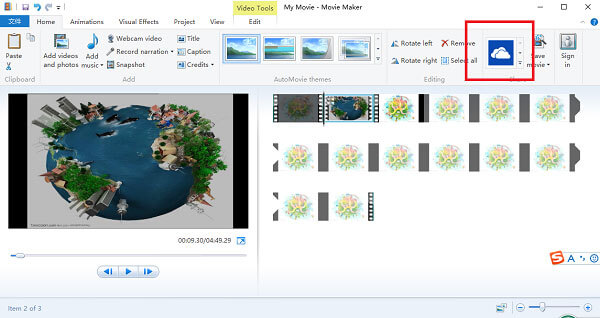
Huomaa, sinun on varmistettava, että et zoomata videota liian lyhyessä segmentissä, koska tämä tarkoittaa erittäin nopeaa zoomausta. Varmista myös, että et zoomata aikaisemmin; muuten päätöslauselma on huono. Nyt kaikki elokuvantekijän suurentamisvaiheet on suoritettu loppuun ja videoleike lähestyy onnistuneesti.
Toinen ratkaisu suurentaaksesi videota, jonka esittelemme sinulle, käyttää Aiseesoftin kanssa Video Converter Ultimate. Ohjelmisto, joka toimii Windowsissa ja tarjoaa sinulle ammattimaisen video zoomauspalvelun, se voi auttaa sinua lähentämään erilaisia videoleikkeitä täydellisessä muodossa odotustesi mukaisesti. Ominaisuuksien zoomaaminen voi auttaa sinua tehokkaasti parantaa videon laatua, ja sillä välin, voi lisätä muita erikoistehosteita. Tämä ohjelmisto on todella helppo käyttää, mikä on täydellinen ihmisille, jotka eivät tiedä mitään videotekniikasta. Noudata nyt vain ohjeita kuinka lähentää videota alla, jotta koko prosessi saadaan päätökseen helposti.
100 % turvallinen. Ei mainoksia.
100 % turvallinen. Ei mainoksia.
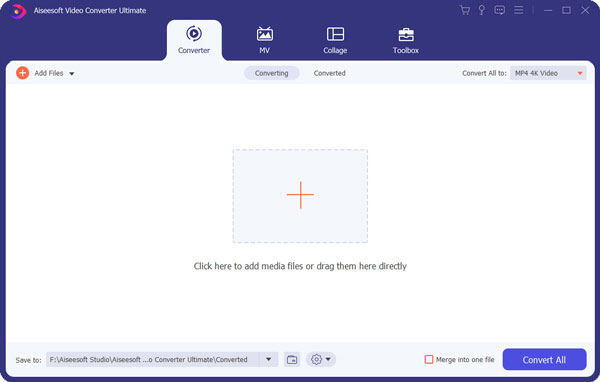
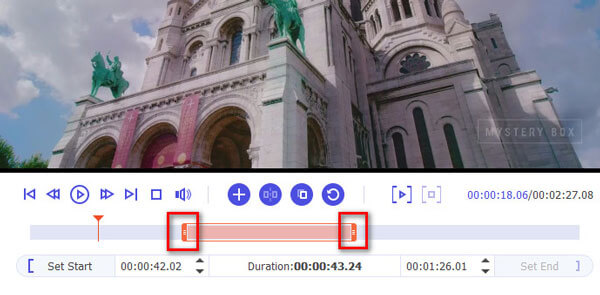
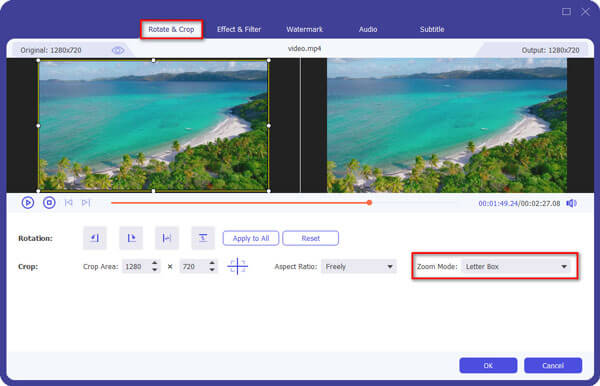
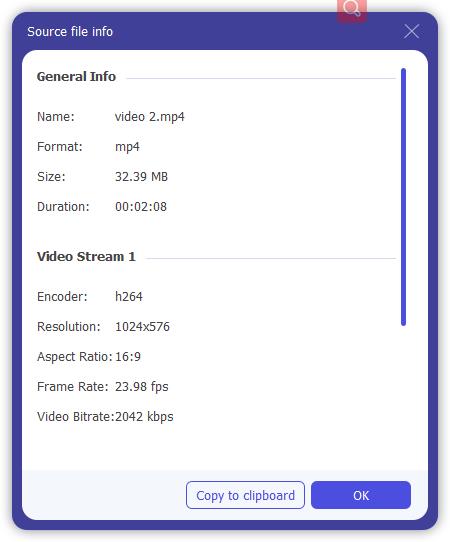
Kuinka voin lähentää videon tiettyä osaa verkossa?
Voit käyttää online-videonmuokkausohjelmaa, kuten Clideo. Lataa videosi ja säädä videon ruudukko kaapataksesi haluamasi osan. Napsauta sitten Vie tallentaaksesi videon.
Kuinka lähennät iPhonen videoeditoria?
Avaa iMovie iPhonessa ja valitse video, jota haluat lähentää. Napauta Zoomauksen ohjauspainiketta lähentääksesi videota.
Voitko zoomata YouTube-videoon?
Joo. Katso video koko näytön tilassa ja paina videota kahdella sormella. Siirtämällä sormiasi poispäin toisistaan voit lähentää videota.
Yhteenveto
Artikkeli esittelee parhaita tapoja selittää kuinka zoomata videoon. Voit valita tarpeidesi mukaan kenet tahansa, joka sopii sinulle parhaiten. Molemmat ohjelmat voivat tuoda sinulle paljon käyttömukavuutta ja niitä on helppo käyttää, joten sinun ei tarvitse huolehtia niiden käytöstä, kun lähennät videota. Lataa vain Free Video Editor, Window Movie Maker tai Video Converter Ultimate tilanteen mukaan saadaksesi lisätietoja ohjelmista.
Windows Movie Maker Muokkaa videota
1.1 Elokuvien luominen erikoistehosteilla 1.2 Windows Movie Maker häviää 1.3 Videon muokkaaminen Windows Movie Makerilla 1.4 Leikkaa video Movie Makerissa 1.5 Windows Movie Maker jaettu näyttö 1.6 MP4 Windows Movie Makeriin 1.7 Windows Movie Makerin vihreä näyttö 1.8 Windows Movie Makerin musta näyttö 1.9 Pysäytä Windows Movie Maker 1.10 Windows Movie Maker Hidastettu 1.11 Elokuvapiirtäjän lähentäminen
IPhone-näytön lukitsemisen korjaamiseksi salasanan pyyhkiminen voi auttaa sinua paljon. Voit myös tyhjentää Apple ID- tai Screen Time -salasanan helposti.
100 % turvallinen. Ei mainoksia.
100 % turvallinen. Ei mainoksia.