Oletko kiinnostunut joidenkin hauskojen elokuvien vihreästä näytöstä? Voitko tehdä vihreän näytön videon itse? Kun käytät vihreän näytön videotehostetta, voit päällekkäin asettaa halutun kuvan virtuaaliseen taustaan, digitaalisiin taustaihin ja muihin tilanteisiin. Se on tapa, jolla voit käyttää mitä tahansa taustaa, kuten Walk of Fame videoihisi, vaikka et olisi ollut siellä.
Saatat pitää itsestään selvänä, että vihreän näytön videot ovat saatavana vain ammattimaiselle elokuvantekijälle. Mutta itse asiassa voit käyttää oletusasetusta Windows Movie Maker saavuttaa tulos. Artikkelissa luetellaan myös vaihtoehtoinen ratkaisu vihreän näytön videotehosteiden tekemiseen.
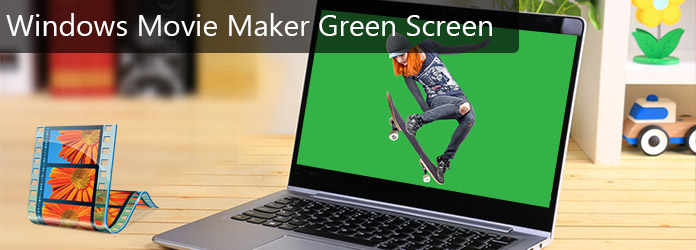
Windows Movie Makerin vihreä näyttö
Windows Movie Maker on ilmainen ja tehokas videonmuokkausohjelma, joka on saatavana Windows XP / 7/8/10 -käyttöjärjestelmään. Tämä ohjelma ei tue vain videon muokkaamista, vaan antaa sinun myös tehdä videon. Lisäksi voit myös parantaa videon laatua Windows Movie Makerilla. Lisää vain videoita, kerroksia, hyvityksiä, otsikoita ja paljon muuta videoosi, jotta se näyttää kauniimmalta ja ammattimaisemmalta.
Vaihe 1 Elokuvat videoleike vihreällä taustalla
Ensinnäkin, sinun on kuvattava vihreällä taustalla oleva video, jos haluat käyttää vihreää näyttöä Windows Movie Maker -sovelluksessa. Sinun on valmistettava vihreä arkki ja asetettava se seinälle taustana. Muista, että arkin värin pitäisi olla puhdasta vihreää ja tasaista, koska jokainen tapa vaikuttaa pahasti vihreän seulan vaikutukseen. Lisäksi on tärkeää pitää hyvä valaistus ympäri, jotta videossa ei jää varjoja. Sitten on sinun aika kuvata mitä haluat. Älä vihdoinkin unohda valmistella kuvaa, jonka haluat korvata vihreän näytön.

Vaihe 2 Asenna Green Screen Effect -laajennus
Videon kuvaamisen jälkeen sinun on löydettävä vihreän näytön käytön vaikutukset Windows Movie Makerissa. Voit siirtyä osoitteeseen http://www.rehanfx.org/shader.html, ja se vie sinut sivustoon. Kun vierität alas ylhäältä, näet "Lataa nyt". Ja sinun on ladattava ensimmäinen ("ShaderTFX-versio 1.0.034"). Sen jälkeen napsautat "Suorita", kun valintaikkuna tulee näkyviin. Sitten se alkaa asentaa. Ja sinun täytyy tuoda se Windows Movie Makeriin.
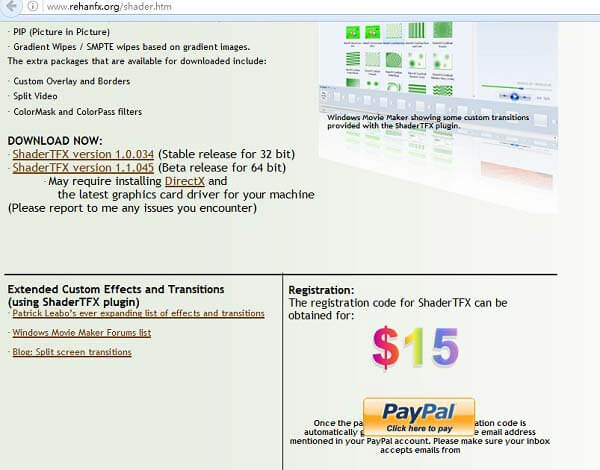
Vaihe 3 Lisää videoleikkeet aikajanalle
Nyt olet valmistellut kaiken, ja tässä on välttämätöntä osaa käyttää vihreän näytön vaikutusta Windows Movie Makeriin. Tuo ensin aiemmin nauhoitettu videoleike ja kuva Windows Movie Maker -sovellukseen. Napsauta "Task" ja "Movie Tasks" tulee näkyviin. Vieritä sitten alaspäin, kunnes löydät "Tuo video" tai "Tuo kuva". Aseta sitten muokattava video aikajanalle ja vedä haluamasi kuva myös aikajanalle. Mutta muista, että videon on oltava kuvan edessä.
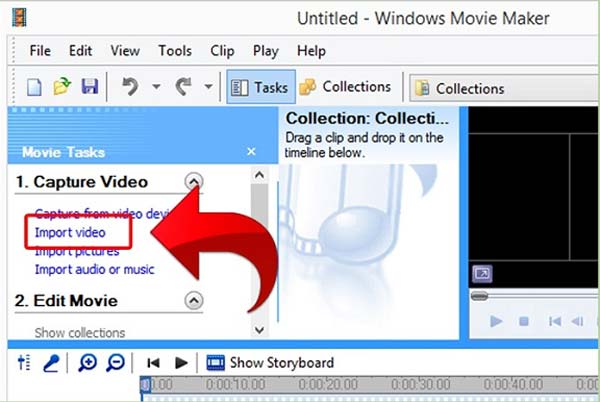
Vaihe 4 Pane video ja kuva yhteen
Vedä ensin kuvaa alla olevaan osaan, kunnes se on pidempi kuin leikattu. Sitten sinun on otettava valokuva, jonka haluat korvata vihreän taustan, ja vetää se videoleikkeeseen. Mutta muistakaa, ettette päällekkäin ole. Seuraavassa vaiheessa redundantti osa on leikattava pois kokonaisen videon näyttämiseksi. Sillä välin sinun on kiinnitettävä huomiota videoon varmistaaksesi, ettei tarpeetonta vihreää taustaa ole jäljellä. Ja on aika laittaa vihreän näytön tehoste Windows Movie Makerilla.
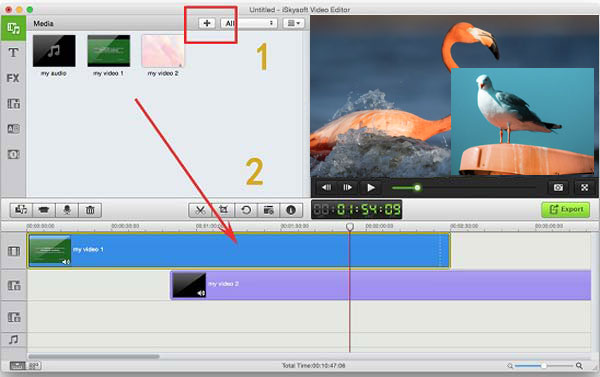
Vaihe 5Ota vihreän näytön tehoste käyttöön Windows Movie Makerissa
Nyt sinun on siirryttävä siirtymiin. Sitten vierität alas ylhäältä ja löydät "Rehan" -tehosteet, jotka juuri latasit. Valitse "Rehan effects chroma free a 0.1", kun haluat käyttää vihreän näytön tehosteita Windows Movie Makerissa. Ja voit vetää leikkeeseen, niin löydät valintaikkunan. Napsauta "Jatka rekisteröimättä" ja vihreän näytön tehoste toimii. Voit napsauttaa toistopainiketta ja tarkistaa videosi. Siinä kaikki vihreän näytön tehoste.
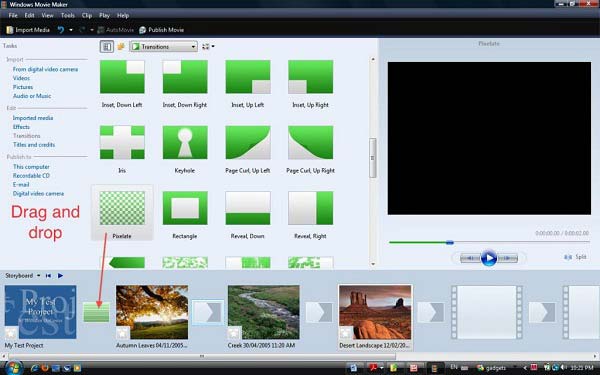
Aiseesoft Diaesityksen luoja pitäisi olla yksi Windows Movie Makerin parhaista vaihtoehdoista vihreän näytön videon tekemiseen. Voit Lisää säädä tehosteita, lisää suodattimia, peittokuvia, tekstiä ja otsikkoa, vihreää näyttöä, musiikkia ja muita elementtejä vihreän näytön tehosteen lisäämiseksi muutamassa minuutissa. Lataa ja asenna ilmainen diaesityksen luoja vain saadaksesi upean videoefektin nyt.
1. Luo diaesitys kaikista video-, valokuva- / äänitiedostoista.
2. Luo diaesitys HD: lle ja muille videoille.
3. Säädä diaesityksen tehosteita nauttiaksesi paremmin.
4. Videoiden erottamiseksi tarjotaan monia luovia ominaisuuksia, kuten suodattimet ja peittokuvat, teksti ja otsikot, liikeelementit, siirtymät, musiikki jne.
5. Nauti diaesityksestä monissa suosituissa laitteissa, kuten iPhone, iPod, Xbox, Google-puhelin, LG, PS 3/4 jne.
Tässä on video diaesitysten tekemisestä sinulle. Napsauta sitä tarkistaaksesi.


Tosiasiallisesti vihreän näytön videotehosteet eivät ole käytettävissä joillekin ammattimaisille elokuvantekijöille. Voit myös käyttää Windows Movie Makeria saadaksesi saman tuloksen. Sinun on tehtävä vihreän näytön videomateriaalia ja noudatettava vihreän näytön tehosteita videoosi. Jos et ole tyytyväinen vihreän näytön videoiden tekemiseen Windows Movie Maker -sovelluksella, voit ottaa huomioon myös Aiseesoft Slideshow Creatorin. Sen pitäisi olla monipuolinen videonmuokkausohjelma, joka luo upeita videoefektejä. Lisää muita kyselyjä näytön videotehosteiden tekemisestä voit jakaa lisätietoja artikkelissa.