Kuinka jakaa leikkeen Final Cut Prossa?
Final Cut Pro on Apple Inc: n edistyksellinen videonmuokkausohjelmisto, joka näyttää ihanteelliselta videonmuokkaustyökalulta Mac-tietokoneita käyttäville. Mutta tätä sovellusta ei sovelleta Windows-tietokoneisiin.
Final Cut Pro (FCP) tarjoaa jaetun ominaisuuden, jotta voit jakaa videoleikkeen, äänen tai näytön projektiisi.
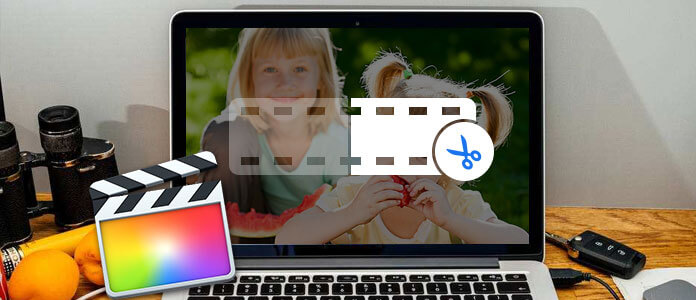
Kuinka jakaa leikkeen Final Cut Prossa
Jaa videoleike - Videon jakamiseen FCP: llä on terätyökalu, jota käytetään videoiden jakamiseen. Pääset tähän työkaluun työkalurivin ponnahdusvalikosta. Voit jakaa yhden leikkeen kerrallaan tai useita leikkeitä kerralla. Ja tässä viestissä aiomme näyttää sinulle kuinka jakaa leikkeen Final Cut Prossa askel askeleelta.
Jaettu näyttö - Jaetun näytön tekeminen on erittäin helppoa Final Cut Prossa. Tätä tehdessäsi tarvitaan kokoonpano kaikista käytettävistä tiedostoista ja siirrä sitten leikettä oikein tarkan jakamispisteen määrittämiseksi.
Jaa ääni - Voit erottaa ja jakaa äänen katseluohjelmasta tai aikajanasta. Aikajanalla näet äänitiedostot, jotka olet valmis jakamaan, ja muut tuodut.
Voit oppia jakamaan yhden leikkeen aikajanalla FCP: n avulla.
Vaihe 1Napsauta aikajanan vasemmassa yläkulmassa olevaa Työkalut-ponnahdusvalikkoa ja napsauta sitten Terä vaihtoehto (tai paina B-näppäintä).
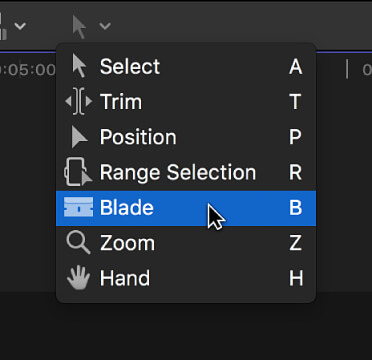
Vaihe 2Siirrä skimmer runkoon missä haluat jakaa, vahvista sitten napsauttamalla.
Huomautus: Voit jakaa leikkeet myös toistaessasi projektiasi. Paina Command-B milloin tahansa toiston aikana jakaa leikkeet lennossa.
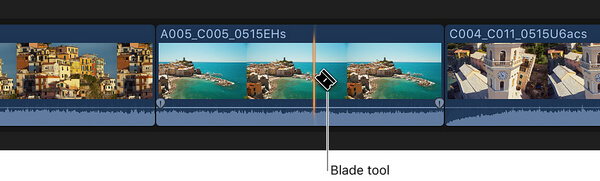
Vaihe 3Muokkauspisteen tulisi näkyä katkoviivalla, missä napsautit, ja leike leikataan kahteen leikkeeseen.
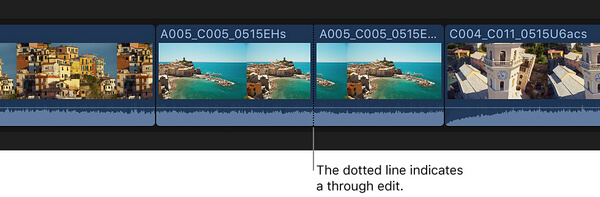
Tarjolla on monia videonjakajia. Sinä pystyt jaa leikkeet iMovien avulla/Windows Movie Maker, mutta tiedostojen käsitteleminen vie liian paljon aikaa. Tässä haluamme suositella parasta ilmaista videojako-ohjelmaa - Aiseesoft videoeditori voit jakaa leikkeen, paljon helpompaa kuin Final Cut Pro.
Lataa nyt ilmaiseksi tämä hyödyllinen sovellus tietokoneellesi tai Mac-tietokoneellesi ja opi jakamaan video käyttämällä nopeaa vaiheittaista opasta.
Vaihe 1Lataa ja asenna Video Editor
Jälkeen ilmainen lataus asenna ja avaa videon jakaja PC / Mac-tietokoneelle. Näet käyttöliittymän alla.

Vaihe 2Valitse jako-ominaisuus
Tämä ilmainen Video Splitter tarjoaa sinulle "Perusleikkeen" ja "Advanced Clip", jonka avulla voit jakaa videoleikkeen.
◆ Perusklipsi: Basic Clip käyttää yhtä videota joka kerta. Joten voit valita, säilyttää tai poistaa vain yhden videon valitun osan.
◆ Advanced Clip: Advanced Clip -sovelluksella voit jakaa useita leikkeitä. Voit asettaa jakoajan vapaasti tai liu'uttaa jakotason. Lisäksi voit yhdistää videoleikkeet.

Vaihe 3Käytä Basic-leikettä videoleikkeen jakamiseen
Klikkaa "Perusklipsi"-painike. Paina" -painiketta. "Lisää tiedosto"lisätäksesi videotiedoston tai pudottamalla videon suoraan suoraan käyttöliittymään. Jaa leike liu'uttamalla palkkia. Sen jälkeen napsauta"Säästä"-painike tallentaaksesi sen.

Vaihe 4Käytä Advanced Clip jakaa videoleikkeet
Advanced Clip -sovelluksessa voit jakaa yhden tai useamman videoleikkeen. Täällä et voi vain liu'uttaa palkkia jakaa videoita, mutta voit myös asettaa aloitusajan, lopetusajan tai keston sen tekemistä varten. Muokkaamisen jälkeen voit myös tallentaa leikkeet tai yhdistää leikkeet tarpeen mukaan.

Katso tarkempia tietoja leikkeen jakamisesta Video Editorin avulla katsomalla opetusvideota:


Voit käyttää Blade-komentoa leikata valitut ensisijaiset juoni- ja liitetyt leikkeet samanaikaisesti.
Vaihe 1Valitse aikajanalla leikkeet, jotka haluat leikata.
Vaihe 2Siirrä skimmer runkoon, johon haluat leikata.
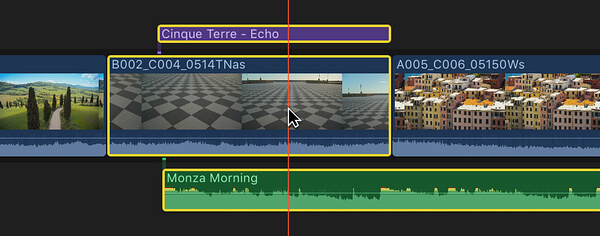
Vaihe 3Valita Trimmata > Terä (tai paina Komento-B). Valitut pidikkeet leikataan katkaisija-asentoon.
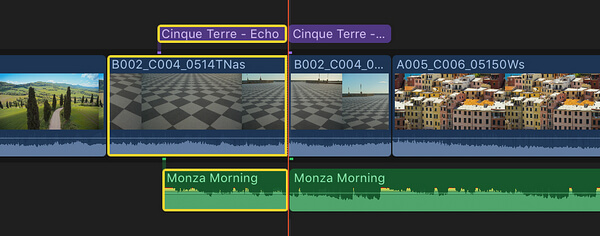
Huomautus: Jos et tee valintaa, tämä komento toimii vain ensisijaisen juonen leikkeen kohdalla.
Voit käyttää Blade All -komentoa leikataksesi kaikki leikkeet ja liitetyt leikkeet skimmerissa tai toistopäässä samanaikaisesti.
Vaihe 1Siirrä skimmeri aikajanalla kehykseen, johon haluat leikata.
Vaihe 2Valita Trimmata > Terä kaikki (tai paina Vaihto-Komento-B). Kaikki katkaisijan asennossa olevat pidikkeet on jaettu nyt.
Kolmannen osapuolen ohjelman, kuten Free Video Editor, käyttäminen on paljon helpompaa kuin leikkeiden manuaalinen jakaminen. Jos haluat löytää yhdistelmän videotiedostojen muokkaamiseen ja muuntamiseen, et voi missata Video Converter Ultimate.
Lisätietoja videoleikkeestä saat käymällä viestissä, 5 parasta ilmaista MP4-jakajaa Windowsille ja Macilletai katso video:


Tässä artikkelissa näytämme pääasiassa sinulle kuinka jakaa leikkeen Final Cut Prolla. Suosittelemme myös sinua video Editor videon halkaisun helpottamiseksi ja yhdistelmätyökalu Video Converter Ultimate videon editointiin. Jokainen idea tai ehdotus on tervetullut jättämään alla.