Jotta siirtyminen kahden videoleikkeen välillä tapahtuisi elävästi, videon häivyttäminen on neutraalia valkoista tai mustaa näyttöä, mikä on yksinkertainen ja huomaamaton tapa. Videon häivyttämisen lisäksi löydät myös ominaisuuden, joka on saatavana äänitiedostoihin. Oikeastaan ei ole vaikeata lisätä häivytystehosteita, voit löytää ominaisuudet vain Windows Movie Maker.
Kuinka häivyttää video Windows Movie Makerilla? Vaikka häipyminen on hyödyllinen vaikutus koristelemaan videota ja parantamaan sen näyttämistä, jotkut teistä, jotka olette uusia tässä, tuntevat hämmennystä tietystä vaiheesta. Onneksi tässä on paras ratkaisu ongelman ratkaisemiseksi sinulle. Opi vain yksityiskohtaisempia tietoja artikkelista nyt.

Windows Movie Maker häviää
Kun sinun on haalistuttava video Windowsissa, Windows Movie Maker tulisi aina olla tehokas ja ammattimainen ratkaisu halutun tuloksen saavuttamiseksi. Siinä on useita ominaisuuksia, kuten videoiden tuominen ja luominen, kuvien lisääminen valokuvan esittelyä varten ja niin edelleen. Lisäksi muokkausprosessista tämä tuote tukee tehosteiden, otsikoiden ja hyvitysten lisäämistä. Lisäksi se voi viedä muokattu video muotoihin ja julkaista se useille sosiaalisille medioille. On tärkeätä huomata, että tämä ohjelmisto sopii paremmin vihreille torville, joilla on vähän kokemusta editoinnista. Joten edistyneet toimittajat löytävät tämän tuotteen työkalut eivät pysty täysin vastaamaan heidän vaatimuksiaan. Jos käytät Windows Movie Maker -sovellusta videon häivytystehosteen kanssa, sinun ei tarvitse ladata ylimääräistä ohjelmaa Windowsista.
Vaihe 1 Etsi visuaalisten tehosteiden osa
Aluksi on välttämätöntä ladata Windows Movie Maker viralliselle verkkosivustolle. Avaa sitten elokuvantekijän käyttöliittymä ja löydät "Visuaaliset tehosteet" -välilehden yläosasta. Jotta voit häivyttää videon Windows Movie Maker -sovelluksen avulla, sinun on napsautettava "Lisää" -painiketta "Visuaaliset tehosteet" -alueella. Sen jälkeen vasemmanpuoleinen sarake nimeltään "Käytettävissä olevat vaikutukset" ilmestyi. Tähän mennessä olet suorittanut lähes puolet videon häivytysvaiheista.
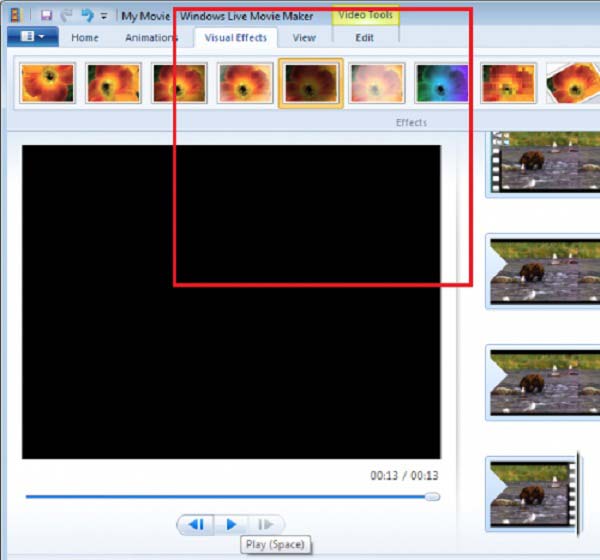
Vaihe 2 Lisää videon häivytystehoste
Jos löydät jo käytettävissä olevat tehosteet, on aika siirtää liukusäädintä alaspäin, kunnes löydät häivytysvaihtoehdot. Seuraavassa vaiheessa sinun on valittava "Fade out" -tehoste ja napsauttamalla "Add" -painiketta alapuolella, jos haluat poistaa videon Windows Movie Maker -sovelluksella. Myöhemmin, älä unohda napsauttaa "Käytä" soveltaaksesi häivytystehostetta. Joten, on valmis lisätä "Häivytä" -tehoste videoon.
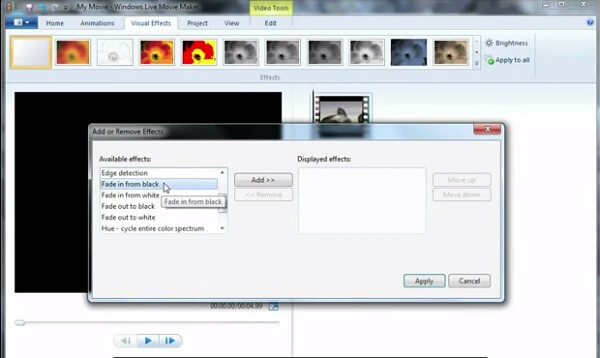
Vaihe 3 Likvidaatioprosessi
Viimeisessä vaiheessa koko prosessin lopettamiseksi tämä elokuvantekijä tukee videon esikatselua tarkistaaksesi tehosteet napsauttamalla "Toista" -painiketta. Tähän asti kaikki vaiheet ovat päättyneet, ja voit tallentaa videon omaan kansioon. Ja jaa se sosiaalisille medioille, jota tämä ohjelmisto tukee. On aika näyttää upea videosi ja toivon, että siitä tulee vaikuttava videoleike koristeistasi. Se on kaikki koko videon häipymisprosessi Windows Movie Makerissa.
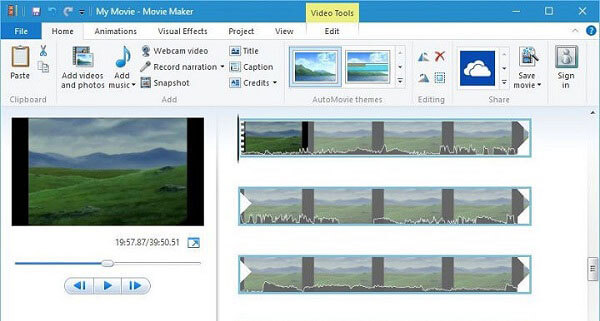
Eri kuin videotiedostojen häivyttäminen Windows Movie Makerilla, voit käyttää samaa efektiä myös äänitiedostojen kanssa. "Musiikin ääniraidan" häivyttäminen edellyttää, että napsautat vain "Musiikkityökalut"> "Asetukset-välilehti". Ja sitten voit valita kaksi vaihtoehtoa avattavasta valikosta, "Fade in" ja "Fade out". Voit myös valita häipymisnopeuden, jos mitään ei ole, hidas, keskitaso tai nopea. Itse asiassa voit käyttää Windows Movie Makeria hävittämään sekä ääni- että videoformaatit.
Onko toisella Windows Movie Maker -vaihtoehdolla sama tulos? Aiseesoft Slideshow Maker on toinen ilmainen videoeditori ja diaesitysvalmistaja, jotta haalistuminen ja häipyminen vaikuttaisi videoihin. Sen tulee aina olla hyvä valinta säätää tehosteita, lisätä suodattimia, peittokuvia, tekstiä ja otsikkoa, musiikkia, videotiedostoja ja muita elementtejä, jotta elokuvista saadaan upeita tehosteita. Mikä on tärkeämpää, voit saada elokuvan tai diaesityksen muutamassa minuutissa. Kun tarvitset häivytystä / häivytystä tehosteissa tai enemmän, voit aina ladata Aiseesoftin Diaesityksen tekijä nauttia videonsiirtosta tai äänensiirrosta.
1. Luo diaesitys eri teemoista diaesitystä varten.
2. Luo diaesitys HD-muodossa ja kaikki muut videot, ääni, valokuvat ja paljon muuta.
3. Säädä diaesitystehosteita nauttiaksesi paremmin, kuten häivytysominaisuus.
4. Videoiden erottamiseksi tarjotaan monia luovia ominaisuuksia, kuten suodattimet ja peittokuvat, teksti ja otsikot, liikeelementit, siirtymät, musiikki jne.
5. Nauti diaesityksestä monissa suosituissa laitteissa, kuten iPhone, iPod, Xbox, Google-puhelin, LG, PS 3/4 jne.
Tässä on video diaesitysten tekemisestä sinulle. Napsauta sitä tarkistaaksesi.


Itse asiassa on helppo löytää häivytysvaikutus Windows Movie Makerilla. Vain muutamalla napsautuksella voit tehdä videosta erilaisen ja erityisen Windows Movie Makerilla. Tämä artikkeli esitteli pääasiassa vaiheet videon häivyttämiseksi Windows Movie Makerilla. Ja se tarjoaa yhden suosituksen Aiseesoft Slideshow Maker Windows Movie Maker -vaihtoehdolle. Se ei tarjoa vain useita videotehosteita, kuten fade in and fade efektejä, vaan antaa sinun myös luoda upeita diaesitystiedostoja muutamalla napsautuksella. Kun sinulla on muuta kysyttävää videoleikkeen häivyttämisestä, voit jakaa lisätietoja pian kommentteihin.