Erityyppisillä iOS-laitteilla on omat erityispiirteensä. Esimerkiksi iPhone on kannettava, kun taas iPad tarjoaa paremman visuaalisen kokemuksen. Siksi on yleistä, että haluat siirtää tiedostoja iOS-laitteiden välillä. On monia tapoja siirtää videoita iPhonesta iPadiin. Tässä artikkelissa on kolme tapaa lähettää iPhonesta otettuja tai ladattuja videoita iPadiin. Jatka lukemista ja valitse sopiva tarpeidesi mukaan.
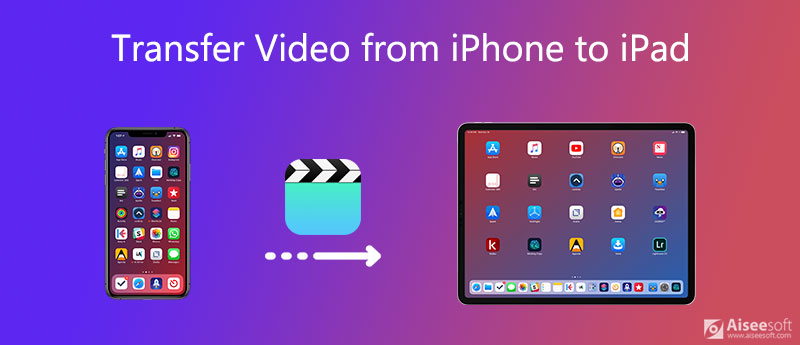
FoneTrans on paras ohjelmisto synkronoida ja hallita tietoja iOS -laitteilla, kuten valokuvia, videoita, musiikkia, yhteystietoja, viestejä, kalentereita jne. Se voi siirtää tietoja iOS -laitteiden, tietokoneen ja iTunesin välillä nopeasti ja turvallisesti. Voit esimerkiksi siirtää yhteystietoja iPodista iPhoneen tai iPad.
FoneTrans kopioi tarvitsemasi videot iPhonesta iPadiin ilman laadun heikkenemistä. Sen avulla voit siirtää useita videotiedostoja iPhonesta iPadiin yhdellä napsautuksella nopeasti.
100 % turvallinen. Ei mainoksia.
100 % turvallinen. Ei mainoksia.

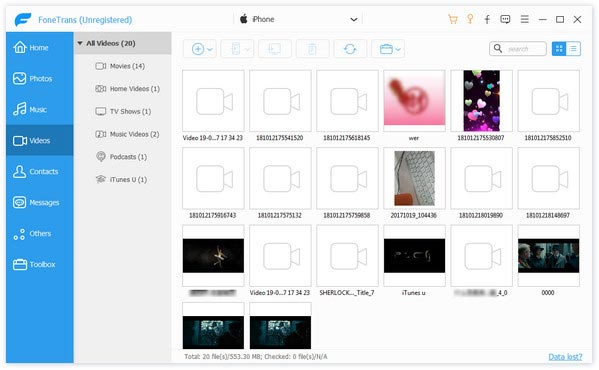
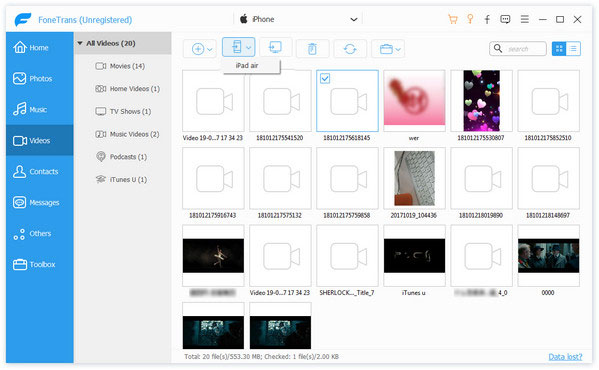
Sisäänrakennettu pudottaa lentokoneesta ominaisuus on tehokas iPhonessa ja iPadissa. AirDrop perustuu Bluetooth -tekniikkaan. Siksi sen sijaan, että opit siirtämään videoita iPhonesta iPadiin Bluetoothin avulla, voit hakea apua AirDropilta. Tässä on yksityiskohtaiset ohjeet Airdropin käyttämisestä videoiden siirtämiseen iPhonesta iPadiin. Lue ne ja kokeile itse.
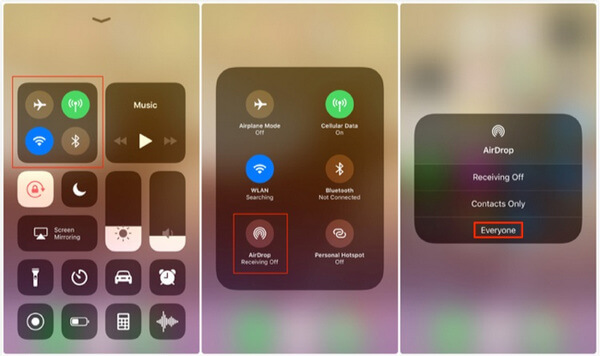
Voit myös siirtyä iPhoneen Asetukset etsimiseen general. Napauta sitten AirDrop ja tee laitteestasi löydettävissä jokainen.
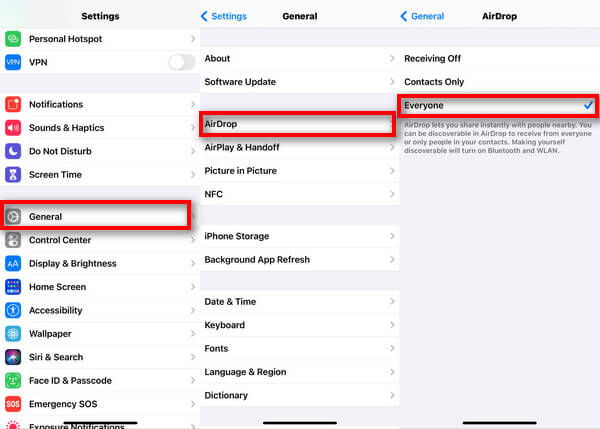
Samoin voit tehdä tämän iPadillesi varmistaaksesi, että videoiden siirto onnistuu.
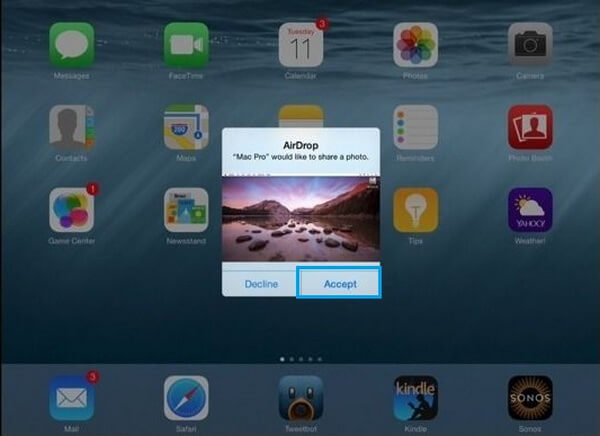
Tiedostojen siirtämisellä AirDropilla on kuitenkin rajoituksia. Jos sinulla on kourallinen siirrettäviä videoita, se voi olla todella aikaa vievää. Siksi ei ole suositeltavaa siirtää suurta osaa dataa.
Lisäksi, kun kohtaat ongelmia, kuten AirDrop ei toimi, voit vaihtaa muihin menetelmiin. Lue seuraava osa ja opi siirtämään videoita iPhonesta iPadiin iCloudin avulla.
iCloud voi olla todella hyödyllinen, kun siirrät suuria videoita. Sinun tarvitsee vain synkronoida mediatiedostot samaan iCloud -tiliin molemmissa laitteissa. Jos haluat siirtää videoita iOS -laitteisiin rakennettujen toimintojen avulla, iCloud on ehdottomasti paras valinta. Kirjaudu nyt samaan Apple ID: hen molemmilla laitteilla.
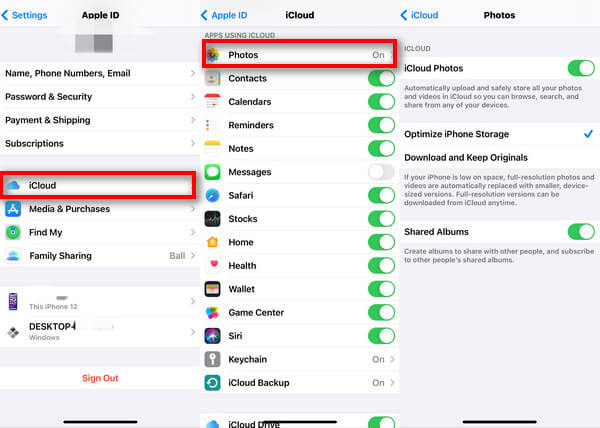
ICloudin käytössä on kuitenkin myös rajoituksia. Jokainen Apple ID voi käyttää vain 5 Gt vapaata tilaa iCloudissa. Jos haluat enemmän tilaa, voit saada premium -tilin. Lisäksi se ei tue kaikkia kämmenlaitteita. Lisäksi, kun kirjaudut iCloud -tiliisi tietyllä laitteella, et voi käyttää kaikkia aiemmin synkronoituja tietoja. Ne kaikki voidaan välttää käyttämällä FoneTransia osassa 1. Voit ladata ja kokeilla.
Poistako iCloud videoita synkronoinnin aikana?
Se riippuu asetuksistasi. Jos poistat synkronoidun valokuvan, se katoaa myös iCloudista. Jos poistat iCloud-valokuvien synkronoinnin käytöstä, kuvien poistaminen iCloud-sivustolta ei aiheuta poistamista iPhonessa tai iPadissa.
Miten saan AirDropin iPhonesta iPadiin ilman WIFI -yhteyttä?
Sinun ei tarvitse muodostaa yhteyttä WiFi-verkkoon käyttääksesi AirDropia. AirDrop käyttää point-to-point WiFi-yhteyttä tiedonsiirtoon kahden iOS-laitteen välillä. Siksi sinun tarvitsee vain kytkeä WiFi päälle.
Voinko siirtää ostetut videot iPhonesta iPadiin?
Jos haluat synkronoida ostoksesi, valitse Asetukset> iTunes ja sovelluskaupat. Kytke sitten automaattiset lataukset -painike päälle sekä iPhonessa että iPadissa.
Yhteenveto
Tässä artikkelissa on kolme tapaa siirtää videoita iPhonesta iPadiin. AirDropin tai iCloudin käyttö on kätevää, mutta molemmille on rajoituksia, kuten siirtonopeus ja tallennustila. FoneTransin käyttö on nopeaa ja turvallista. Tämän artikkelin lukemisen jälkeen voit valita sopivan artikkelin tarpeidesi mukaan.
Siirrä iPhone-tiedosto
1. Siirrä iPhone-musiikki 2. Siirrä iPhone-musiikki tietokoneelle 3. Siirrä iPhone Photos kannettavaan tietokoneeseen 4. iPhonen yhteystiedot Mac Transferiin 5. iPhonesta tietokoneeseen -siirto 6. iPhonesta Mac-siirtoon 7. Siirrä iPhone 5 -musiikki Mac-tietokoneelle 8. Siirrä iPhone-yhteystiedot Gmailiin 9. Siirrä iPhone-tekstiviestit 10. Siirrä iPhone Video iPadiin 11. Siirrä iOS-tiedot tietokoneelle / iTunesiin 12. Lataa iPhone Photos tietokoneelle
Paras iOS Transfer -sovellus hallitsemaan ja siirtämään iOS-tiedostoja iPhonesta / iPadista / iPodista tietokoneellesi tai päinvastoin ilman iTunesia.
100 % turvallinen. Ei mainoksia.
100 % turvallinen. Ei mainoksia.