AirDrop on virallinen langaton tiedostonjakoominaisuus Applen käyttäjille, jotka voivat siirtää helposti kaikentyyppisiä iOS-tietoja laitteiden välillä. Joskus AirDrop ei kuitenkaan välttämättä toimi odotetulla tavalla, varsinkin uuden iOS-päivityksen jälkeen. Tässä viestissä käsitellään AirDropin rajoituksia ja vaatimuksia ja kerrotaan viisi hyödyllistä vinkkiä niiden korjaamiseen AirDrop ei toimi kysymyksiä.
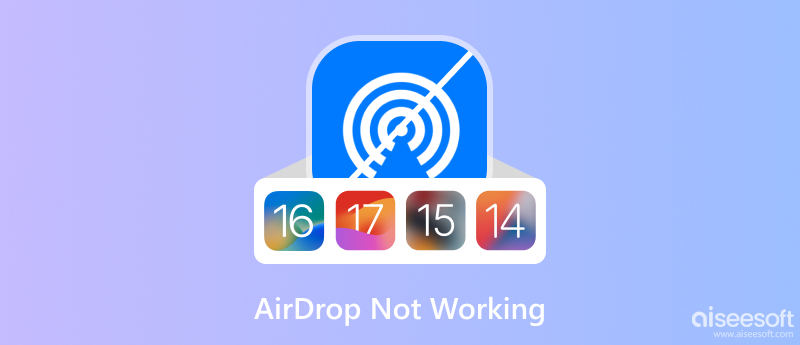
AirDrop on saatavilla vain Applen laitteissa. Et voi käyttää AirDropia tiedostojen jakamiseen Android-laitteiden tai muun tyyppisten laitteiden kanssa. Molemmissa Apple-laitteissa on oltava iOS 7 tai uudempi tai macOS X Yosemite tai uudempi. Kun käytät AirDropia, varmista, että Wi-Fi ja Bluetooth ovat käytössä molemmissa laitteissa. Lisäksi niiden on oltava 30 metrin etäisyydellä toisistaan. Jos yrität lähettää AirDrop-tiedostoja jollekin, joka ei ole yhteystiedoissasi, sinun on asetettava AirDrop-asetukseksi Kaikki.
Voit siirtää AirDrop-tiedostoja Apple-laitteesta toiseen, vaikka laitteissa olisikin eri iOS-versiot. Voit esimerkiksi AirDropilla valokuvan iPhone 15:stä iPhone 8:aan. Voit myös lähettää tiedostoja iPhonesta Maciin AirDropin kautta. AirDrop ei kuitenkaan voi tukea kaikkia iOS-tiedostoja. Mutta AirDrop voi siirtää yleisimmin käytettyjä tietoja, mukaan lukien yhteystiedot, valokuvat, videot, kalenteritapahtumat, muistiinpanot, verkkosivustolinkit, sovellukset ja kaikentyyppiset asiakirjat, kuten Word-dokumentit, Excel-tiedostot, PDF-tiedostot ja paljon muuta.
AirDrop on loistava tapa jakaa tiedostoja lähellä olevien ystävien ja perheenjäsenten kanssa. AirDrop luottaa kahden Apple-laitteen välille peer-to-peer-verkon Bluetoothin ja Wi-Fi:n avulla. Molemmat laitteet voivat kommunikoida suoraan toistensa kanssa ilman reititintä tai Internet-yhteyttä.
Kun otat AirDropin käyttöön iPhonessa, iPadissa tai Macissa, se alkaa lähettää läsnäoloaan muille lähellä oleville laitteille. Muut laitteet voivat sitten nähdä laitteesi AirDrop-valikossaan.
Jos haluat määrittää AirDropin tiedostojesi jakamiseen, varmista, että molemmissa laitteissa on Wi-Fi ja Bluetooth päällä. Avata ohjauskeskus, napauta ja pidä verkkoruutua nähdäksesi lisää vaihtoehtoja. Paikanna pudottaa lentokoneesta kuvaketta ja napauta sitä. Valitse Kaikki tai Vain yhteystiedot sen mukaan, kenen haluat voivan lähettää sinulle AirDrop-tiedostoja.
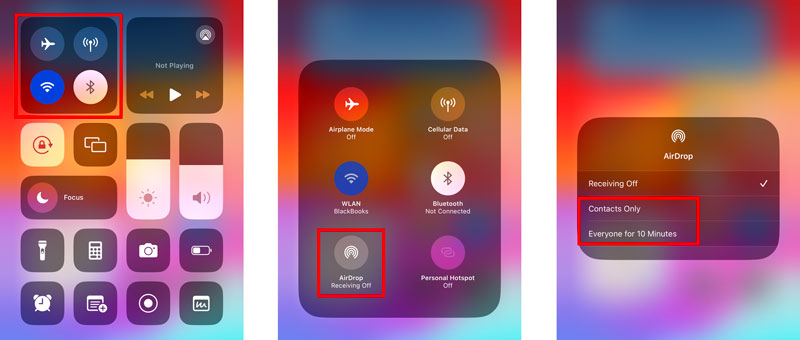
Käytä AirDropia avaamalla tiedosto, jonka haluat jakaa, ja napauttamalla Jaa-painiketta. Valitse sitten AirDrop-tapa ja napauta yhteystietoa, jonka haluat jakaa. Vastaanottaja saa ilmoituksen, jossa häntä pyydetään hyväksymään tai hylkäämään tiedosto.
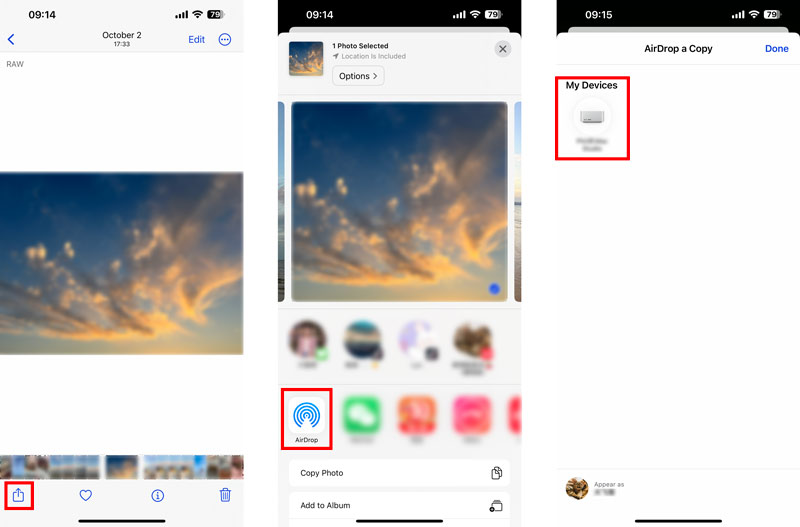
Ennen kuin aloitat AirDrop-ongelman vianmäärityksen, tarkista ja varmista, että molemmissa laitteissa on iOS 7 tai uudempi ja että molemmissa on Wi-Fi ja Bluetooth päällä. Lisäksi niiden tulisi olla myös lähellä toisiaan. Kun haluat lähettää AirDrop-tiedoston henkilölle, joka ei ole yhteystiedoissasi, sinun on määritettävä AirDrop-asetukseksi Kaikki.
Jos yrität AirDropilla tiettyä tiedostotyyppiä, mutta se ei toimi, kokeile AirDroppia toista tiedostotyyppiä. Voit myös kokeilla AirDroppingia toiselle yhteyshenkilölle. Tämä auttaa sinua määrittämään, onko ongelma kontaktissa vai laitteessasi.
Lentokonetila ja tarkennustila voivat poistaa AirDropin käytöstä, joten varmista, että ne ovat molemmat poissa käytöstä. Samoin kannattaa sammuttaa Henkilökohtainen hotspot kun AirDrop-tiedostoja. Personal Hotspot saattaa häiritä AirDropia, joten sammuta se, jos sinulla on ongelmia.
Yksinkertainen uudelleenkäynnistys voi usein korjata pieniä ohjelmistohäiriöitä, jotka voivat saada AirDropin lakkaamaan toimimasta. Jos et löydä toista laitetta AirDropille tai jos AirDrop-kehotteet epäonnistuivat, voit yrittää käynnistää kaksi laitetta uudelleen ja yrittää sitten uudelleen.
Jos laitteiden uudelleenkäynnistäminen ei ratkaise ongelmaa, voit yrittää nollata verkkoasetukset. Tämä palauttaa Wi-Fi-, Bluetooth- ja matkapuhelinasetukset oletusasetuksiinsa. Siirry kohtaan Yleiset Asetukset-sovelluksessa, napauta Siirrä tai nollaa, ja valitse asettaa uudelleen. Sitten voit napauttaa Nollaa verkkoasetukset ja anna salasanasi jatkaaksesi.
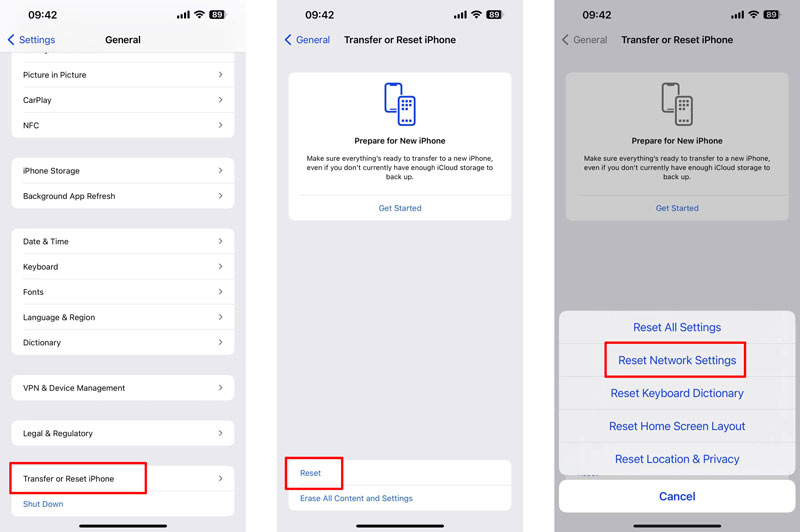
Kun saat iOS 17 AirDrop -ongelman, joka ei toimi, siirry Asetukset-sovelluksen Ohjelmiston päivitys -kohtaan ja tarkista, onko saatavilla iOS-päivitystä. Päivitä molemmat laitteet uusimpiin versioihin ja tarkista, voivatko AirDrop-toiminnot toimia normaalisti.
Jos olet kokeillut kaikkia yllä olevia ja pudottaa lentokoneesta ei vieläkään toimi kunnolla, voit ottaa yhteyttä Apple-tukeen. Voit siirtyä Applen tukisivustolle ja aloittaa chat-istunnon Applen tukiedustajan kanssa verkossa. Voit myös soittaa Apple-tukeen tai viedä laitteesi paikalliseen Apple Storeen tai Applen valtuuttamaan huoltoliikkeeseen.
Kun otat yhteyttä Apple-tukeen, ole valmis selittämään ongelmasi AirDropin kanssa. Valmistaudu antamaan Apple ID:si ja Apple-laitteesi sarjanumero.
Yksi parhaista AirDrop-vaihtoehdoista iOS-tiedostojen siirtämiseen on Aiseesoft FoneTrans. Se on tehokas iOS-tiedonsiirtotyökalu, jonka avulla voit siirtää tiedostoja iOS-laitteesi ja tietokoneesi välillä tai kahden iOS-laitteen välillä.
FoneTrans tukee laajaa valikoimaa tiedostotyyppejä, mukaan lukien valokuvat, videot, musiikki, asiakirjat ja yhteystiedot. FoneTransin avulla voit myös hallita iOS-laitteesi tietoja, kuten varmuuskopioida ja palauttaa tietosi sekä poistaa ei-toivottuja tiedostoja.

Lataukset
FoneTrans - Paras AirDrop-vaihtoehto
100 % turvallinen. Ei mainoksia.
100 % turvallinen. Ei mainoksia.
Yhdistä iOS-laitteesi tietokoneeseen ja käynnistä FoneTrans. Tämä AirDrop-vaihtoehto tunnistaa laitteesi automaattisesti ja näyttää kaikki siinä olevat tiedostot. Voit sitten valita tietyt tiedostot, jotka haluat jakaa, ja napsauttaa Siirtää painiketta.

Miksi AirDropini ei löydä ketään?
On muutamia syitä, miksi AirDrop ei ehkä löydä ketään. AirDrop ei ole päällä laitteessasi tai sen henkilön laitteessa, jolle yrität lähettää AirDropia. Laitteesi ei ole tarpeeksi lähellä laitetta, johon yrität lähettää AirDropin. Yksi laite on lentokonetila tai Älä häiritse -tila. Laitteessasi tai toisen henkilön laitteessa on iOS:n vanhentunut versio.
Miksi AirDrop yhtäkkiä epäonnistuu?
Joskus pienet ohjelmistohäiriöt voivat saada AirDropin lakkaamaan toimimasta. Väärät asetukset ja verkkohäiriöt voivat myös aiheuttaa AirDropin epäonnistumisen. Harvinaisissa tapauksissa AirDrop-vika johtuu jommankumman laitteesi laitteisto-ongelmasta.
Miksi iPhoneni voi vastaanottaa, mutta ei lähettää AirDropia?
On muutamia syitä, miksi iPhonesi voi vastaanottaa, mutta ei lähettää AirDrop-tiedostoja. Jotkut yleisimmistä syistä ovat virheelliset asetukset, käytössä oleva Personal Hotspot, verkkohäiriöt ja laitteisto-ongelmat.
Yhteenveto
AirDrop tarjoaa sinulle kätevän tavan jakaa tiedostoja Apple-laitteiden välillä. Joskus se ei kuitenkaan välttämättä toimi kunnolla. Kun kohtaat AirDrop ei toimi ongelma, kokeile yllä olevia vianetsintävinkkejä.

Paras iOS Transfer -sovellus hallitsemaan ja siirtämään iOS-tiedostoja iPhonesta / iPadista / iPodista tietokoneellesi tai päinvastoin ilman iTunesia.
100 % turvallinen. Ei mainoksia.
100 % turvallinen. Ei mainoksia.