Kuinka käyttää AirDrop-tiedostoa tiedostojen siirtämiseen Macin ja iPhonen välillä
Applen AirDrop-palvelu helpottaa tiedostojen, kuten asiakirjojen, valokuvien, videoiden, verkkosivustojen, karttasijaintien ja muiden siirtämistä tuettujen Mac-tietokoneiden ja iOS-laitteiden välillä Wi-Fin ja Bluetoothin kautta. Tässä artikkelissa annamme täydellisen oppaan AirDropista Macista iPhoneen, iPhonesta Maciin tai Airdrop iPhoneen tiedostojen siirtämiseksi eri Apple-laitteiden välillä. Jos sinulla on vaikeuksia käyttää AirDropia tiedostojen jakamiseen Macin ja iPhonen välillä, suosittelemme myös parasta vaihtoehtoa AirDropille.
Osa 1. AirDrop-järjestelmävaatimukset
AirDrop on saatavana iOS-laitteissa, joissa on iOS 10.7 tai uudempi, ja Mac-koneissa, joissa on MacOS X Lion (10.7) tai uudempi. Mutta järjestelmän rajoitukset vaihtelevat laitteista riippuen. Tarkista alla olevat yksityiskohdat.
AirDrop iOS-laitteiden välillä
Suoritetaan iOS 7 tai uudempi.
- iPhone 5 tai uudempi
- iPad (4. sukupolvi) tai uudempi
- iPad Pro: kaikki mallit
- iPad Mini: kaikki mallit
- iPod Touch (5. sukupolvi) tai uudempi
AirDrop Macin ja iOS: n välillä
AirDrop-vaihtoehtona Macin, iPhonen, iPadin tai iPod touchin välillä kaikkien iOS-laitteiden tulisi olla iOS 8 tai uudempi.
Ja Mac-koneiden tulisi olla OS X Yosemite (10.10) tai uudempi:
- MacBook Air: vuoden 2012 puoliväli tai uudempi
- MacBook (Retina): kaikki mallit
- MacBook Pro: vuoden 2012 puoliväli tai uudempi
- iMac: Loppuvuodesta 2012 tai uudempi
- iMac Pro: kaikki mallit
- Mac Mini: vuoden 2012 lopulla tai uudempi
- Mac Pro: Loppuvuodesta 2013 tai uudempi
Osa 2. Kuinka AirDrop Mac iPhone
AirDropiksi Macin ja iPhonen välillä, Bluetoothin ja Wi-Fi: n tulisi olla päällä molemmille laitteille, mutta niiden ei tarvitse olla yhteydessä samaan Wi-Fi: ään.
1. Kuinka AirDrop Macista iPhoneen
Ensinnäkin, sinun on otettava AirDrop käyttöön Macissa ja iPhonessa.
Macissasi:
Vaihe 1.
Valitse Macissa Finder> Siirry> AirDrop.
Vaihe 2.
AirDrop-ikkuna näyttää lähellä olevat AirDrop-käyttäjät. Vedä vain yksi tai useampia asiakirjoja, valokuvia tai muita tiedostoja ikkunassa näytettävään iPhoneen.

Tai voit käyttää vaihtoehtoisesti Jaa-ominaisuutta.
Vaihe 1.
Avaa tiedosto, jonka haluat jakaa Macista iPhoneen, ja napsauta sitten sovelluksen Jaa-kuvaketta. Tai napsauta Ohjaus-painiketta ja etsi tiedosto Finderissa ja valitse sitten pikavalikosta Jaa.
Vaihe 2.
Valita pudottaa lentokoneesta jakamisvaihtoehdoista.
Vaihe 3.
Valitse iPhone AirDrop-arkista.
IPhonella:
Avaa Control Center pyyhkäisemällä näytön alaosasta. Jos et näe AirDrop-vaihtoehtoa Ohjauskeskuksessa, voit painaa ruutua, joka sisältää lentotilan ja solutiedot, niin näet enemmän vaihtoehtoja, kuten alla.

Nyt voit ottaa AirDropin käyttöön ja valita Vain yhteystiedot tai Kaikki.
Vastaanota tiedostoja
Kun siirrät AirDrop-tiedostoja Macista iPhoneen, saat kehotteen hyväksyä tiedosto iPhonessasi.
• Jos lähetät valokuvan Macista iPhoneen AirDropilla, napsauttamalla Hyväksy-painiketta, vastaanotettu valokuva näkyy Valokuvat-sovelluksessa.

• Jos siirrät dokumentin, kuten PDF-tiedoston, Word-tiedoston tai muun vastaavan tiedoston Macista iPhoneen, ikkuna avautuu ja sen avulla voit valita, minkä sovelluksen kanssa haluat avata AirDrop-tiedoston.
2. Kuinka AirDrop iPhonesta Maciin
Vaiheet AirDropiin iPhonesta Maciin tiedostojen jakamista varten ovat samanlaisia kuin AirDrop Macista iPhoneen. Täältä teemme siitä yksinkertaisen ja lyhyen.
Vaihe 1.
Etsi tiedosto tai tiedot, jotka haluat siirtää iPhonesta.
Vaihe 2.
Napauta Jaa-kuvaketta tai etsi vastaava jako-merkintä.
Vaihe 3.
Valitse jakamisvaihtoehdoista AirDrop ja napauta kuvaketta, joka edustaa Macia, jonka kanssa haluat jakaa.
Vaihe 4.
Macissa saat kehotteen, napsauta "Hyväksy" ja tiedonsiirto alkaa.

Vaihe 5.
Siirretty tiedosto löytyy Dockin Downloads-kansiosta.
3. Kuinka AirDrop iPhonesta iPhoneen
Vaihe 1.
Kytke Bluetooth ja Wi-Fi päälle kahdessa iOS-laitteessasi ja ota AirDrop käyttöön ensin.
Vaihe 2.
Valitse lähteessä olevassa iPhone-laitteessa tiedosto, jonka haluat siirtää, ja napauta Jaa-kuvaketta.
Vaihe 3.
Valitse jakamisasetuksista AirDrop ja valitse kohde-iPhone.
Vaihe 4.
Kohde-iPhonessa saat kehotteen, napauta Hyväksy vastaanottaaksesi jaetun tiedoston.

Osa 3. AirDrop-vianetsintä
Mitä jos AirDrop ei toimi iPhonessa tai Macissa? Täällä valmistelemme sinulle hyödyllisiä vinkkejä.
Jos jokin laitteistasi ei näy AirDrop-vastaanottajana, varmista, että molemmissa laitteissa on Wi-Fi ja Bluetooth päällä ja että ne ovat enintään 30 metrin etäisyydellä toisistaan. Jos tämä ei auta, tarkista alla olevat yksityiskohtaiset vinkit.
Macissa:
- Varmista, että AirDrop on päällä Mac.
- Valitse AirDrop-ikkunan alareunasta "Salli minut löytää" -asetus. Jos AirDrop on asetettu vastaanottamaan sisältöä vain yhteystiedoista, molempien laitteiden on oltava kirjautuneena iCloudiin ja lähettäjän Apple ID:hen liittyvän sähköpostiosoitteen tai puhelinnumeron on oltava Macin Yhteystiedot-sovelluksessa. On suositeltavaa käyttää Kaikki-vaihtoehtoa "Salli minut löytää" -välilehdeltä.
- Jos Macisi on vuodelta 2012 tai vanhempi, voit napsauttaa "Etkö näe ketä etsit?" AirDrop-ikkunassa tai jaetun Macin jakamisarkissa. Napsauta sitten "Etsi vanhempi Mac".
- Poista "Estä kaikki saapuvat yhteydet" käytöstä vastaanottavan Macin suojaus- ja tietosuoja-asetuksista.
IPhonessa, iPadissa tai iPod touchissa:
- Tarkista AirDrop-asetukset ohjauskeskuksesta. Olisi parempi asettaa vastaanottamaan sisältöä kaikilta.
- Varmista, että henkilökohtainen Hotpot- tai AirPlane-tila on kytketty pois päältä.
Kuinka korjata "Tiedostojen lähettäminen tai vastaanottaminen epäonnistui"?
- Pidä iPhone-näyttö hereillä, muuten AirDrop lakkaa toimimasta ja sen kuvake ei näy Macissa.
- Poista käytöstä Älä häiritse -tila iPhonessa.
- Varmista, että AirPlane-tila ja henkilökohtainen hotpot ovat poissa käytöstä.
- IOS AirDrop on suunniteltu avaamaan vastaanotetut tiedostot automaattisesti asianmukaisessa sovelluksessa, joten jos sait siirtovirheviestin yrittäessäsi lähettää useita tiedostoja, kyseiset tiedostot eivät ehkä ole samaa tyyppiä. AirDrop ei tue useiden tiedostojen siirtoa.
Paras vaihtoehto AirDropille
Jos yllä luetellut vianetsintävinkit eivät voi auttaa korjaamaan AirDrop ei toimi -ongelmaa, AirDropiin ei tarvitse enää tuhlata aikaa. Voit käyttää vaihtoehtoa tiedostojen siirtämiseen Macin ja iPhonen välillä helposti ja nopeasti. Täällä suosittelemme antamaan Aiseesoft Mac FoneTrans yritys.
Tämä iPhone-Mac-siirto voi siirtää yhteystietoja, valokuvia, videoita, musiikkia ja muuta Mac- ja iOS-laitteiden välillä. Lisäksi voit myös muokata soittolistojasi, podcastejasi jne. tehokkaasti.

Lataukset
Aiseesoft Mac FoneTrans
- Siirrä asiakirjat, mediatiedostot (musiikki, videot, äänikirjat, äänimuistiot, valokuvat ja soittoäänet jne.) Macin ja iOS-laitteen välillä ja muunna tiedostomuoto yhteensopivaksi.
- Tämän iOS-siirtotyökalun avulla voit synkronoida yhteystiedot MacBookiin CSV-tiedostoina (Hotmail / AOL) ja vCard-tiedostoina (Yahoo / Gmail).
- Monistettujen yhteystietojen, kappaleiden, valokuvien ja muiden tiedostojen poistaminen on helppoa siirrettäessä tiedostoja Macin ja iPhonen välillä.
- Monistettujen yhteystietojen, kappaleiden, valokuvien ja muiden tiedostojen poistaminen on helppoa siirrettäessä tiedostoja Macin ja iPhonen välillä.
Joten jos epäonnistit AirDrop-ohjelmaa Macin ja iPhonen välillä, Aiseesoft Mac FoneTrans voi varmasti tehdä sinulle palvelun.
Kuinka tehdä AriDrop Macin ja iPhonen välillä Mac FoneTrans -sovelluksella
Vaihe 1.
Suorita Mac FoneTrans Mac-tietokoneellasi. Liitä iPhone Mac-tietokoneeseen USB-kaapelilla.

Vaihe 2.
Odota sekuntia ja kaikki iPhonesi tiedostot ladataan ohjelmaan luokkiin.

Vaihe 3.
Valitse tarkat tiedostot, jotka haluat siirtää, napsauta sitten "Vie kohteeseen" -painiketta ja valitse Vie Maciin tai Vie iTunesiin tarpeidesi mukaan.

Vaihe 4.
Valitse kohde, johon haluat tallentaa viedyn tiedoston Mac-tietokoneeseen. Odota sekuntia ja tiedosto siirretään iPhonesta Macille onnistuneesti.
Vaihe 5.
Jos haluat siirtää AirDropin Macista iPhoneen, napsauta "Lisää" -painiketta ja etsi tuotava tiedosto, valitse se ja napsauta Avaa.

Odota sekuntia, sitten tiedosto siirretään iPhoneen onnistuneesti.
Voit myös siirtää tiedostoja helposti kahden iOS-laitteen välillä samanlaisilla menetelmillä.
Yhteenveto
Tässä viestissä olemme esitelleet, miten AirDrop voidaan avata Macin ja iPhonen välillä, ja toimitimme myös hyödyllisiä AirDrop-vianetsintävinkkejä. Jos et edelleenkään pysty saamaan AirDrop-työsi normaaliin tapaan, voit kokeilla ilmaista Aiseesoft Mac FoneTrans -sovellusta.
Mitä mieltä olet tästä viestistä?
Erinomainen
Arvostelu: 4.8 / 5 (perustuu 95-äänestyksiin)Seuraa meitä
 Jätä kommenttisi ja liity keskusteluun
Jätä kommenttisi ja liity keskusteluun
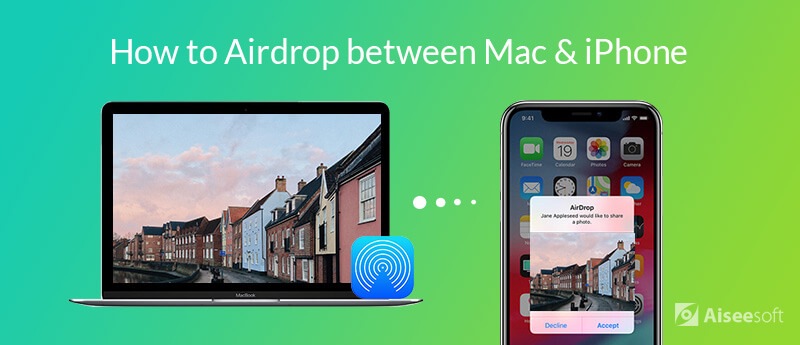






100 % turvallinen. Ei mainoksia.
100 % turvallinen. Ei mainoksia.





100 % turvallinen. Ei mainoksia.