Yhteenveto
Yritä siirtää kaikki valokuvasi iPhonesta kannettavaan tietokoneeseen, ja sinulla ei ole aavistustakaan, miten se tehdään, lue tämä artikkeli ja opi 5 tapaa tuoda iPhone X / 8/7/6/5/4-kuvia helposti kannettavaan tietokoneeseen.
Yhteenveto
Yritä siirtää kaikki valokuvasi iPhonesta kannettavaan tietokoneeseen, ja sinulla ei ole aavistustakaan, miten se tehdään, lue tämä artikkeli ja opi 5 tapaa tuoda iPhone X / 8/7/6/5/4-kuvia helposti kannettavaan tietokoneeseen.
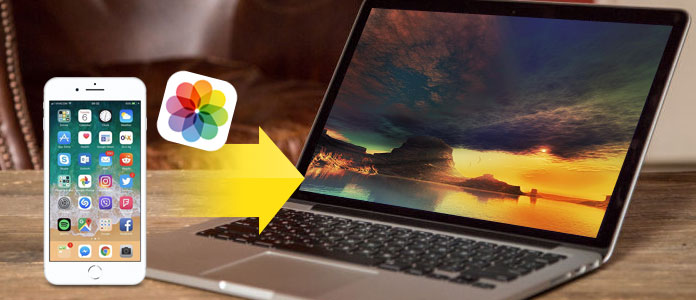
Koska rakastan käyttää iPhone 6: ta valokuvien ottamiseen ja nyt kaikki nuo kuvat ovat täynnä iPhonea ,. Kuinka voin ladata kuvia iPhonesta kannettavaan tietokoneeseen? Voinko siirtää valokuvia iPhonesta tietokoneelle ilman iTunesia? Toivottavasti joku voi auttaa. - Käyttäjä Applen tukiyhteisöistä
Saatat löytää kaikenlaisia kysymyksiä siitä, kuinka löytää tapoja siirtää valokuvia iPhonesta kannettavaan tietokoneeseen Windowsissa tai Macissa Internetin välityksellä. Kyllä, on helppoja tapoja auttaa yllä mainittua käyttäjää ja useampia ihmisiä ratkaisemaan tämä ongelma. Tarkista vain seuraavat tarjoamamme menetelmät ja löydä haluamasi tapa.
Voit käyttää helpointa tapaa tuoda valokuvia iPhonesta kannettavaan tietokoneeseen FoneTrans joka on ammattimainen siirto iPhonesta kannettavaan tietokoneeseen, jonka avulla voit siirtää valokuvia, musiikkia, yhteystietoja ja äänimuistioita iPhonesta kannettavaan tietokoneeseen tai päinvastoin. Voit siirtää iPhonessa otettuja valokuvia suuremmalla näytöllä, ja valokuvat Camera Roll- ja Photo Library -sovelluksessa voidaan siirtää kaikki. Vahvan siirtotoiminnon lisäksi se on erittäin yhteensopiva Windows 10, Windows 8, Windows 7, Windows Vista, Windows XP ja iOS 12/11/10/9/8/7/6 kanssa. Katso seuraavasta opetusohjelmasta, miten voit siirtää valokuvia iPhonesta X / 8/7 / 6s / 6 / 5s / 5 / 4s / 4 kannettavaan tietokoneeseen tämän ammattimaisen siirto-ohjelman avulla.
Napsauta tätä saadaksesi lisätietoja aiheesta Siirrä valokuvia iPhonesta iPhoneen.
Vaihe 1 Asenna ja suorita iPhonen valokuvien siirto
Lataa ja asenna FoneTrans kannettavalle tietokoneellesi ja avaa se. Kytke sitten iPhone kannettavaan tietokoneeseen USB-kaapelin avulla. Yhdistämisen jälkeen ohjelma näyttää kaikki iPhonesi tiedot pääliittymässä.

Vaihe 2 Esikatsele ja valitse siirrettävät iPhone-valokuvat
valita Valokuvat pääliittymän vasemmalla sivupalkilla, ja ohjelmisto näyttää kaikki iPhonesi valokuva-albumit, mukaan lukien Kamerarulla, valokuvakirjasto, videot, panoraamoja ja muut sovellusvalokuvat. Napsauttamalla näitä albumeita voit tarkistaa niiden sisällä olevat kuvat. Napsauta kuvaa hiiren kakkospainikkeella ja valitse Esikatselu ja voit esikatsella kaikkia kuvia. Valitse sitten kaikki tai tietyt valokuvat, jotka haluat siirtää kannettavaan tietokoneeseen.

Vaihe 3 Siirrä valokuvia iPhonesta kannettavaan tietokoneeseen
Kun olet valinnut, napsauta Vie> Vie tietokoneeseen ja valitse kansio, johon haluat tallentaa siirretyt valokuvat tai käytä vain oletuskansiota. Sitten valitsemasi valokuvat siirretään automaattisesti kannettavaan tietokoneeseen.
Tuo iPhone-valokuvia kannettavaan tietokoneeseen ja tarkista, mitä muuta FoneTrans voi tehdä sinulle:
Varmuuskopioi musiikkia iPhonesta tietokoneelle tai tuo musiikkia tietokoneesta iPhoneen;
Siirrä iPhonen yhteystiedot tietokoneelle varmuuskopiointia tai yhteystietojen siirtämistä uudelle iPhonelle;
Vie tekstiviestit iPhonesta kannettavaan tietokoneeseen varmuuskopiointia tai tulostamista varten;
Kopioi tallennetut ja ladatut videot iPhonesta kannettavalle tietokoneelle häviöttömästi;
Siirrä äänimuistiot iPhonen ja tietokoneen välillä
Voit myös ladata iPhonen kuvia Windowsin Resurssienhallinnan avulla Windows-kannettavaan tietokoneeseen. Pidä kuitenkin mielessä, että se voi tukea vain valokuvien tallentamista kameran rullasta kannettavaan tietokoneeseen.
Vaihe 1 Liitä iPhone kannettavaan tietokoneeseen USB-kaapelin avulla ja luo valokuvakansio työpöydälle.
Vaihe 2 Siirry kannettavan tietokoneen kohtaan Oma tietokone> Windowsin Resurssienhallinta ja valitse siirrettävässä tallennustilassa iPhone. Siirry sitten sisäisen tallennustilan DICM-kansioon löytääksesi valokuvasi.
Vaihe 3 Kopioi siirrettävät valokuvat kannettavaan tietokoneeseen ja liitä sitten nämä kuvat kansioon, jonka juuri loit työpöydälle.

Vaihe 1 Avaa iPhonen Asetukset ja napauta Apple-tunnustasi Asetukset-valikon yläosassa, joka sisältää nimesi ja kuvasi. Napauta iCloud> Valokuvat ja liu'uta "iCloud Photo Library" On-asentoon. Sitten kaikki Camera Roll -valokuvasi valokuvat tallennetaan iCloudiin. Täällä voit napauttaa "Optimoi iPhone-tallennustila" tallentaaksesi pienemmät valokuvien versiot iPhonellesi, jotta voit säästää iPhonen tallennustilaa.
Vaihe 2 Siirrä "Lataa omaan valokuvavirtaani" "Päälle" -asentoon ja anna uusien valokuvien, jotka otat iPhonen kanssa, synkronoida kaikkiin laitteisiin, joissa on Apple-tunnuksesi, kun ne ovat yhteydessä Wi-Fi-verkkoon.
Vaihe 3 Avaa Apple Photos -sovellus Windows 10 -kannettavassa ja kirjaudu sisään Photos Apple-tunnuksellasi, jotta iCloud Photo Library otetaan käyttöön. Napsauta "Albumit" ikkunan yläosassa ja napsauta sitten "Kaikki valokuvat". Näet valokuvat iPhonestasi tässä kansiossa sen jälkeen, kun iPhone ja kannettava tietokone on synkronoitu iCloudin kanssa.
Haluat myös lukea: Poista iCloud-tallennustila poistamalla ei-toivotut tiedostot.

iCloud antaa sinulle 5 Gt ilmaisen tallennustilan valokuville, videoille, asiakirjoille, sovelluksille ja tiedoille, jotta kaikki laitteet pysyvät ajan tasalla automaattisesti. Joten iCloudin avulla olisi helppoa ladata tiedostoja iPhonesta tietokoneelle.
Vaihe 1 Liitä iPhone kannettavaan tietokoneeseen USB-kaapelilla. Napsauta "Tuo kuvia ja videoita Windowsin avulla", kun AutoPlay-ikkuna aukeaa.
Vaihe 2 Valitse "Tuo asetukset" -linkki, napsauta "Selaa" -painiketta ja poista valinnat, joita et halua ladata iPhonesta. Valitse sitten kohde napsauttamalla "Tuo kuvat kohteeseen".
Vaihe 3 Napsauta "OK" tuodaksesi valokuvia iPhonesta kannettavaan tietokoneeseen.

Jos olet Mac-käyttäjä ja käytät MacBook / MacBook Prota / MacBook miniä, voit siirtää valokuvia iPhonesta kannettavaan tietokoneeseen ilman USB: tä. Voit luoda AirDropin avulla vertaisverkkoverkon iPhoneen ja MacBookiin ilman verkkoa
Vaihe 1 Ota Bluetooth ja Wi-Fi käyttöön sekä Macissa että iPhonessa. Avaa pyyhkäisemällä ylöspäin avataksesi hallintakeskuksen ja napauttamalla iPhonen "AirDrop" -painiketta ja päästämällä iPhonesi "Kaikkien" löytämään.
Vaihe 2 Tee MacBookista löydettävissä "Kaikkien" kautta "Finder"> "Salli minut löytää" Mac-tietokoneellasi.
Vaihe 3 Valitse valokuvat, jotka haluat siirtää kannettavaan tietokoneeseen, ja napsauta jaa-painiketta. Napsauta sitten AirDrop ja valitse MacBook. Napsauta sitten Hyväksy saadaksesi valokuvat kannettavalle tietokoneellesi.
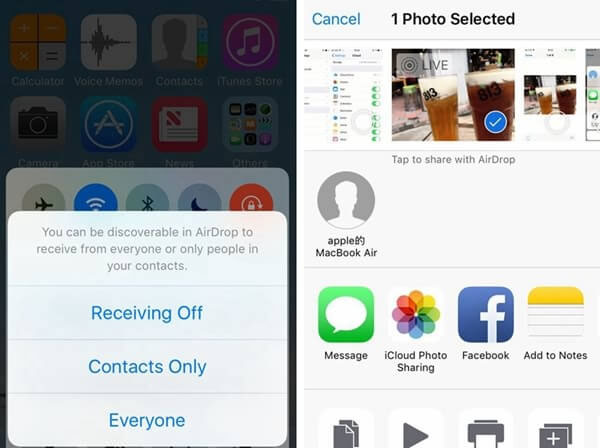
Esittelemme tässä viisi tapaa kertoa sinulle, kuinka valokuvia voidaan siirtää iPhonesta kannettavaan tietokoneeseen. Riippumatta siitä, käytätkö iPhone 5/7/6/5 tai uusinta iPhone X / 4, iOS 8/10/8/7 tai uudempaa iOS-järjestelmää iOS 6 ja Window 12/10/8 tai Mac OS X kannettavalla tietokoneella , voit tuoda valokuvia helposti iPhonesta kannettavaan tietokoneeseen.