Oletko koskaan yrittänyt synkronoida yhteystietoja iPhonesta Gmailiin varmuuskopioita varten? Miten teet tuon? Oletko tavannut joitain ongelmia?
Mikä on tärkein data iPhonessa? Epäilemättä vastaus on yhteystiedot. Monilla kuluttajilla on tapana synkronoida iPhone-yhteystiedot Gmailiin ja muihin paikkoihin jostain syystä, ehkä vaihtaa uusi iPhone, vanha iPhone kaatui tai vain varmuuskopiointia varten.
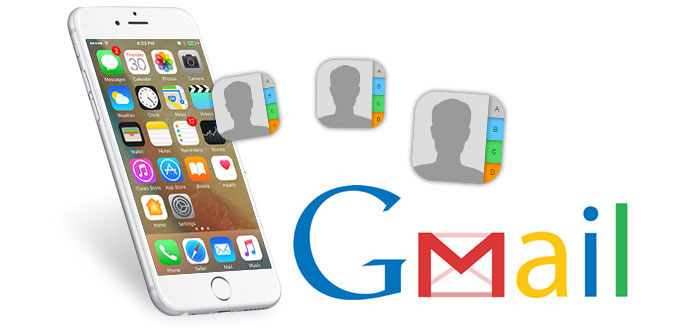
Joillekin tavallisille iOS-käyttäjille yhteystietojen siirtäminen iPhonesta Gmailiin ei ole kuitenkaan helppoa. Joten tässä artikkelissa näytetään sinulle yksityiskohtaisia tapoja varmuuskopioida iPhone-yhteystiedot, ts. Synkronoida iPhonen yhteystiedot Gmailiin.
Napsauta tätä saadaksesi lisätietoja aiheesta Yhteystietojen purkaminen iPhonen varmuuskopiosta.
Jos haluat synkronoida iPhone-yhteystietosi Gmailiin, sinun tulee ensin viedä yhteystiedot iPhone X / 8/7 / SE / 6s Plus / 6s / 6 Plus / 6 / 5s / 5c / 5 / 4S / 3GS tietokoneellesi (Windows tai Mac) ja kirjaudu Gmail-tiliisi kirjoittamalla tilisi käyttöoikeustiedot (Esitämme yksityiskohtaiset vaiheet myöhemmin). Tässä artikkelissa on 2 vaihtoehtoa tiedoillesi siirtääksesi yhteystietoja iPhonesta tietokoneeseen ensimmäisessä vaiheessa.
Jotta löydät nopeasti parasta tapaa siirtää iPhone-yhteystietoja Gmailiin, suosittelemme tässä vilpittömästi tehokasta iPhone-yhteystietojen siirtotyökalua, Fonetrans auttaa sinua tekemään tuon työn. Muutamalla napsautuksella voit helposti kopioida iPhonen yhteystiedot PC / Mac-tietokoneelle. Ensin sinun on ladattava ja asennettava se tietokoneellesi.
Vaihe 1 Käynnistä ohjelmisto
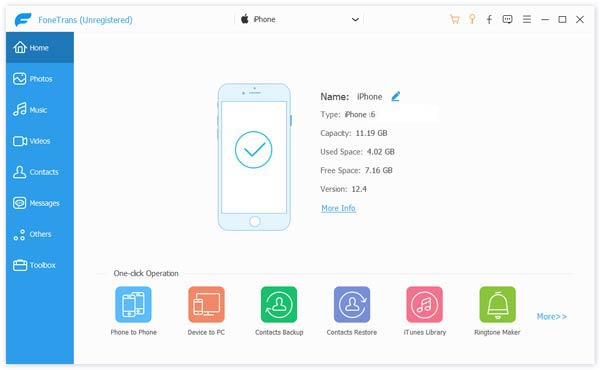
Suorita tämä iPhonen yhteystietoja siirtävä sovellus tietokoneellasi ja liitä iPhone siihen USB-kaapelilla. Tämä ohjelmisto tunnistaa iPhoneesi automaattisesti ja näyttää sen perustiedot käyttöliittymässä.
Vaihe 2 Valitse iPhonen yhteystiedot

Napauta Yhteystiedot vasemmassa luettelossa. Sen avulla voit esikatsella kunkin yhteystiedon yksityiskohtaisia tietoja, joten on erittäin kätevää valita siirrettävät yhteystiedot.
Vaihe 3 Synkronoi iPhonen yhteystiedot PC / Mac-tietokoneeseen
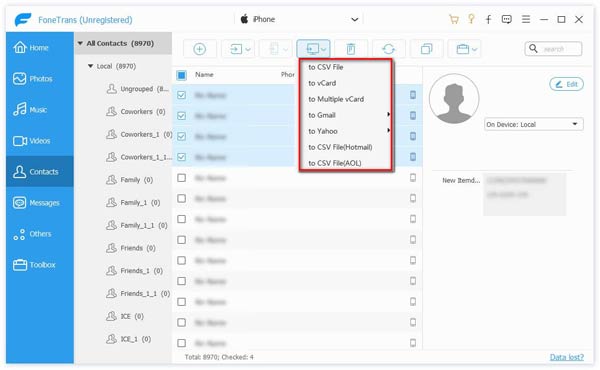
Kun olet valinnut kaikki ensisijaiset iPhonen yhteystiedot, välilehti Import / Export -painiketta ylimmässä luettelossa. Valita Vie valitut yhteystiedot or Vie kaikki yhteystiedot omien tarpeidesi mukaan. Sen avulla voit viedä yhteystietoja CSV-tiedostoon, vCard-tiedosto, Windows-osoitekirja, OutLook jne. Valitse välilehti haluamallasi tavalla ja valitse kohdetiedosto kansio ponnahdusikkunassa. Napsauta sitten OK.
Lähes samaan aikaan iPhone-yhteystiedot tallennetaan tietokoneellesi. Sen jälkeen voit siirtää nämä iPhone-yhteystiedot vapaasti Gmailiin.
Haluat myös lukea: Palauta Android-yhteystiedot Gmailista.
Vaikka tiedämme, että monet ihmiset eivät ole valmiita käyttämään iCloudia varmuuskopioidakseen yhteystietonsa, se on silti vaihtoehto. Kun käytät iCoud-ohjelmaa viedäksesi iPhone-yhteystietoja, sinun pitäisi tehdä joitain asetuksia iPhonessa. Napauta Asetukset -kuvake iPhonessa -> napsauta iCloud iCloud-asetusten syöttämiseksi -> varmista, että Yhteystiedot on käytössä -> siirry tietokoneellasi osoitteeseen www.icloud.com -> kirjaudu iCloudiin -> napsauta Yhteystiedot kuvake -> etsi käyttöliittymä kaikki yhteystiedot -> Vasen napsauta Asetukset valita Vie vCard ![]() -> löytää viedyt iPhone-yhteystiedot tietokoneeltasi.
-> löytää viedyt iPhone-yhteystiedot tietokoneeltasi.
Joten monimutkaisesta 10 vaiheesta tiedät, että miksi ihmiset harvoin valitsevat iCloudin varmuuskopioimaan yhteystietonsa ja muut iPhonen tiedot tietokoneelle ja Gmailiin. ICloud ei ole myöskään turvallinen tapa tuoda yhteystietojasi ja erityisesti joitain tärkeitä viestejä iPhonellesi.
Tietävä: Mikä tekee FoneTransista erilaisen iCloud-muodon, se on, että FoneTrans voi tuoda iPhone-yhteystietojasi useampaan muotoon, kuten .scv, .vcf (vCard), jotta voit tuoda iPhone-yhteystiedot muihin paikkoihin, kuten Outlook, Windows Address Book, Hotmail , AOL, Yahoo, Gmail. ICloud voi auttaa vain viedä iPhone-yhteystietosi .vcf-muodossa, ja vain Gmail voi tukea tätä muotoa.
Älä missaa: Kuinka palauttaa Gmail-salasana ja -tili.
Jotkut ihmiset ovat valmiita tallentamaan yhteystietonsa vain Windowsiin tai Maciin, kun taas toiset haluavat tehdä kaksinkertaisen vakuutuksen yhteyshenkilöilleen. Tuo seuraavat vaiheet tuodaksesi iPhone-yhteystiedot Gmailiin.
Vaihe 1 Siirry www-sivulle. Gmail.com
Anna oma Gmail-tili ja avainsanat kirjautuaksesi Gmailiin. Ja vaihda kohtaan Yhteydet seuraavana kuvana:
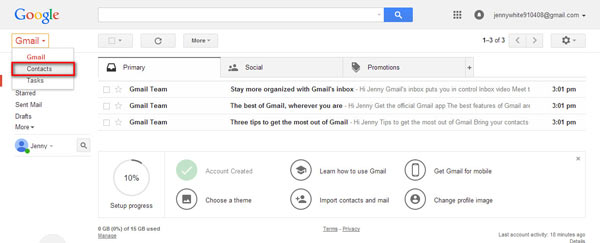
Vaihe 2 Löytää Kaikki yhteystiedot uudelle sivulle ja napsauta "lisää" saadaksesi Tuo kuten alla:
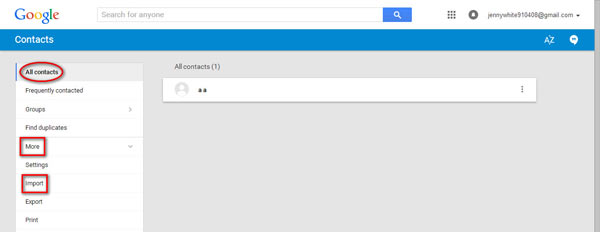
Jos täytät seuraavan pikaviestin, jatka napsauttamalla "JATKAA VANHAT YHTEYDET".
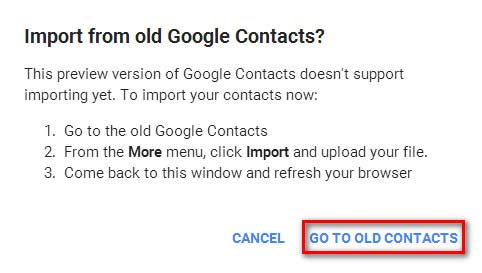
Tai tapaat tämän sivun:
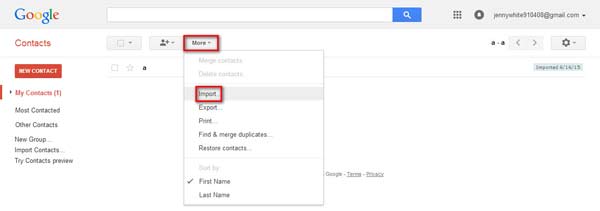
Vaihe 3 Napauta Valitse tiedosto löytääksesi yhteystietosi tietokoneeltasi, jotka haluat siirtää Gmailiin. Napsauta sitten Tuo synkronoida iPhonen yhteystiedot Gmailiin.
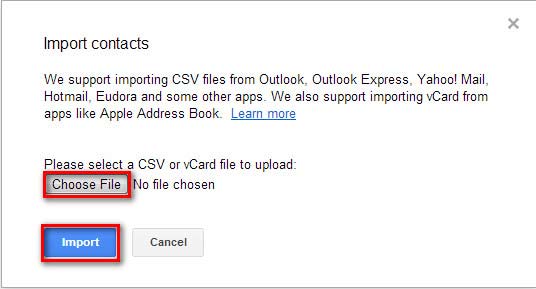
Vaihe 4 Tallennat iPhone-yhteystietosi Gmailiin.
Tietysti voit myös synkronoi Android-yhteystiedot Androidista Googleen jos käytät Android-puhelinta.