Kuinka ladata valokuvia iPhonesta tietokoneelle? Valmistamalla valokuvien lataamista iPhonesta tietokoneelle vaihteleviin tarpeisiimme olemme laatineet sinulle 4 menetelmää yksityiskohtaisilla ohjeilla, jotta kaikki valokuvasi tuodaan PC Windows 7: ään, Windows 8: seen ja Windows 10: ään sujuvasti.
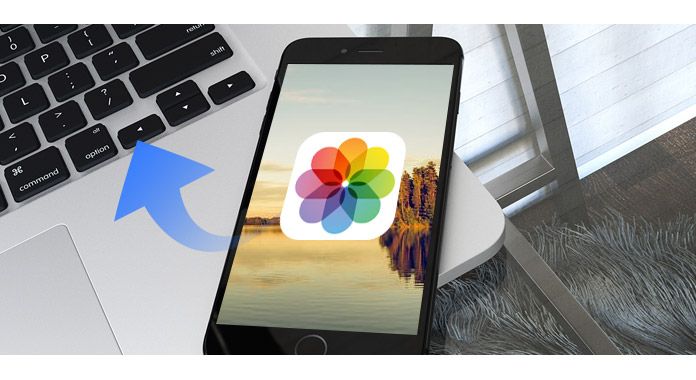
Valokuvien lataamisesta iPhonesta PC: lle olet oikeassa paikassa. Tämä osa näyttää sinulle kuinka käyttää FoneTrans, tehokkain tapa ladata valokuvia iPhonesta Windows PC: lle.
Vaihe 1 Lataa ja asenna FoneTrans tietokoneellesi. Kytke iPhone tietokoneeseen USB-kaapelin avulla.

Vaihe 2 Napsauta vasemmassa valikossa "Valokuvat".

Vaihe 3 Napsauta käyttöliittymässä olevaa valokuva-albumia, valitse vietävät valokuvakansiot ja napsauta "Vie" -painiketta> "Vie tietokoneeseen" ladataksesi valokuvia iPhonesta tietokoneeseen.

Microsoftin lisäämä Photos-sovellus antaa käyttäjille mahdollisuuden siirtää valokuvia helposti iPhonesta Windows 10 -tietokoneeseen.
Haluat myös lukea: 20 suosituinta kuvankäsittelysovellusta iPhonelle.
Windows AutoPlay antaa sinun avata paljon sisältöä, kuten valokuvia, videoita, musiikkia mobiililaitteista, ohjaimia, CD- tai DVD-levyjä. AutoPlay-ominaisuus on samanlainen Windows 7/8/10 -käyttöjärjestelmässä. Automaattinen toisto aukeaa automaattisesti, kun kytket iPhonen tietokoneeseen. Otamme esimerkin valokuvien lataamisesta iPhonesta tietokoneelle AutoPlay-sovelluksen avulla.
Vaihe 1 Ota automaattinen toisto käyttöön Windows 7: ssä: Napsauta "Käynnistä-valikko"> "Ohjauspaneeli"> "Etsi automaattinen toisto"> "Automaattinen toisto"> Ota käyttöön "Käytä automaattista toistoa kaikille medioille ja laitteille".
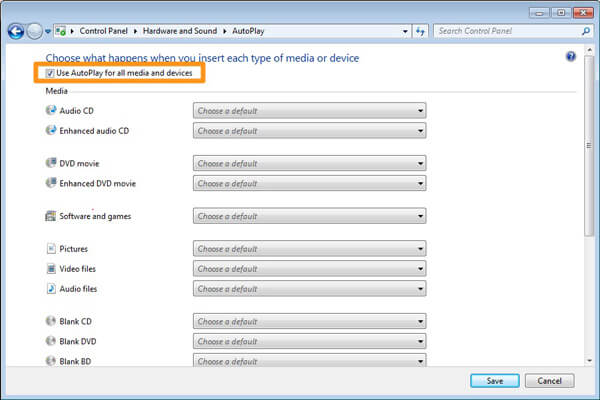
Vaihe 2 Kytke iPhone. Sinun tulisi huomata, että iPhone on kytketty näytön oikeaan alaosaan.
Vaihe 3 Valitse ponnahdusikkunassa AutoPlay-ikkuna "Tuo valokuvia ja videoita". Ilmoituksen mukaan tietokone on löytänyt uusia valokuvia. Napsauta "Tuo", kun haluat ladata valokuvia iPhonesta Windows-tietokoneellesi.

Vaihe 1 Liitä iPhone Windows 10: ään USB-kaapelilla ja käynnistä Photos-sovellus tietokoneella.

Vaihe 2 Paina "Tuo" -painiketta Valokuvat-käyttöliittymän oikeassa yläkulmassa. Valitse tuotavat kuvat ja napsauta "Tuo" siirtääksesi kuvia iPhonesta Windows 10: ään.

Toinen hyödyllinen tapa ladata valokuvia iPhonesta tietokoneelle on käyttää yhtä pilvipalvelua, Dropboxia. Valokuvien lataaminen iPhonesta tietokoneelle Dropboxilla on ensin ladattava ja asennettava pilvipalvelu sekä iPhoneen että tietokoneeseen. Mutta sinun pitäisi tietää, että Dropbox antaa sinulle 2 Gt ilmaista tallennustilaa.
Älä missaa: Kuvien tuominen iPhonesta tietokoneelle.
Vaihe 1 Luo tili Dropboxille. Käynnistä sitten Dropbox-sovellus iPhonellasi ja lähetä valokuvat iPhonesta Dropboxiin.
Vaihe 2 Käynnistä tietokoneellasi Dropbox-työpöytäohjelmisto ja kirjaudu sisään samalla tilillä iPhone Dropboxilla. Lataa valokuvat tietokoneellesi, jonka olet juuri ladannut iPhonestasi. Se on valmis, olet onnistunut lataamaan valokuvia iPhonesta tietokoneelle
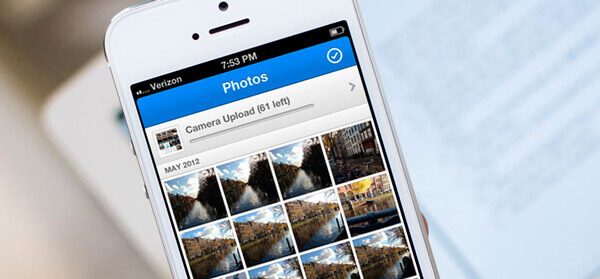
Tässä artikkelissa esitetään neljä tapaa auttaa valokuvien lataamista iPhonesta tietokoneelle. Jos sinulla on parempia ideoita valokuvien lataamisesta iPhonesta tietokoneelle, tervetuloa kertoa meille.