Mikä on iTunes-varmuuskopion salasana? Se on salasana, jolla suojataan ja salataan iPhonen, iPadin tai iPodin varmuuskopiotiedostot iTunesissa. Saatat olla hämmentynyt iTunes-salasanan ja iTunes-varmuuskopion salasanan välillä? Jatka lukemista ja erota nämä kaksi salasanaa.
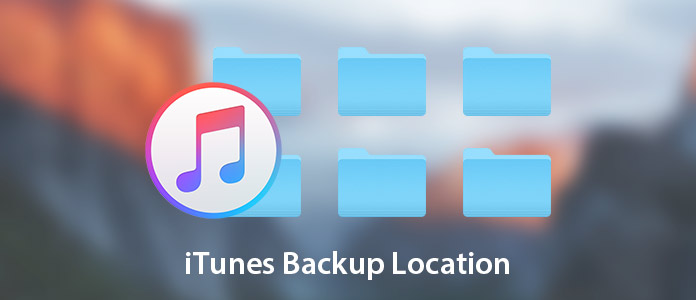
iTunes-varmuuskopiointipaikka
Napsauta Windows XP: ssä "Asiakirjat ja asetukset";
Napsauta Windows 7 / Vista -käyttöjärjestelmässä "Käynnistä";
Napsauta Windows 8 -käyttöjärjestelmässä oikeassa yläkulmassa olevaa suurennuslasia;
Napsauta Windows 10 -käyttöjärjestelmässä Käynnistä-painikkeen vieressä olevaa hakupalkkia.
Kirjoita sitten hakupalkkiin "% appdata%" ja paina "Return"> Kaksoisnapsauta kansioita: "Apple Computer"> "MobileSync"> "Varmuuskopio" löytääksesi iTunes-varmuuskopion sijainnin.
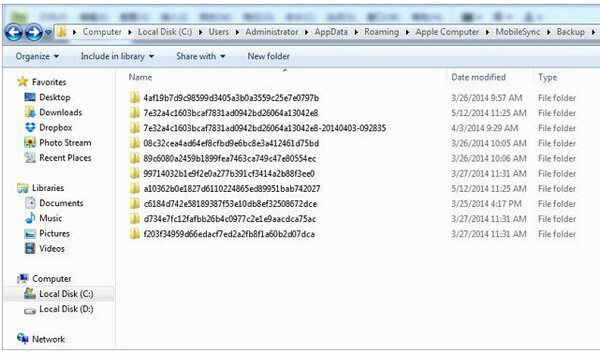
Napsauta valikkorivin Haku-kuvaketta> Kirjoita "~ / Kirjasto / Sovellustuki / MobileSync / Varmuuskopio /"> Paina Return-näppäintä löytääksesi iTunes-varmuuskopion sijainnin Mac-tietokoneellasi.
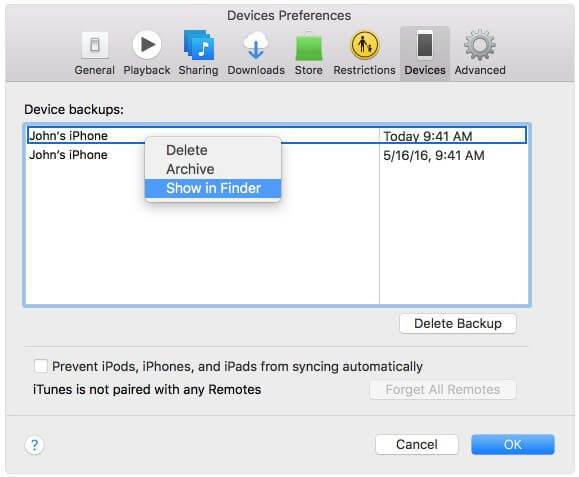
Jos olet tehnyt iTunes-varmuuskopion useita kertoja, ja jotkut niistä ovat hyödyttömiä, mutta ne vievät silti jonkin verran tilaa tietokoneellasi, voit poistaa iTunes-varmuuskopion tietokoneeltasi. Suorita iTunes, napsauta "Muokkaa"> "Asetukset"> "Laitteet"> Valitse varmuuskopio, jota et halua> Poista iTunes-varmuuskopio tietokoneeltasi napsauttamalla "Poista varmuuskopio".
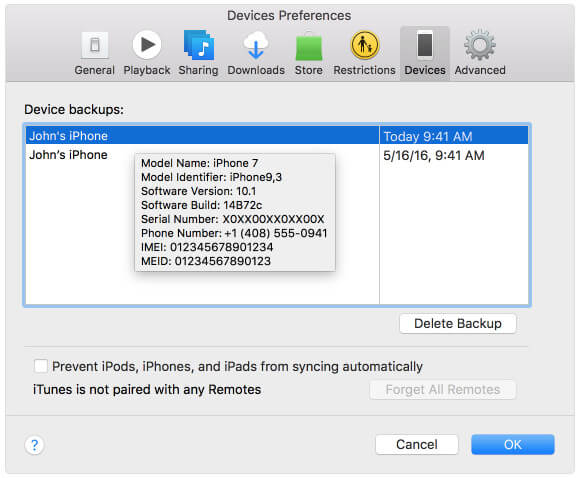
Yleensä löydät, että iTunesin varmuuskopion sijainti on oletusarvoisesti asetettu C-levylle. Mitä enemmän tietoja asetat C-levylle, sitä hitaammin tietokoneesi toimii. Joten iTunes-varmuuskopiotiedoston vaihtaminen toiseen sijaintiin on hyvä idea.
Ennen kuin vaihdat iTunes-varmuuskopiopaikkaa, sinulla oli parempi kopioida kaikki iTunes-varmuuskopiotiedostot turvalliseen kansioon, jotta et menetä tietoja. Ja sinun ei pitäisi iTunes-ohjelmasi olla käynnissä.
Vaihe 1Napsauta "Käynnistä"> Kirjoita "cmd.exe", jotta cmd.exe-ohjelma tulee näkyviin> Napsauta hiiren kakkospainikkeella ohjelmaa ja valitse "Suorita järjestelmänvalvojana".
Vaihe 2Kirjoita ponnahdusikkunaan komento: mklink / J "C: Käyttäjät (käyttäjänimi) AppDataRoamingApple ComputerMobileSyncBackup" "D: empBackup".
Sitten voit yrittää yhdistää iPhonen tietokoneeseen varmuuskopioidaksesi iTunesiin tarkistaaksesi sen.
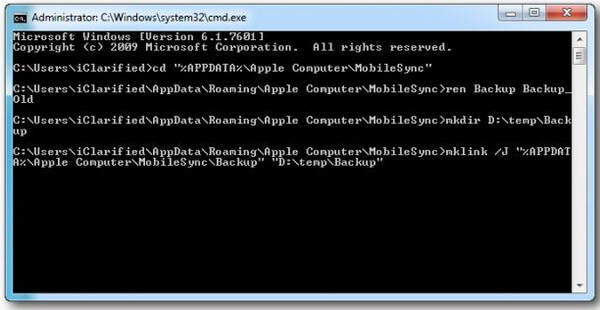
Etsi "Sovellukset / Apuohjelmat / Pääte" avataksesi komentokehotteen> Luo symbolinen linkki komennolla: ln -s / Volumes / External / Backup / ~ / Library / Application Support / MobileSync / Backup.
Sitten voit varmuuskopioida iPhonesi iTunesiin Macissa tarkistaaksesi, onko varmuuskopion sijainti muuttunut.
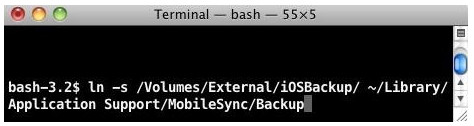
Edellä olevien sanojen avulla voit käsitellä iTunes-varmuuskopion sijaintia. Voit kuitenkin takertua iTunes-varmuuskopiotietoihin, koska et voinut katsella iTunes-varmuuskopiotiedostoja. Mikä iTunes-varmuuskopiotiedosto näyttää vain tiedoston nimen ja koon. Et kuitenkaan voinut avata niitä tarkastellaksesi yhteystietoja, valokuvia, viestejä jne.
Tässä osassa saamme yhden ohjelman, jonka avulla voit tarkastella iTunes-varmuuskopiotiedostoa yksityiskohtaisesti FoneLab.
Vaihe 1Suorita FoneLab tietokoneellasi. Napsauta "iPhone Data Recovery".
Vaihe 2Napsauta "Palauta iTunes-varmuuskopiotiedostosta"> Valitse tarvitsemasi iTunes-varmuuskopio ja skannaa iTunes-varmuuskopiotiedosto napsauttamalla "Aloita skannaus".
Vaihe 3Napsauta skannauksen jälkeen tietoja, joita haluat tarkastella. Valitse valintaruutu ja napsauta "Palauta" iTunes-varmuuskopion purkamiseksi tietokoneellesi.

Kun varmuuskopioit iPhonea iTunesin avulla, et voi tarkastella iTunesin tietoja. Jos etsit tapaa varmuuskopioida iPhone, mutta haluat nähdä varmuuskopion helposti yksityiskohtaisesti, niin FoneTrans voi olla vaihtoehto.
Vaihe 1Suorita tämä apuohjelma tietokoneellasi. Kytke iOS-laite tietokoneeseen.
Vaihe 2Valitse tietotyyppi, jonka haluat varmuuskopioida tietokoneelle.
Vaihe 3Napsauta "Vie kohteeseen", kun haluat varmuuskopioida iOS-tiedot tietokoneelle. Napsauta "Lisää" saadaksesi tietoja tietokoneelta iOS-laitteelle.
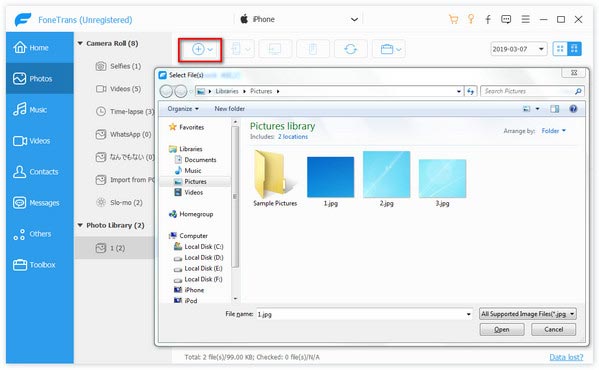
Tämän viestin epilogi on, että iTunes-varmuuskopion sijainti voidaan löytää ja muuttaa tallentaaksesi varmuuskopion haluamallasi tavalla. Tee vain itse.
Laajennettu käsittely: Kun saat kopioita iTunesissa, opi vain täältä poistaa kaksoiskappaleet iTunesissa.