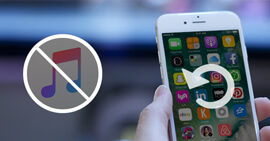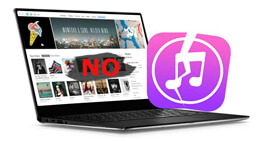Tehokas iTunes-varmuuskopiointiopas
Yhteenveto
Kun käytät iTunesia iPhone-varmuuskopiointiin, voit kohdata monia ongelmia, kuten muuttaa iTunes-varmuuskopion sijaintia, palauttaa tiedostoja iTunes-varmuuskopiosta, iTunes-varmuuskopiovaurioita ja paljon muuta. Täydellinen opas tarjoaa sinulle kaikki ratkaisut nopeasti ja oikein.
iTunes on epäilemättä yksi yleisimmin käytetty työkalu iPhonen varmuuskopiointiin. Mitä enemmän sitä käytät, sitä enemmän ongelmia kohtaat. Kuten:
"Mistä löydän iPhonen varmuuskopion?"
"Kuinka vaihdan iPhonen varmuuskopiointipaikan?"
"Mitä iTunesista varmuuskopioidaan?"
"Kuinka otan iPhone-varmuuskopion?"
"Varmuuskopioiko iTunes musiikkia?"
Tietenkin, ja saatat kohdata enemmän kysymyksiä yllä mainitun lisäksi.
Älä hätäänny. Tämä viesti keskittyy kattavaan oppaan, jotta voisit käsitellä iTunes-varmuuskopio-ongelmia helposti ja tarkasti.

iTunes-varmuuskopiointi
Pitkä, mutta yleinen opas vaatii sinulta enemmän kärsivällisyyttä.
Ei huolia.
Keräämme myös yksinkertaisen luettelon tästä oppaasta, jotta löydät mielenkiintoisen osan nopeasti.
Katsotaanpa nyt.
Osa 1. Varmuuskopioi iPhone iTunesiin (kuinka ja mitä)
Kuinka varmuuskopioida iPhone iTunesiin
Varmuuskopiointi iTunesiin on erittäin helppoa.
Sinun on valmistettava tietokone, jossa on uusin iTunes, iPhone ja USB-kaapeli.
Vaihe 1 Suorita iTunes tietokoneellasi. Sinun oli parempi varmistaa, että iTunes on uusin versio, vain siltä varalta, että puuttuu viimeisimmän iPhone X / 8: n ominaisuuksia.
Vaihe 2 Liitä iPhone tietokoneeseen, napsauta iPhoneasi vasemmassa yläkulmassa, siirry Yhteenvetoon ja napsauta Varmuuskopiot-kohdassa Varmuuskopioi nyt (valitse Tämä tietokone).

Sitten sinun täytyy vain odottaa. ITunesiin varmuuskopioinnin aika riippuu iPhonesi tiedoista.

Varmasti pystyt varmuuskopioimaan iPad iPodisi tällä tavalla.
Vinkkejä
1. iTunes varmuuskopioi iPhone-tietotyyppejä pakollisesti, ei valikoivasti.
2. iTunesin avulla voit myös salata varmuuskopion salasanalla. Sinun tarvitsee vain napsauttaa Salaa iPhone-varmuuskopio ja kirjoittaa salasana. Kun palautat varmuuskopion myöhemmin, joudut myös antamaan salasanan.
Mitä tietoja iTunes-varmuuskopio tallentaa
Sitten kysymys tulee:
"Varmuuskopioiko iTunes musiikkia?"
"Varmuuskopioiko iTunes WhatsApp-keskusteluhistorian?"
Kyllä.
Musiikin lisäksi iTunes varmuuskopioi myös muut tiedot, melkein kaikki laitteen tiedot paitsi seuraavista:
• Sisältö iTunesista ja App Storesta tai PDF-tiedostot, jotka on ladattu suoraan iBooksiin (Voit varmuuskopioida tämän sisällön iTunesin ostotietojen avulla.)
• iTunesista synkronoitu sisältö, kuten tuotut MP3- tai CD-levyt, videot, kirjat ja valokuvat
• Pilvessä jo tallennetut valokuvat, kuten My Photo Stream ja iCloud Photo Library
• Kosketa ID-asetukset
• Apple Payn tiedot ja asetukset
• Toiminta-, terveys- ja avainnipputiedot (Tämän sisällön varmuuskopioimiseksi sinun on käytettävä salattua varmuuskopiota iTunesissa.)
Kun tiedät iTunesin varmuuskopiointitavan ja tietotyypin, esiin tulee kysymys:
"Mistä löydän iTunes-varmuuskopioni?"
Tietenkin, etsi iTunes-varmuuskopion sijainti tietokoneelta.
Osa 2. iTunes-varmuuskopion sijainti (Selaa ja muuta)
Mac-käyttäjille:
Napsauta hakuvalikkopalkkia, kirjoita tämä: ~ / Kirjasto / Sovellustuki / MobileSync / Varmuuskopio / ja paina Palaa etsiäksesi iTunes-varmuuskopion Macissa.
Jos teet tietyn varmuuskopion, aja iTunes, valitse Asetukset, napsauta Laitteet, napsauta ohjausta napsauttamalla haluamaasi varmuuskopiota ja valitse Näytä Finderissa löytääksesi iTunes-varmuuskopion sijainti.

Windows-käyttäjille:
Voit siirtyä suoraan osoitteeseen: \ Users \ (käyttäjätunnus) \ AppData \ Roaming \ Apple Computer \ MobileSync \ Backup \.
Lisäksi voit seurata seuraavia keinoja:
Vaihe 1 Etsi hakupalkki:
Napsauta Windows 7 -käyttöjärjestelmässä Käynnistä.
Napsauta Windows 8 -käyttöjärjestelmässä oikeassa yläkulmassa olevaa suurennuslasia.
Napsauta Windows 10 -käyttöjärjestelmässä Käynnistä-painikkeen vieressä olevaa hakupalkkia.
Vaihe 2 Kirjoita% appdata%> Return> Avaa kansiot (Apple Computer> MobileSync> Backup).

Vinkkejä
1. iTunes tallentaa iPhone-varmuuskopiosi oletusarvoisesti C-aseman sijaintiin. Mutta sinä saa vaihda iTunesin varmuuskopiointipaikkaa käsin.
2. Jos iTunes-varmuuskopio on vioittunut, poista kansio vain vapaasti.
3. iTunes tallentaa iPhonen varmuuskopion kirjastotiedostoon, etkä voi avata sitä suoraan. Jos haluat katsoa tai purkaa iTunes-varmuuskopion, siirry vain seuraavaan osaan.
Osa 3. iTunesin varmuuskopion palautus (Näytä ja purkaa)
Tässä osassa löydät, että voit palauttaa iPhonen iTunes-varmuuskopiosta helposti.
Palauta kaikki tiedot iTunes-varmuuskopiosta (poista iPhonessa olevat tiedot)
Valmistele silti iPhone, tietokone, joka on synkronoitu iPhonen kanssa iTunesin kautta aiemmin, USB-kaapeli.
Vaihe 1 Liitä iPhone tietokoneeseen, napsauta iPhonea ja siirry Yhteenveto-kohtaan.
Vaihe 2 Napsauta Palauta varmuuskopio kohdassa Varmuuskopioi ja palauta manuaalisesti, ja sinun on vain odotettava palautusprosessia.

Vinkkejä
1. Kaikki iPhone-laitteesi olemassa olevat tiedot korvataan palautetulla iTunes-varmuuskopiolla.
2. Kaikki tiedot on palautettava ilman valintaa.
Ei ole ilmaista lounasta.
Ilmainen tapa pyyhkii aiemmat tiedot kokonaan.
Joten jotkut teistä saattavat kysyä:
"Onko mahdollista palauttaa iPhone-tiedot valikoivasti iTunes-varmuuskopiosta?"
"Kuinka voin poimia muistiinpanoja vain iTunes-varmuuskopiosta ilman iPhonea?"
Ota tämä menetelmä alla vastaamaan vaatimuksiasi.
Tarkastele ja purkaa tiedostoja iTunes-varmuuskopiosta (valikoivasti pyyhkimättä iPhonen tietoja tällä hetkellä)
Valinnaisten tiedostojen saamiseksi iTunes-varmuuskopiosta tarvitaan vain FoneLab - iTunes Backup Recovery ja tietokone, joka synkronoitiin iPhonen kanssa iTunesin kautta.
FoneLab - iTunes-varmuuskopioiden palautus Macille
- Käytä ja tarkastele iTunes-varmuuskopiotietotyyppejä tietokoneella.
- Pura iPhone-varmuuskopio iTunesista tietokoneeseen tai ulkoiseen asemaan.
- Palauta valokuvat, tekstiviestit, yhteystiedot, puheluhistoria, musiikki, soittolistat, muistiinpanot ja melkein kaikki muut kadonneet tiedot iTunes-varmuuskopiotiedostoista.
- Tukee kaikkia iOS-laitteita, jotka on synkronoitu tietokoneesi iTunesin kanssa, kuten iPhone X / 8/7, iPad Pro, iPod jne.
Vaihe 1 Lataa ja asenna iTunes-varmuuskopiointiohjelmisto tietokoneellesi, johon iTunes-varmuuskopiotiedostot tallennetaan. Suorita tämä iTunes Backup Recovery -työkalu, näet pääliittymän alla olevan kuvan mukaisesti.

Vaihe 2 Napsauta toista palautustapaa - Palauta iTunes-varmuuskopiointitiedosto. Kaikki paikallisen aseman varmuuskopiotiedostot skannataan ja luetellaan.
Liittymästä huomaat, että jotkut varmuuskopiot lukituskuvan kanssa varmuuskopion nimen vieressä. Merkityt lukituskuvien varmuuskopiointi on salattu salasanalla. Jos haluat skannata sellaisia varmuuskopioita, sinun on annettava salasana avataksesi se. Jos iTunes-salasana unohtui? Korjaa se nyt.

Vaihe 3 Napsauta tarvittavan varmuuskopiotiedoston nimeä ja napsauta sitten Aloita haku.
Sekuntia myöhemmin, löydät kaikki tiedot varmuuskopiotiedostosta

Vaihe 4 Napsauta tietyn tiedoston nimeä ja voit esikatsella sitä päärajapinnassa. Näin tekemällä voit varmistaa, että saat tarvitsemasi tarkalleen.
Tarkista mitä haluat ja napsauta toipua -painiketta tietojen purkamiseksi iTunes-varmuuskopiosta tietokoneelle.

Voit palauttaa paitsi iTunesista myös iPhonen iCloud-varmuuskopiosta. Tarkista tämä video alla:
Kun olet purkanut iTunes-varmuuskopion tietokoneellesi, voit helposti siirtää tietoja uudelle iPhonelle.
Bonusvinkit - iTunes VS iCloud
ITunesin käyttäminen iPhonen varmuuskopiointiin on helppoa tietokoneen kanssa, mutta se on ongelmallista, jos iPhonen kanssa synkronoitu tietokoneesi kaatuu ja kaikki varmuuskopiotiedostot ovat poissa. Joten jotkut teistä voivat harkita iCloudin varmuuskopiointia iPhoneen.
iTunes tai iCloud?
Tarkista yksi alla oleva itse.
1. Varmuuskopion sijainti: iCloud Backup tallentaa varmuuskopiot iCloudiin, kun taas iTunes tallentaa varmuuskopiot Macille ja PC: lle.
2. Varastointi: iCloud tarjoaa ilmaisen 5 Gt: n ja jopa 2 kt: n rahaa, kun taas iTunes-tallennustila riippuu Macista / PC: stä.
3. Salaa: iCloud salaa varmuuskopion aina iTunesin ollessa oletuksena.
4. Keinot: iCloud-varmuuskopiot mistä tahansa Wi-Fi: llä, kun taas iTunes tekee varmuuskopiot PC / Mac-tietokoneisiin USB-kaapelilla.
5. Tyyppi: iCloud varmuuskopioi melkein tiedot seuraavista:
• iCloudiin jo tallennetut tiedot, kuten Yhteystiedot, Kalenterit, Muistiinpanot, Oma valokuvavirta ja iCloud-valokuvakirjasto
• Muihin pilvipalveluihin, kuten Gmailiin ja Exchange-postiin, tallennetut tiedot
• Apple Payn tiedot ja asetukset
• Kosketa ID-asetukset
• iCloud-musiikkikirjaston ja App Storen sisältö (jos se on edelleen saatavilla iTunes-, App- tai iBooks Store -kaupassa, voit ladata jo ostamasi sisällön napauttamalla.)
Kun iTunes varmuuskopioi tietoja, katso yläosa.
Yhteenveto
Tämä viesti näyttää sinulle laajan oppaan iTunes-varmuuskopioinnista, kuinka varmuuskopioida iPhone, löytää iTunes-varmuuskopiopaikat ja palauttaa iTunes-varmuuskopiosta. Kun sirotat näitä ratkaisuja ongelmiin, voit vahvistaa, että pystyt hallitsemaan iTunes-varmuuskopioita hyvin.
Ilmoita minulle lähettämällä kommentti alla.
Mitä mieltä olet tästä viestistä?
Erinomainen
Arvostelu: 4.8 / 5 (perustuu 181-äänestyksiin)