Monet tallennetut iPhone-viestit ovat sinulle hyödytöntä. IPhone-viestien poistaminen vie melko paljon sinnikkyyttä, sillä voit pelätä, että tarvitset niitä yhtenä päivänä. Hauska asia on, että kun poistat nämä iPhone SMS, jotenkin niistä tulee hyödyllisiä ja niillä on joitain tarvitsemiasi tietoja. Niin kuinka löytää poistettuja viestejä iPhonesta? Seuraavassa artikkelissa olen valmistellut kaksi hyvin yksinkertaista temppua poistettujen iPhone-viestien tarkistamiseksi palauttamatta niitä.
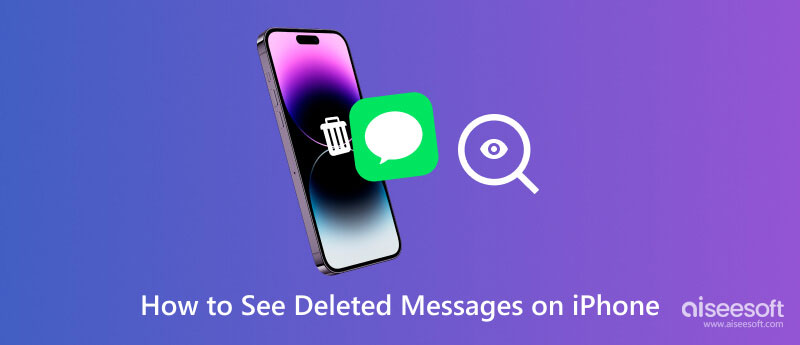
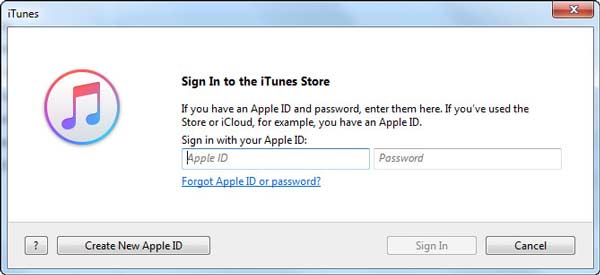
iTunes-salasana: Se on salasana, kun sinun on kirjauduttava sisään iTunes Storeen. Toisella sanalla iTunes-salasana on Apple ID -salasana. iTunes-salasana on Apple ID -tilin mukana. Voit unohtaa iTunes-salasanan vaihda Apple ID.
iTunesin salattu varmuuskopion salasana: Sitä kutsutaan myös iTunes-varmuuskopion salasanaksi. Sitä käytetään, kun haluat suojata iPhonen, iPadin tai iPodin iTunes-varmuuskopiot. Kun salasana luodaan, salattu varmuuskopiointi lukitsee ja koodaa tiedostot automaattisesti iTunesissa. ITunes-salasanalla verrattuna iTunesin varmuuskopion salasanalle ei tarvita tiliä.
Voit jatkaa lukemista ja oppia lisää iTunesin salatusta varmuuskopiosta ja tavasta asettaa iTunesin salattu varmuuskopion salasana.
Voit salata varmuuskopion iTunesissa tietojen lukitsemiseksi ja koodaamiseksi. Tämä ominaisuus voi tehdä enemmän kuin muut varmuuskopiot (ne, jotka eivät ole salatut). Yhteystietojen, videoiden, musiikin ja muiden tavallisten tietojen lisäksi se voi varmuuskopioida muita tietoja:
iTunes ei salata varmuuskopioita automaattisesti. Salataksesi varmuuskopio iTunesissa ensimmäistä kertaa, sinun on otettava käyttöön salasanalla suojattu Salaa varmuuskopio -vaihtoehto. Sitten iTunes tekee siitä lähtien oletuksena salattuja varmuuskopioita kyseiselle laitteelle.
Kiinnittää huomiota:
Ei mitään tietojen palauttamiseksi tai salatun varmuuskopion poistamiseksi käytöstä, kun unohdat tai kadotat salasanan. (Älä muista iTunes-varmuuskopion salasanaa?)
Tässä näytämme sinulle kuinka asettaa iTunes-varmuuskopion salasana varmuuskopion salaamiseksi iTunesissa. Jaamme myös joitain vinkkejä tällaisen ominaisuuden poistamiseksi käytöstä, jos haluat purkaa varmuuskopion.
iTunes ei aseta salausominaisuutta automaattisesti. Jos haluat salata iPhonen, iPadin tai iPod touchin varmuuskopion ensimmäistä kertaa, sinun on otettava ominaisuus käyttöön luomalla iTunes-varmuuskopion salasana. Sen jälkeen iTunes auttaa sinua tekemään salattuja varmuuskopioita.
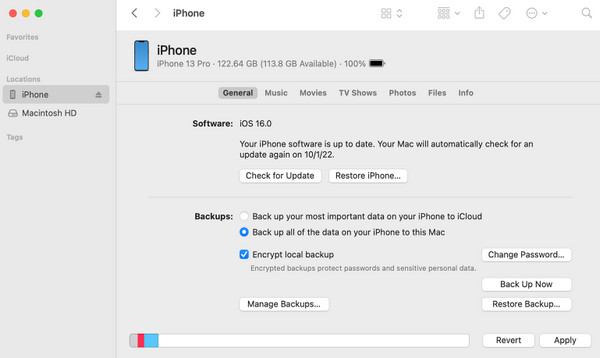
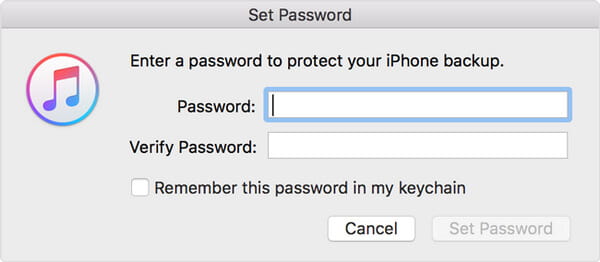
Valita muokata (Windowsille) tai iTunes (Macille) > Asetukset > Laite, ja sitten laitteesi nimen oikealla puolella näkyy lukkokuvake sekä iTunes-varmuuskopiointitiedot ja -aika.
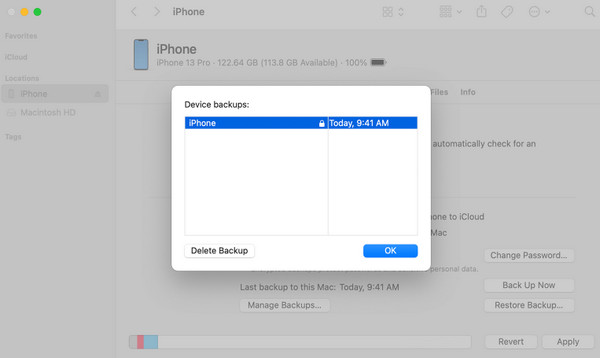
Jos haluat sulkea iTunesin salausominaisuuden, sinun on annettava salasana ja poistettava valinta ruudusta Salaa paikalliset varmuuskopiot.
ITunes-varmuuskopion salasana on pakollinen. Jos et muista sitä, sinun on palautettava iTunes-varmuuskopion salasana, tehtävä iCloud-varmuuskopio sen sijaan tai palautettava iPhonen / iPadin / iPodin tehdasasetukset.
Jos kaikki yllä olevat menetelmät eivät auta sinua, sinulla ei ole muuta vaihtoehtoa kuin kokeilla iTunes-varmuuskopion salasanan palautustyökaluja, jotka voivat auttaa sinua palauttamaan iTunesin varmuuskopion salasanan. Täällä suosittelemme käyttämään Aiseesoft iPhone Unlocker. Sen avulla voit avata iPhonen, iPadin ja iPodin lukituksen pyyhkimällä pääsykoodin vaivattomasti. Jos olet unohtanut Apple ID:si ja vastaavan salasanan, se auttaa myös poistamaan ne uutta varten. Jos puhelimesi on mobiililaitteiden hallinnassa, se voi myös auttaa poistamaan tämän rajoituksen tehokkaasti. Kun unohdat iTunes-varmuuskopion salasanan, voit käyttää iPhone Unlockeria iTunesin varmuuskopioiden salausasetusten poistamiseen ja uusien varmuuskopiointien aloittamiseen iTunesissa uudelleen. Tämä työkalu on erittäin helppokäyttöinen, ja käyttöliittymä on yksinkertainen, joten sinun ei tarvitse huolehtia siitä, ettet pysty käyttämään sitä kunnolla.
100 % turvallinen. Ei mainoksia.
100 % turvallinen. Ei mainoksia.
Tässä on yksityiskohtaiset vaiheet sen käyttämiseksi.
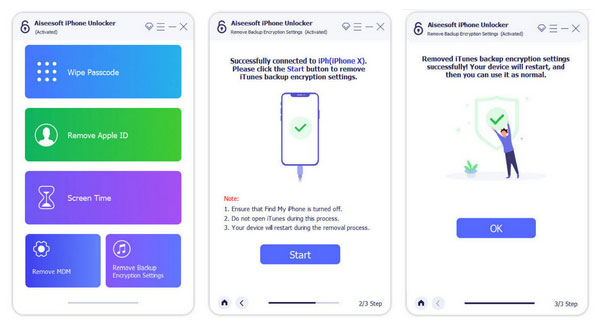

Lataukset
100 % turvallinen. Ei mainoksia.
100 % turvallinen. Ei mainoksia.
iTunes-varmuuskopion salasana on tarpeen, kun haluat käyttää salattua varmuuskopiota. Jos kadotat iTunes-varmuuskopion salasanan:
Salattua varmuuskopiota ei voi palauttaa ilman sen salasanaa. Mutta älä huoli. Laitteella, jossa on iOS 11 tai uudempi, voit tehdä uuden salatun iTunes-varmuuskopion laitteestasi palauttamalla salasanan.
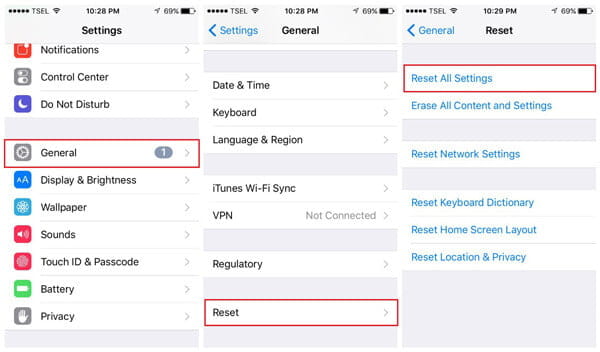
Aiempia salattuja varmuuskopioita ei ole saatavana uudelleen, mutta voit varmuuskopioida nykyiset laitetietosi iTunesilla ja asettamalla uuden iTunes-varmuuskopion salasanan.
Jos laitteessa on iOS 10 tai vanhempi, salasanaa ei voi palauttaa. Ehkä voit varmuuskopioida vanhan iTunes-varmuuskopion salasanan seuraavilla vihjeillä:
Kokeile tunnettua salasanaa
Käytä Keychain Access -sovellusta Macissa
Ehkä tallennat iTunes-varmuuskopion salasanasi avainnipulle, jos olet Mac. Siirry kohtaan Avainnipun käyttö ja etsi, voitko hankkia iTunes-varmuuskopion salasanan.
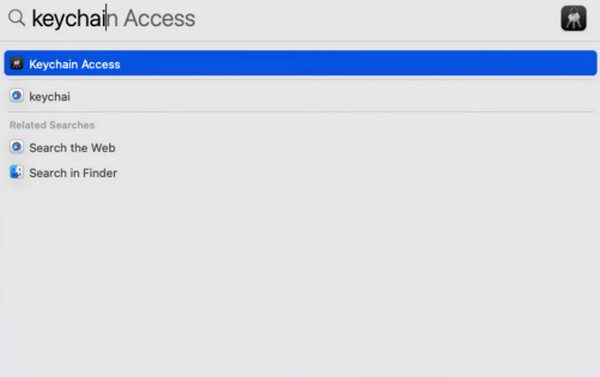
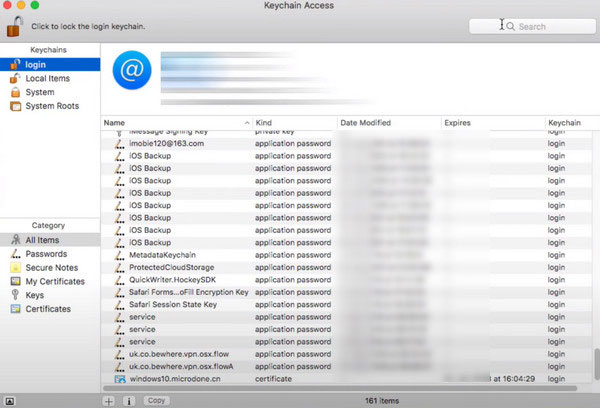
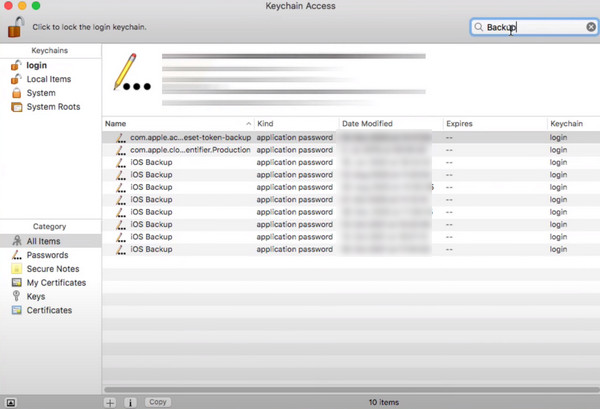
Sitten näet ponnahdusikkunassa iTunesin varmuuskopiointisalasanan iPhonellesi.
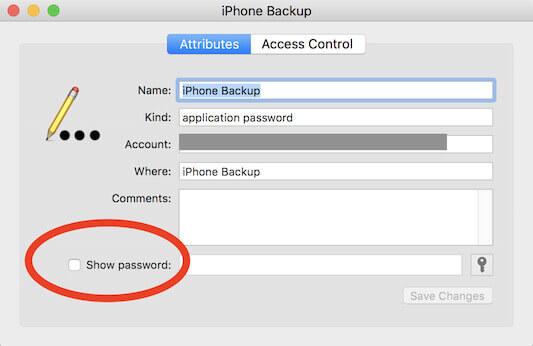
Kokeile joitain iTunes-varmuuskopion salasanan palautustyökaluja
Jos kaikki yllä olevat menetelmät eivät voi auttaa sinua, sinulla ei ole muuta vaihtoehtoa kuin kokeilla joitain iTunes-varmuuskopion salasanan palautustyökaluja, jotka voivat auttaa sinua palauttaa iTunes-varmuuskopion salasana.
Miksi en voi palauttaa iPhoneani iTunes-varmuuskopiosta?
Jos näin tapahtuu, sinun on ensin tarkistettava, onko iTunes-varmuuskopiointi päällä. Ja jos iTunesia ei ole päivitetty uusimpaan versioon, se voi myös aiheuttaa sen, että sitä ei käytetä oikein. Lisäksi viallinen datakaapeli, joka yhdistää laitteen tietokoneeseen, voi myös aiheuttaa sen, että palautus ei toimi kunnolla.
Poistaako iTunesin uudelleenasentaminen iPhonen varmuuskopion?
iTunes-version uudelleenasentaminen ja päivittäminen ei vaikuta varmuuskopiotiedostoihisi. Jos olet huolissasi yllätyksistä, voit jättää varmuuskopiosi muille alustoille tai tietokoneellesi ennen iTunes-sovelluksen käyttöä.
Korvaako iTunes iPhonen varmuuskopiot?
iTunes-varmuuskopio säilyttää vain yhden version laitteen varmuuskopiosta, joten se korvaa aiemman varmuuskopiosi aiheuttaen tiedostojen ja tietojen menetyksen. Voit siis tehdä toisen varmuuskopion tärkeistä tiedostoistasi toiselle alustalle tarvittaessa palauttamista varten.
Onko iTunes-varmuuskopiot sidottu Apple ID:hen?
iTunes-varmuuskopioita ei ole sidottu Apple ID:hen, eikä sinun tarvitse antaa sitä varmuuskopiointiprosessin aikana. iCloud-varmuuskopiot vaativat vain Apple ID:si.
Mikä voi korvata iTunesin iPhonen varmuuskopioinnissa?
Suosituin vaihtoehto iTunesille on iCloud. iCloud, Applen käyttäjien suosituin varmuuskopiointityökalu, voi varmuuskopioida lähes kaikki laitteesi tiedot, ja voit siirtää varmuuskopiot suoraan toiseen laitteeseen kirjautumalla sisään iCloud-tilillesi kyseisellä laitteella.
Yhteenveto
Tässä viestissä kerromme sinulle mitä iTunesin varmuuskopioinnin salasana on ja tarjoa vinkkejä, jos unohdat iTunesin varmuuskopion salasanan. Jos sinulla on jotain sanottavaa, tervetuloa kertomaan meille.
iTunes-varmuuskopiointi
1. iTunesin varmuuskopiointipaikka Windowsissa ja Macissa
2. [2018 Päivitetty] Tehokas iTunes-varmuuskopiointiopas
3. Mitä, miten ja missä iTunes-varmuuskopio tallentaa
4. Kaikki iTunesin varmuuskopioinnin salasanasta
5. Vinkkejä iTunes-varmuuskopion tarkistamiseen ja katsomiseen
6. Tarkista iTunes-varmuuskopio nähdäksesi, onko omia yhteystietojasi tallennettu siellä
7. [Ratkaistu] Kuinka poistaa iTunes-varmuuskopio tietokoneesta
8. Paras tapa varmuuskopioida iPad iTunesiin
9. Kuinka varmuuskopioida iTunes-kirjasto iCloudiin tai ulkoiseen kiintolevyyn?

IPhone-näytön lukitsemisen korjaamiseksi salasanan pyyhkiminen voi auttaa sinua paljon. Voit myös tyhjentää Apple ID- tai Screen Time -salasanan helposti.
100 % turvallinen. Ei mainoksia.
100 % turvallinen. Ei mainoksia.