Nykyään olemme yhä tietoisempia älypuhelimien tietojen varmuuskopioinnin tärkeydestä, mikäli tietojen virheellinen poistaminen tai laitteen varkaus tapahtuu. IOS-käyttäjille he varmuuskopioivat iOS-tiedot iTunesiin tai iCloudiin. Mitä tehdä, jos iTunes-tila on täynnä tai tietokoneesi kaatuu? ITunesin varmuuskopion menettäminen on välttämätöntä, jotta iTunes varmuuskopioidaan ulkoiselle kiintolevylle tai iCloudiin.

iTunes-kirjasto on tietokanta, joka koostuu kaikesta musiikista ja muusta mediasta, jonka lisäät iTunesiin. Se on jaettu kahteen iTunes-kirjastotiedostoon ja iTunes Media -kansioon.
ITunes Media -kansio on oletusarvoinen iTunes-kansiossa:
Mac: Finder> käyttäjänimi> Musiikki
Windows 7 tai uudempi: \ Käyttäjät \ käyttäjänimi \ Musiikki
Jos et löydä iTunes Media -kansiota oletuspaikasta, kokeile alla olevia vaiheita löytääksesi se:
a. Avaa iTunes
b. Mac: Valitse iTunes> Asetukset iTunes-ikkunan yläreunan valikkoriviltä.
Windows: Valitse Muokkaa> Asetukset iTunes-ikkunan yläreunan valikkoriviltä.
C. Napsauta "Lisäasetukset" -vaihtoehtoa ja etsi "iTunes Media -kansion sijainti" -kohdan ruudusta iTunes Media -kansion määrittämäsi sijainti.
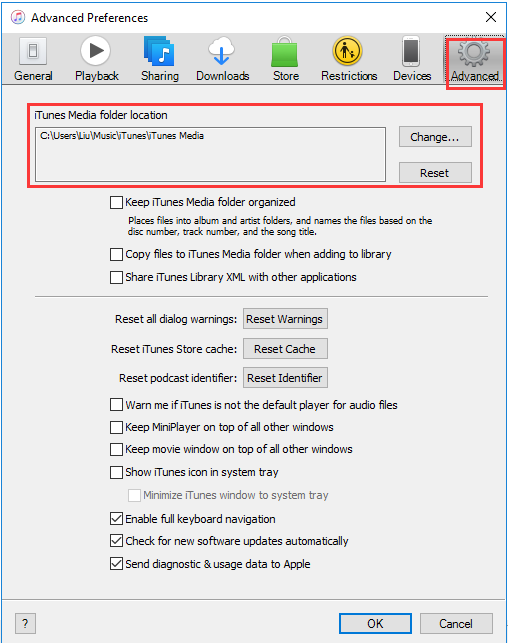
Sinun on konsolidoitava kaikki mediasi iTunes Media -kansioon ennen iTunesin varmuuskopiointia.
a. Avaa iTunes.
b. Valitse tietokoneen näytön yläreunan tai iTunes-ikkunan yläreunan valikkoriviltä Tiedosto> Kirjasto> Järjestä kirjasto.
C. Valitse "Yhdistä tiedostot" ja valitse "OK"
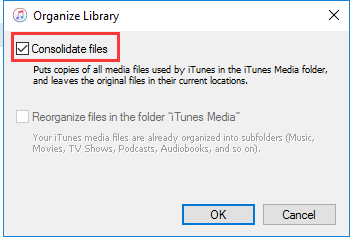
Tämä vaihe auttaa sinua kopioimaan kaikki iTunes Media -kansion ulkopuolella olevat tiedostot iTunes Media -kansioon. Voit säästää kiintolevyllä tilaa harkitsemalla alkuperäisten tiedostojen poistamista, kun olet varmistanut, että kopiot ovat iTunes Media -kansiossa.
Kun olet yhdistänyt mediatiedostot, voit alkaa varmuuskopioida iTunes-kirjasto ja mediatiedostot ulkoiselle kiintolevylle.
a. Lopeta iTunes.
b. Etsi iTunes-kansio.
C. Vedä tai kopioi iTunes-kansio sen sijainnista ulkoiselle kiintolevylle.
iTunes Match on Applen tarjoama palvelu, jonka avulla käyttäjät voivat varmuuskopioida kaiken musiikkisi iTunesista iCloudiin. iTunes tarkistaa kirjastosi ja määrittää, mitkä kappaleesi kokoelmastasi ovat saatavilla iTunes Storessa. Sovitetut kappaleet lähetetään automaattisesti iCloudiin. Tämä palvelu maksaa sinulle 25 dollaria vuodessa. Se ansaitsee kustannukset verrattuna riskiin, että asemalle, johon tallennat suosikkimusiikkiasi, tapahtuu jotain.
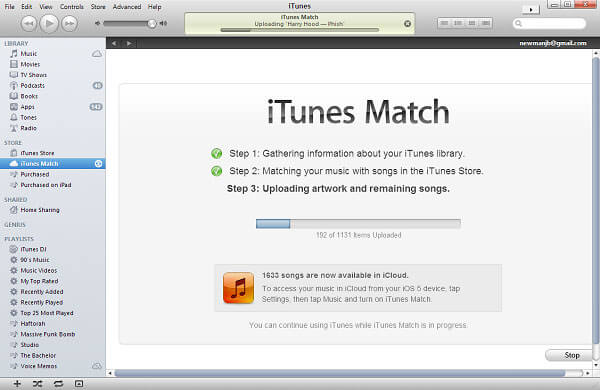
Lisäksi voit ladata musiikkisi kopiot iCloudista kaikkiin laitteihisi 256 kbps:n bittinopeudella, mikä on todennäköisesti korkeampi laatu kuin alkuperäinen kokoelmasi. Vaikka lopettaisit iTunes Match -palvelun maksamisen, kaikki iTunes-musiikkisi varmuuskopiot, jotka on ladattu muille laitteille, voidaan säilyttää iOS-laitteissa tai tietokoneissasi.
iTunes Matchilla on kuitenkin edelleen haittoja. Yksi on, että se ei voi varmuuskopioida kaikkia kappaleitasi iCloudiin. Toinen iTunes Matchin haittapuoli on, että suojattuja kappaleita ei voida varmuuskopioida iCloudiin, ellei tietokoneellesi ole jo valtuutettu toistamaan niitä. Lisäksi kappaleita, jotka ovat suurempia kuin 200 Mt tai yli 2 tuntia, ei voi myöskään ladata iCloudiin. Nämä rajoitukset voivat saada sinut tuntemaan olosi epämukavalta iTunes Matchia käytettäessä.
Aiseesoft FoneLab iPhone Data Recovery voi auttaa iOS-käyttäjiä palauttamaan kadonneet tiedot iTunesista, iCloudista ja iPhonesta turvallisesti ja helposti. IPhonen tietojen palautukseen sisältyy kolme toimintoa: Palauta iOS-laitteista, palauta iTunes-varmuuskopiosta, palauta iCloud-varmuuskopiosta.
Voit käyttää Recover from iTunes Backup -toimintoa noutamaan nykyisten tiedostojen lisäksi myös poistetut tiedostot iTunesista tietokoneellesi.
Vaihe 1 Asenna ja käynnistä Aiseesoft FoneLab
Vaihe 2 Valitse iPhone Data Recovery-Recover iTunes-varmuuskopiotiedostosta
Kaikki iTunes-tiedostosi tunnistetaan ja luetellaan ohjelmistossa. Skannaa varmuuskopio.
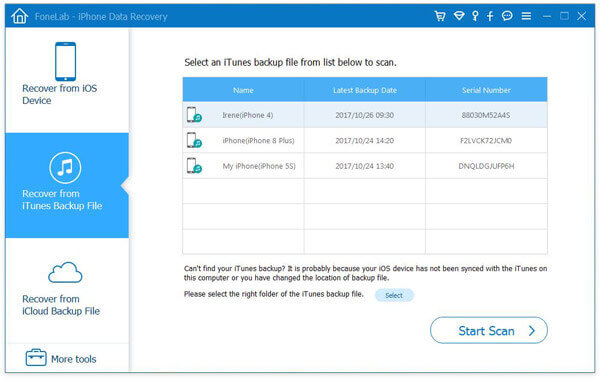
Vaihe 3 Etsi tiedot, jotka haluat varmuuskopioida
Skannauksen jälkeen skannaustulokset luetellaan. Löydät kaikki iPhonessa olevat tiedot tai tuloksista poistetut tiedot. Tarkista, mitä haluat noutaa tarpeen mukaan, ja napsauta sitten Palauta.
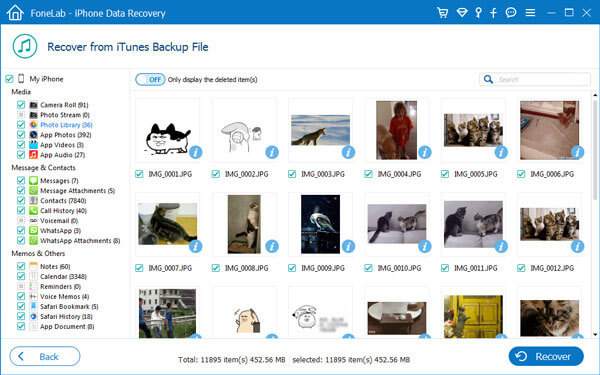
1. Se on yhteensopiva sekä Windows- että Mac-käyttöjärjestelmän kanssa.
2. Tämä iTunes-varmuuskopiointiohjelma tukee melkein kaikkia tietotyyppejä, voit poimia paitsi musiikkia myös varmuuskopioi muut tiedot, kuten yhteystiedot, tekstiviestejä, valokuvia, videoita, muistiinpanoja jne. iTunesistasi.
3. Sinulla on oikeus esikatsella skannattuja tietoja ennen varmuuskopiointia varmistaaksesi, ovatko ne haluamiasi.
Aiseesoft FoneLab-iOS-tietojen varmuuskopiointi ja palautus on paras vaihtoehtoinen ohjelma sinulle varmuuskopioida iOS-tietoja. Kuten me kaikki tiedämme, iTunes on enemmän kuin mediahallinta. Se ei voi olla ammattimainen iOS-tietojen varmuuskopiointityökalu. Mitä me kaikki tiedämme, iCloud tarjoaa iCloudille vain 5 Gt ilmaista tallennustilaa käyttäjilleen. Tämä tila ei kuitenkaan riitä niille, jotka haluavat säästää paljon valokuvia laitteeseensa. iOS-tietojen varmuuskopiointi ja palautus on kehitetty pääasiassa vaihtoehtona iTunesille tai iCloudille iOS-käyttäjille.
Miksi FoneLab iOS: n tietojen varmuuskopiointi ja palautus on parempi kuin iTunes / iCloud? On joitain etuja, jotka ansaitsevat huomion.
1. Voit varmuuskopioida tiedot iOS-laitteeltasi Windows / Mac-tietokoneelle yhdellä napsautuksella.
2. Sinulla on myös oikeus palauttaa iOS-tietojen varmuuskopio (yhteystiedot ja muistiinpanot) suoraan iOS-laitteellesi.
3. Voit palauttaa kaikki varmuuskopioidut tiedot tietokoneellesi.
Yleisesti ottaen ei ole mitään ohjelmistoa, joka varmuuskopioisi kaikki iTunes-tiedostot suoraan. ITunes-kirjaston varmuuskopiointi ulkoiselle kiintolevylle voi olla turvallisin ja kätevin tapa kopioida iTunes. Jos haluat kuitenkin varmuuskopioida ja synkronoida vain iTunes-musiikkisi, iTunes Match voi olla hyvä valinta.
Jos haluat purkaa iTunes-varmuuskopiosta olemassa olevat tiedostot vai poistetut tiedostot iOS-laitteellesi, FoneLab iPhone Data Recovery on paras valinta. Palauta iTunes-tiedostoista -toiminto voi olla jossain määrin iTunes-varmuuskopiointityökalu.
Viimeisenä, mutta ei vähäisimpänä, jos etsit myös iTunes-vaihtoehtoa, FoneLab iOS: n tietojen varmuuskopiointi ja palautus on kokeilun arvoinen. Se tarjoaa helpon tavan varmuuskopioida ja palauttaa iOS-tiedot.
Jos löydät uuden tavan varmuuskopioida iTunes-kirjaston, jätä kommentti alla jaa kanssamme!