Yhteenveto
Haluatko saada enemmän tilaa tietokoneella tai hallita vioittuneita iTunes-varmuuskopioita Macilla, tällä sivulla on kattava opas (3 tapaa) iTunes-varmuuskopioiden poistamiseksi tietokoneelta.
Yhteenveto
Haluatko saada enemmän tilaa tietokoneella tai hallita vioittuneita iTunes-varmuuskopioita Macilla, tällä sivulla on kattava opas (3 tapaa) iTunes-varmuuskopioiden poistamiseksi tietokoneelta.
iTunes-varmuuskopio varmistaa tietosi turvallisuuden ja estää tiedostojen menettämisen.
Eräänä päivänä saatat löytää ongelmia:
"Windows 7 -tietokoneeni on hidas, koska iTunes-varmuuskopiot vievät enemmän tilaa C-asemassani."
"ITunes-varmuuskopio on vioittunut, eikä sitä voi avata iTunesissa."
"ITunesissa on monia versioita iPhonen varmuuskopiosta, ja olen hyvin hämmentynyt."
Kun edessäsi on enemmän ongelmia yllä, sinun pitäisi tehdä jotain:
Poista iTunes-varmuuskopio tietokoneeltasi.

Poista iTunes-varmuuskopio
Sitä me näytämme seuraavassa kuvauksessa.
Artikkeli on vähän pitkä, mutta se ansaitsee kärsivällisyyttä.
Ennen kuin teet mitään toimintoja iTunes-varmuuskopiointiin, annamme tässä lyhyen esittelyn iTunes-varmuuskopiosta, jota kutsutaan myös iPhonen varmuuskopioksi.
Kun kopioit ja tallennat iOS-laitteesi tiedot USB-kaapelilla iTunesiin, tallennat varmuuskopion tietokoneellesi (Mac tai PC), joka eroaa iCloudista (tallentaa tietoja pilveen).
Varmuuskopio tallennetaan tietokoneellesi kirjastotiedostona. Löydät kansion, mutta et voi avata sitä, paitsi palauttamalla varmuuskopio iPhoneen.
Tavat poistaa iTunes-varmuuskopio vaihtelevat syistä, joiden vuoksi iTunes-varmuuskopio poistetaan.
Epäilemättä iTunes-varmuuskopioiden poistaminen auttaa sinua paljon:
Koska saamme tietää syistä, miksi monet teistä poistavat iTunes-varmuuskopion. Nyt siirrymme tapaan poistaa iPhone varmuuskopio.
Kun teet iPhone-varmuuskopion iTunesissa, löydät varmuuskopiohistorian suoraan iTunesista.
Voit kuitenkin poistaa iPhone-varmuuskopion suoraan iTunesista.
Vaihe 1 Mac-käyttäjät: Suorita iTunes, valitse iTunes ja valitse Asetukset.
Windows-käyttäjät: Suorita iTunes, valitse Muokkaa ja valitse Asetukset suoraan.
Windows 7- ja 8-käyttäjille, joilla on iTunes 12.4 tai uudempi: valikkopalkki on oletusasetus.
Jos käyttöjärjestelmä on Windows 7 ja 8, iTunes 12.4: n aikaisempi versio, napsauta iTunesin vasemmassa yläkulmassa olevaa valikkokuvaketta ja valitse Näytä valikkopalkki.
Vaihe 2 Napsauta Laitteet ja näet varmuuskopioluettelon tästä tietokoneesta iTunesin kanssa. Ne on merkitty iOS-versiolla varmuuskopion päivämäärällä.
Vaihe 3 Valitse yksi iPhone-varmuuskopio ja napsauta Poista varmuuskopio.
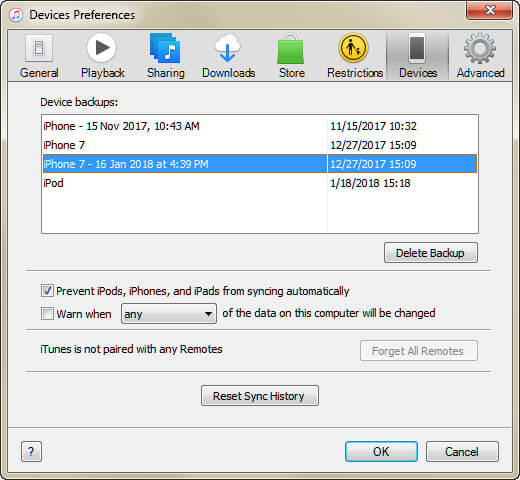
"Poistan iTunesin Mac-tietokoneeltani, koska iTunes-virhe, mutta varmuuskopio näyttää edelleen olevan. Missä iPhone-varmuuskopiot on tallennettu Mac-tietokoneelleni? Kuinka poistan varmuuskopion tietokoneeltani?"
Jos kohtaat ongelman, poista vain alla olevat tapaa varmuuskopioida kansio Macista ja PC: stä.
Mac-käyttäjille, jotka poistavat iTunes-varmuuskopion:
Napsauta valikkopalkin Etsi-kuvaketta, kirjoita tämä: ~ / Kirjasto / Sovellustuki / MobileSync / Varmuuskopio / ja paina Return.
Windows-käyttäjille, jotka poistavat iPhone-varmuuskopion:
Napsauta Käynnistä Windows 7: ssä.
Napsauta suurennuslasi Windows 8: n oikeassa yläkulmassa.
Napsauta Windows 10: n Käynnistä-painikkeen vieressä olevaa hakupalkkia.
Kirjoita% appdata%, paina Return ja kaksoisnapsauta näitä kansioita: Apple Computer> MobileSync> Backup.

Sitten voit vapaasti poistaa iTunes-varmuuskopiokansion haluamallasi tavalla.
"Tein iPhonen varmuuskopion iTunesilla. Valitsen vaihtoehdon iCloudiin kohdassa Automaattinen varmuuskopiointi. Missä varmuuskopiot ja miten ne poistetaan?"
Jos teet tämän tavan tehdä iPhone-varmuuskopio, voit täällä poistaa varmuuskopion iCloudista iOS-laitteen, Macin ja PC: n kautta.
Poista iPhonen varmuuskopio iCloudista iPhonesta iPad iPod
IOS 11/12 -käyttäjille, siirry kohtaan Asetukset> Napauta nimeäsi> iCloud> Hallitse tallennustilaa> Varmuuskopiointi> Valitse laitteen varmuuskopio ja osoita Poista varmuuskopio.
IOS 11.3 tai uudempi: siirry kohtaan Asetukset> Napauta nimesi> iCloud> iCloud Storage> Hallitse tallennustilaa> Nosta laitteen varmuuskopio ja poista ne.
Valitse iOS 11.2 tai vanhempi valitsemalla Asetukset> Yleiset> Tallennustila ja iCloud-käyttö> Hallitse tallennustilaa poistaaksesi varmuuskopion ja napsauttamalla Poista varmuuskopio.
Poista iPhonen varmuuskopio iCloudilla Macista
Valitse Omenavalikko> Järjestelmäasetukset> iCloud> Hallinta> Valitse varmuuskopiot napsauttamalla Poista.
Poista iPhonen varmuuskopio iCloudista Windows-tietokoneessa
Windows 10: Valitse Käynnistä-valikko> Kaikki sovellukset> iCloud> iCloud> Tallennus> Valitse varmuuskopio luettelosta ja napsauta Poista.
Windows 8.1: Valitse Käynnistä> Napsauta vasemmassa alakulmassa olevaa alanuolta> Napsauta iCloud> Tallennus> Valitse varmuuskopio ja napsauta Poista.
Windows 8: Valitse Käynnistä> Napsauta iCloud> Tallennus> Valitse varmuuskopio Poista.
Windows 7: Valitse Käynnistä-valikko> Kaikki ohjelmat> iCloud> iCloud> Tallennus> Valitse varmuuskopio ja napsauta Poista.
Vau, iTunes-varmuuskopion poistaminen näyttää olevan helppo, mutta huolellinen tehtävä.
"iTunes-varmuuskopiotallennuspaikat ovat oletusarvoisesti C-asemassani. Poistan kuitenkin vanhat iTunes-varmuuskopiot, uusi lisätty varmuuskopio kuitenkin hidastaa tietokonettani. Onko mitään keinoa muuttaa iTunes-varmuuskopion sijaintia?"
Tietysti kyllä.
Jatka lukemista seuraavassa osassa.
ITunes-varmuuskopion sijainnin vaihtamiseksi sinulla oli parempi varmuuskopioida vanha varmuuskopiokansiosi uuteen määränpäähän. Avaa vain iTunes-varmuuskopio (yllä mainittu), kopioi ja liitä ne uuteen sijaintiin.
Vaihe 1 Selaa tietokoneesi alkuperäistä iTunes-varmuuskopiota.
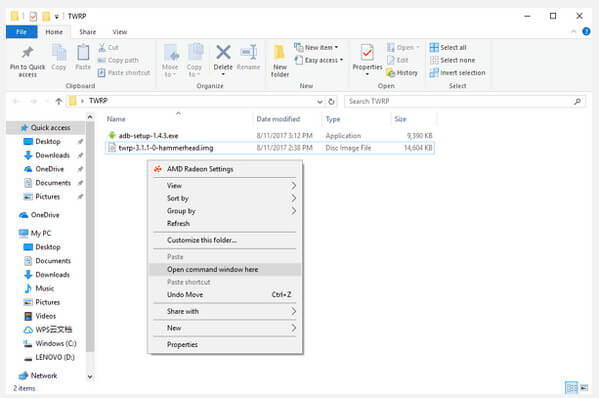
Vaihe 2 Kirjoita ponnahdusikkunaan komento:
mklink / J "% APPDATA% Apple-tietokone MobileSync-varmuuskopio" "D: varmuuskopiointi"
D: \ Varmuuskopio on uuden aseman sijainti ja iTunes-varmuuskopiotiedoston nimi.
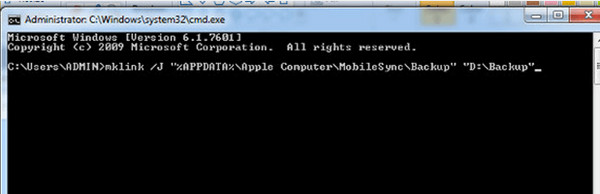
Vaihe 3 Sitten näet uuden kansion pikakuvakkeen nimeltä Varmuuskopio alkuperäisessä sijainnissa.
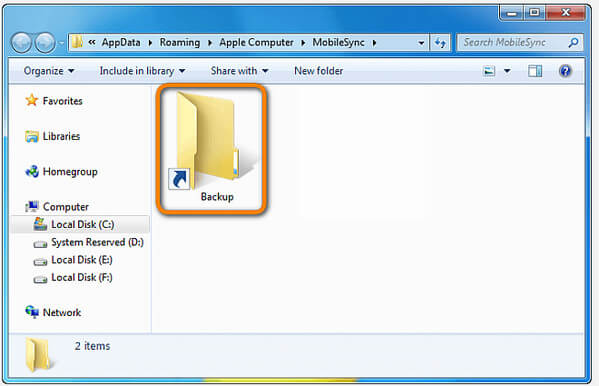
Nyt voit poistaa vanhoja iTunes-varmuuskopiotiedostoja, jotka ovat MobileSync-kansiossa.
Yhdistä iPhone tietokoneeseesi, jotta iPhone varmuuskopioidaan ja tarkista sijainti, onko ne siirretty muihin paikkoihin.
ITunes-varmuuskopion sijainnin muuttaminen vapauttaa enemmän tilaa C-asemalle.
Mutta silti joillakin teistä voi olla ongelma:
"Haluan poistaa joitain tietoja iTunes-varmuuskopiotiedostosta, ei kaikkia tietoja. Onko mitään keinoa?"
Kyllä, mutta ei.
Mitä se tarkoittaa?
Se tarkoittaa, että voit valikoivasti poistaa osatyyppisiä tietoja iTunes-varmuuskopiotiedostoista.
Voit esimerkiksi poistaa yksittäisiä tai joukkotiedostoja iTunes-varmuuskopiosta.
Lisätietoja tästä:
Tämän ongelman ratkaisemiseksi täydellisesti sinun oli parempi hankkia iTunes-vaihtoehto varmuuskopiointiin ja tietojen palauttamiseen valikoivasti.
Siirry viimeisessä osassa varmuuskopiointiin ja palauta iPhone-tiedostot.
Jos haluat varmuuskopioida ja palauttaa tietoja iPhonesta valikoivasti, iOS-tietojen varmuuskopiointi ja palautus tekee sinulle suuren palveluksen.
Ota muistiinpanoja esimerkiksi täältä saadaksesi lisätietoja varmuuskopioi ja palauta iPhonen muistiinpanot
.Tällä sivulla on täydellinen opas iTunes-varmuuskopion poistamiseksi. Lisäksi voit löytää iTunes-vaihtoehdon, kun luulet, että iTunes ei ole täydellinen varmuuskopiointiin ja palauttamiseen.
Nyt on sinun vuorosi. Ilmoita minulle jättämällä kommentti alla.