Ihmiset käyttävät iPadia paperien lukemiseen, muistiinpanoihin luokissa, elokuvien katseluun jne.
Kun julkaistiin uusi iPad, joka on yhteensopiva Apple-kynän kanssa, muistiinpanojen tekeminen iPadista tulee sujuvammaksi. Tätä suosivat opiskelijat.
Lisäksi elokuvien katselu ja pelien pelaaminen suuremmalla näytöllä on nautinnollisempaa. Suurin osa oppimis- ja viihdetoiminnoistamme on periaatteessa iPadissa. Ajattele jonain päivänä, kun iPad kaatuu, varastetaan, etkä ole vielä varmuuskopioinut sitä, olet hullu, eikö? Nyt ymmärrämme, että iPadin varmuuskopiointi on myös tärkeä asia, jonka meidän pitäisi tehdä.
Mutta kuinka varmuuskopioida nämä tiedot iPadista iTunesiin? Päästäkää se pois tieltä nyt.
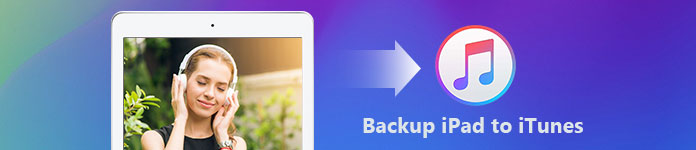
iTunesin on kehittänyt Apple Inc., voit asentaa sen tietokoneellesi, jossa on macOS- tai Windows-käyttöjärjestelmä. Meille tunnettu mediasoitin, mediakirjasto, Internet-radiolähetystoiminnan harjoittaja ja mobiililaitteiden hallintasovellus iTunes antaa ihmisille mahdollisuuden toistaa, ladata ja järjestää digitaalisia multimediatiedostoja.
Ihmiset käyttävät sitä myös tiedostojen varmuuskopiointiin ja palauttamiseen tai iOS-sisällön synkronointiin.
Aiomme näyttää sinulle, kuinka varmuuskopioida iPadisi iTunesilla.
Vaihe 1 Kytke iPad tietokoneeseen USB-kaapelilla. Yleisesti ottaen iTunes käynnistyy automaattisesti. Jos ei, käynnistä se manuaalisesti.
Jos iPad on kytketty tietokoneeseen ensimmäistä kertaa, näyttöön tulee ponnahdusikkuna, jossa kehotetaan antamaan iPadin salasana ja luottamaan tähän tietokoneeseen. Seuraa vain sitä saadaksesi luvan.
Vaihe 2 Näet iPad-kuvakkeen iTunes-käyttöliittymän vasemmassa yläkulmassa sen jälkeen, kun se on havainnut iPadisi. Napsauta tätä iPad-kuvaketta.
Vaihe 3 Napsauta "Yhteenveto" vasemmassa paneelissa.
Vaihe 4 Napsauta vasemman ikkunan "Varmuuskopioi ja palauta manuaalisesti" -kohdassa "Varmuuskopioi nyt".
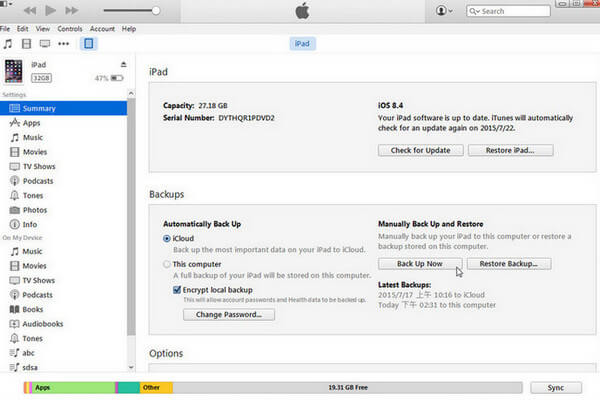
Jos haluat tallentaa varmuuskopion salasanalla, valitse "Salaa paikallinen varmuuskopio" -valintaruutu. Pidä sitten salasana mielessä.
Odota minuutteja, kunnes se varmuuskopioi onnistuneesti.
Tietoturvasta ja yksityisyydestä Apple Inc. on aina pakkauksen yläosassa, se tukee varmuuskopion salausta. Mutta silti on väistämättä joitain puutteita.
Luultavasti tiedät, että iTunes tallentaisi varmuuskopion salatut tiedostot. ITunesilla et pääse tiedostoon, ellet palauta sitä.
Mutta entä jos haluat käyttää tiedostojasi sekä tietokoneella että iPadilla?
Tässä tilanteessa Aiseesoft FoneTrans voi olla hyvä valinta varmuuskopioida tiedostoja. Ei väliä missä haluat varmuuskopioida, iTunes tai tietokone.
FoneTrans -sovelluksella voit siirtää valokuvia, musiikkia, yhteystietoja ja äänimuistioita iOS-laitteeltasi suoraan tietokoneelle tai iTunesiin. Ja kun olet siirtänyt nämä tiedostot tietokoneellesi, voit käyttää niitä suoraan, aivan kuten katsella näitä tiedostoja iPadillasi.
Näytämme nyt, kuinka se tehdään osassa 2.
Otamme nyt esimerkiksi iPhonen.
Vaihe 1 Käynnistä Aiseesoft FoneTrans ja kytke iPad tietokoneeseen. Sitten FoneTrans tunnistaa iPadisi automaattisesti.
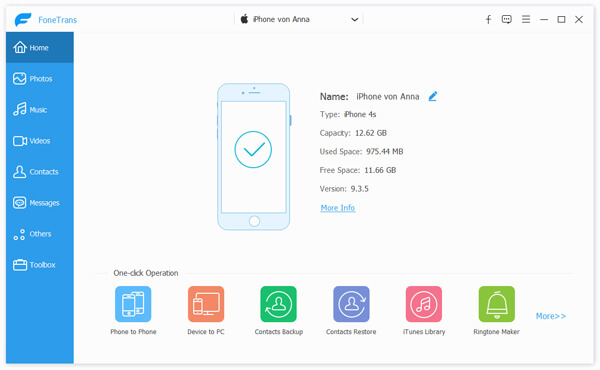
Vaihe 2 Napsauta "Media" vasemmassa paneelissa, niin näet, että voit siirtää monenlaisia tiedostoja, kuten musiikkia Musiikki-sovelluksessa tai Elokuvat Video-sovelluksessa, jne.
Vaihe 3 Haluamme nyt varmuuskopioida videoita, napsauta oikean paneelin Elokuvat-painiketta. Ja valitse haluamasi videot. Voit valita kaikki videosi tai vain valita jotkut niistä.
Vaihe 4 Napsauta "Vie kohteeseen" -kohdan vieressä olevaa nuolta, sinulle on 2 vaihtoehtoa - "Vie tietokoneeseen" ja "Vie iTunes-kirjastoon".
Vie tietokoneeseen: Tämän vaihtoehdon avulla voit varmuuskopioida videosi tietokoneellesi ja käyttää niitä tavalliseen tapaan. Napsauta sitä ja esiin tulee ponnahdusikkuna. Valitse vain sijainti tiedostojen tallentamiseksi.
Vie iTunes-kirjastoon: Tällä vaihtoehdolla voit varmuuskopioida videosi suoraan iTunesiin.
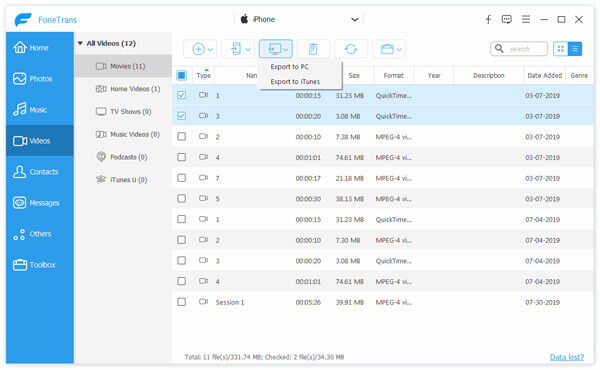
Vaihe 5 Odota minuutteja, kunnes se on valmis.
Itse asiassa Aiseesoft FoneTrans on paljon tehokkaampi kuin luulet. Sen lisäksi, että voit varmuuskopioida tietoja tietokoneeseen, se voi myös auttaa sinua hallitsemaan tiedostoja iPadillasi, kuten poistamaan, lisäämään valokuvia, musiikkia jne. Lisäksi se voi poistaa yhteystietojen kopioinnin.
Jos haluat tietää siitä enemmän, lataa ja asenna se tietokoneellesi ja kokeile.
Yleisesti ottaen ei varmuuskopioida tietoja muiden hyödyksi. Mielestäni tietojen varmuuskopioinnin päätarkoitus on, että jos alkuperäisiä tietojasi on muutettu tai poistettu, voit silti käyttää tietoja. Aiseesoft iOS: n tietojen varmuuskopiointi ja palautus voivat auttaa sinua iPadin varmuuskopioinnissa täydellisellä tavalla. Otetaan täällä, mitä Aiseesoft iOS Data Backup & Restore voi tehdä.
Nyt näytämme sinulle, kuinka varmuuskopioida iPadisi Aiseesoft iOS Data Backup & Restore -ohjelmalla.
Vaihe 1 Käynnistä Aiseesoft iOS-tietojen varmuuskopiointi ja palautusja liitä iPad tietokoneeseen. Sitten iOS-tietojen varmuuskopiointi ja palautus tunnistaa iPadisi automaattisesti.
Vaihe 2 Valitse iOS-tietojen varmuuskopiointi ja palautus. Ja näet, että sinulle on 2 vaihtoehtoa: iOS Data Backup ja iOS Data Restore.
iOS-tietojen varmuuskopiointi: Jos napsautat tätä painiketta, tiedät, että voit varmuuskopioida tietosi tavalliseen tapaan tai voit varmuuskopioida tietosi salasanalla.
iOS-tietojen palauttaminen: Napsauta tätä painiketta, saat luettelon varmuuskopiosta, jonka olet varmuuskopioinut aiemmin. Vain kohde, jonka haluat palauttaa iPadiin.

Vaihe 3 Napsauta "iOS Data Backup" -painiketta.
Vaihe 4 Tässä ikkunassa voit valita tyypin, jonka haluat varmuuskopioida tietosi. Valitse vain "Tavallinen varmuuskopio" tai "Salattu varmuuskopio" -valintaruutu.

Vaihe 5 Napsauta "Käynnistä". Sinulla on oikeus valita varmuuskopioitavat tiedot. Nämä tiedot jaetaan neljään tyyppiin: media, viesti ja yhteystiedot, muistio ja muut.
Voit valita varmuuskopioi yksi kohde, kuten iPhone-yhteystiedot, Musiikki, Viestit tai muut näiden tyyppien kohteet, tai voit varmuuskopioida kaikki iPadisi tiedostot valitsemalla Valitse kaikki -valintaruudun.
Vaihe 6 Napsauta "Seuraava" ja odota minuutteja, kunnes se on valmis.
OK, olet oppinut 3 tapaa varmuuskopioida iPadisi, mitä menetelmää valitsit? Valitse yksi kokeilla!
Tiedostojen palauttaminen on yhtä tärkeää verrattuna niiden varmuuskopiointiin. Joten jotkut teistä saattavat olla kiinnostuneita siitä, kuinka palauttaa videoita, jotka on varmuuskopioitu iTunesiin, et halua missata kuinka palauttaa juuri varmuuskopioimasi tiedostot: Palauta varmuuskopio iTunesista (/ opetusohjelma / palauta-iphone-from -itunes.html).