Digitaalisten vesileimojen, kuten paperisten vesileimojen, käyttö on hieno tapa näyttää yrityksen logo tai ilmoittaa sisällön luoja, alkuperä tai omistaja. Microsoftin esitysalusta, PowerPoint, käytetään yleisesti yrityssovelluksissa graafisena apuna yhdessä kaiuttimen kanssa. Kun Powerpoint esitelmä postitetaan verkkoon, vesileima toimii varoituksena varkauksilta ja estää diojen tai diojen kopioimisen.
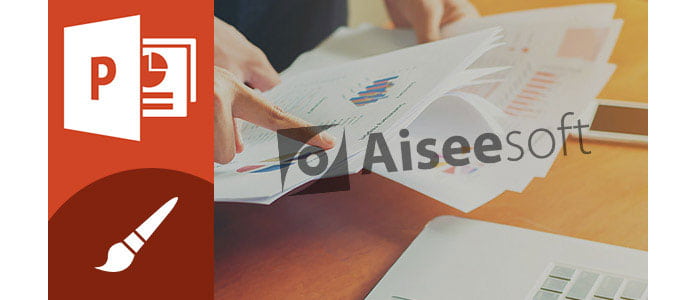
Toisin kuin Microsoft Office Suite -kumppaneissa, kuten Word, PowerPointilla ei ole ohjelmassa olevaa vaihtoehtoa asettaa vesileima dioillesi. Tämä ei kuitenkaan tarkoita, että et löydä nopeaa tapaa lisätä vesileima PowerPoint 2016/2013/2010/2007 -ohjelmaan. PowerPointissa läpinäkyvyysohjain voi saada taustakuvan näkymään heikosti, ja voit käyttää sitä PowerPoint-vesileimana. Voit lisätä PowerPoint-vesileiman useisiin dioihin kerralla tai yksittäisiin dioihin. Menettely on enimmäkseen sama.
Tässä artikkelissa näytämme, kuinka voit lisätä yhden kuvan kaikkiin dioihin Slide Master -sovelluksella. Seuraa alla olevia ohjeita.
1. Avaa esitys, johon haluat lisätä PowerPoint-vesileiman.
2. Siirry kohtaan "VIEW" ja napsauta "Slide Master". 
3. Siirry "INSERT" -välilehteen ja napsauta "Shapes". Valitse sitten suorakulmainen muoto. 
4. Napsauta muotoa hiiren kakkospainikkeella ja valitse "Muotoile muoto ..."
5. Valitse oikeanpuoleisesta paneelista "Kuva- tai tekstuuritäyte" ja selaa kuvaa "Tiedosto".
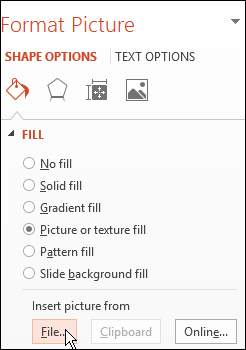
6. Valitse tietokoneelta kuva, jonka haluat liittää, ja lisää se diaan.
7. Muuta muodon kokoa kuvan mukaisiksi tai tarkista vaihtoehto "Laajenna kuva tekstuurina" rajoittaaksesi kuvan kokoa ja mittasuhteita.
8. Siirry "Slide Master" -sovelluksesta normaaliin esitysnäkymään ja tarkista, onko vesileima lisätty oikein.
1. Avaa esitys, johon haluat lisätä vesileiman.
2. Siirry kohtaan "VIEW"> "Slide Master". 
3. Siirry "INSERT" -välilehteen ja napsauta "Shapes". Valitse sitten suorakulmainen muoto. 
4. Napsauta muotoa hiiren kakkospainikkeella ja valitse "Muotoile muoto ..."
5. Valitse oikeanpuoleisesta paneelista "Kuva tai tekstuuritäyttö" ja etsi kuvatiedosto.
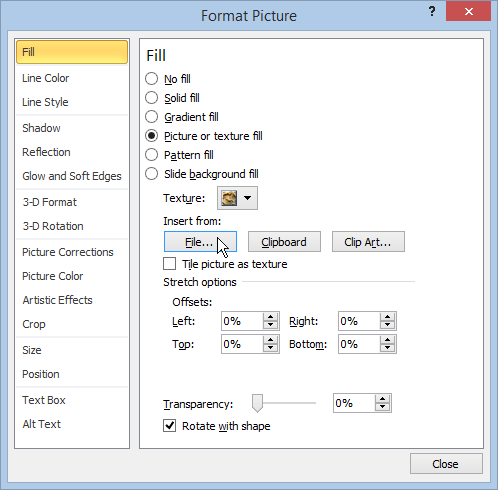
6. Valitse tietokoneelta kuva, jonka haluat liittää, ja lisää se diaan.
7. Muuta muodon kokoa kuvan mukaisiksi tai tarkista vaihtoehto "Laajenna kuva tekstuurina" rajoittaaksesi kuvan kokoa ja mittasuhteita.
8. Siirry "Slide Master" -sovelluksesta normaaliin esitysnäkymään ja tarkista, onko vesileima lisätty oikein.
1. Avaa esitys, johon haluat lisätä PowerPoint-vesileiman.
2. Siirry kohtaan "VIEW"> "Slide Master".
3. Siirry "INSERT" -välilehteen ja napsauta "Shapes". Valitse sitten suorakulmainen muoto. 
4. Napsauta muotoa hiiren kakkospainikkeella ja valitse "Muotoile muoto ..."
5. Valitse oikeanpuoleisesta paneelista "Kuva tai tekstuuritäyttö" ja etsi kuvatiedosto.
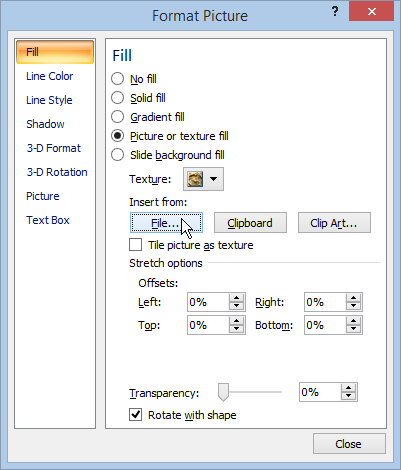
6. Valitse tietokoneelta kuva, jonka haluat liittää, ja lisää se diaan.
7. Muuta muodon kokoa kuvan mukaisiksi tai tarkista vaihtoehto "Laajenna kuva tekstuurina" rajoittaaksesi kuvan kokoa ja mittasuhteita.
8. Poistu "Slide Master" -sovelluksesta normaaliin esitysnäkymään ja tarkista, onko vesileima lisätty oikein.
Kaikkien menetelmien lisäksi Lisää kuva PowerPoint-vesileimana, voit myös kokeilla jotakin PowerPoint-työkalua lisätäksesi PowerPoint-vesileiman. Esimerkiksi iSpring-sarja on täydellinen työkalu käsitelläksesi PowerPoint-ongelmaa, mukaan lukien PowerPoint-vesileiman luominen ja lisääminen.
Tässä artikkelissa olemme puhuneet mailystä yksinkertaisimmista tavoista lisätä PowerPoint-vesileima PowerPoint 2013/2010/2007 -tapahtumassa. Onko sinulla vielä kysyttävää PowerPoint-vesileimasta? Jätä kommenttisi alla.