Modernin yhteiskunnan kehittyessä verkkokoulutuksesta ja työstä on tullut sosiaalinen epidemia. Useimmiten saatat tarvita tehokkaan tavan näyttää online-tuloksesi. PowerPoint on paras apulainen. Koska PowerPoint voi integroida tekstiä, kuvia ja videoita yhdeksi ja esittää ne visuaalisesti ja ytimekkäästi. Korkealaatuisemman PowerPointin luomiselle on kysyntää. Joten miten voit tehdä erinomaisen PowerPoint-esityksen? PowerPoint-kuvien ja tekstisisällön lisäksi olisi hienoa, jos voit lisätä puhujien muistiinpanoja PowerPointiin. Tänään opit nopeasti kuinka lisää kerronta PowerPointiin tästä artikkelista.
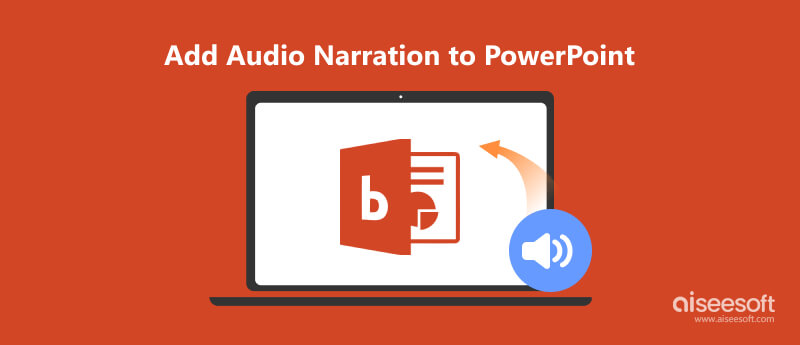
Selostuksen tekeminen PowerPointissa vaatii vakaan yhteyden mikrofonin ja tietokoneen välillä. Jos yhteys on kunnossa, voit valmistautua PowerPointin puheäänen tekemiseen.
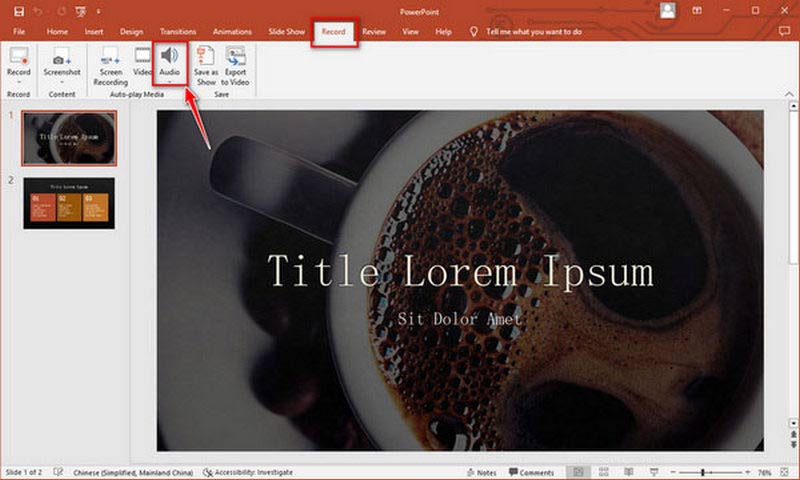
Nyt näet trumpettikuvakkeen tällä nykyisellä ppt-sivulla. Voit toistaa äänen napsauttamalla hiiren kakkospainikkeella tai leikata sitä hiiren kakkospainikkeella. Halutessasi voit siirtää trumpetin sopivaan paikkaan.
Windows-käyttäjille PowerPoint ei voi tukea videon selostuksen tallennusta diaesityksessä. Joten sinun on käytettävä yhtä työkalua videon kerronnan tallentamiseen PowerPointillesi, kuten iSpring Presenter. Varmista, että tietokoneesi verkkokamera on asianmukaisessa kunnossa, ennen kuin tallennat videon selostuksen.
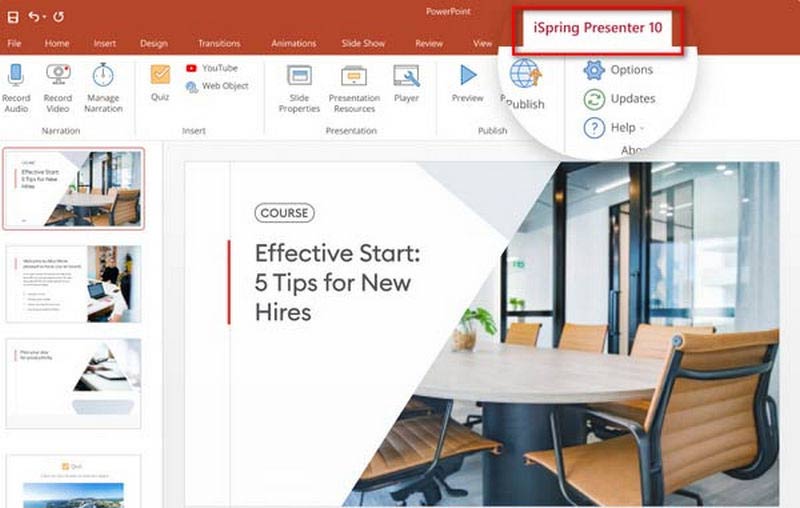
iSpring-juontaja on erilainen kuin iSpring-näytön tallennin, ja sinun tulee olla tarkkana lataaessasi.
Jos haluat lisätä valmiiksi äänitetyn ääni- tai videoselostuksen PPT:hen, et tiedä miten. Voit oppia noudattamalla ohjeita.
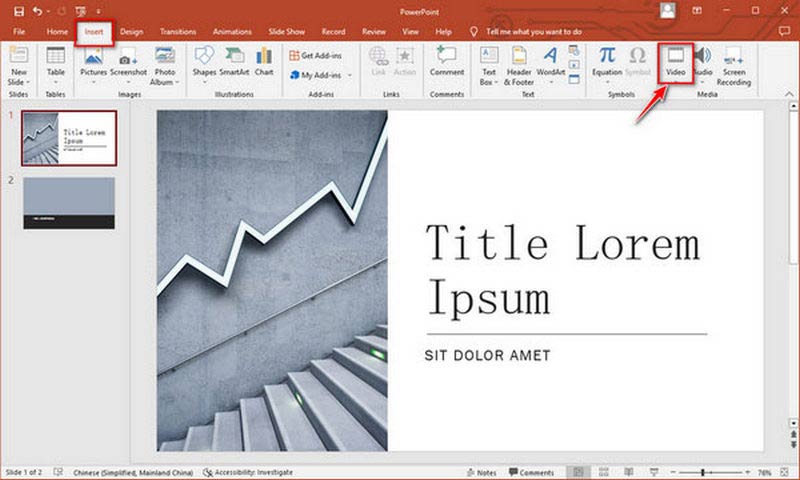
Sen jälkeen voit saada diaesityksen kerronnalla. Voit tehdä saman jokaiselle diaesitykselle, jos haluat.
Jos haluat jakaa tuotantosi edelleen PDF:llä, sinun on muunnettava se PowerPoint PDF-tiedostoon.
Sinun on täytynyt tietää kuinka lisätä kerrontaa PPT:hen aiemmin yksityiskohtaisen johdannon perusteella. Jos haluat oppia nauhoittamaan itseäsi esittelemällä PowerPointia työhön ja opiskeluun, suosittelemme sinulle parasta näytön tallennusohjelmistoa.
Aiseesoft Screen Recorder on helpoin mutta ammattimaisin tapa tallentaa näytön PPT-esitys. Tämä kaappaustyökalu tarjoaa kuusi tallennusvaihtoehtoa PPT-esitykseen, joiden avulla voit tallentaa videoita ja ääniä helposti Windowsissa ja Macissa. Sen avulla voit myös tehdä ammattimaisen PPT:n 4K/Ultra HD -videolla ja kohinavammalla äänellä.

Lataukset
100 % turvallinen. Ei mainoksia.
100 % turvallinen. Ei mainoksia.
Tässä on joitain vaiheita sinulle.


NÄYTTÖ: Vahvista tallennusalue valitsemalla Full tai Custom.
Webcam: Kamera voi tallentaa kuvamateriaalia reaaliajassa.
Järjestelmän ääni: Tietokoneeseen kuuluvan äänen tallennus.
Mikrofoni: Käytä sitä äänen tallentamiseen.
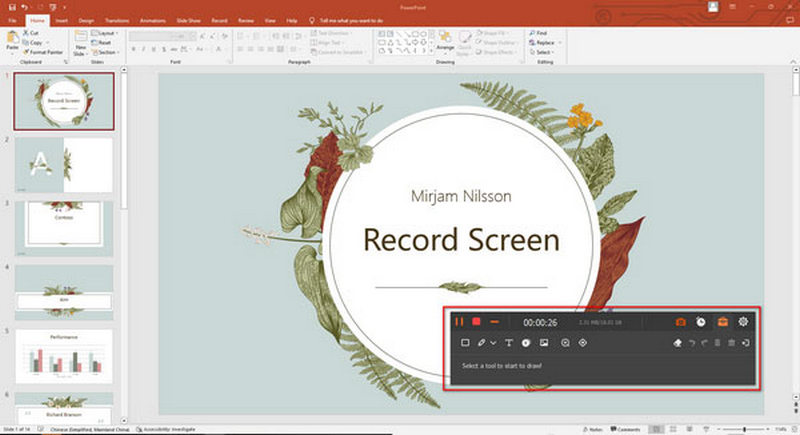
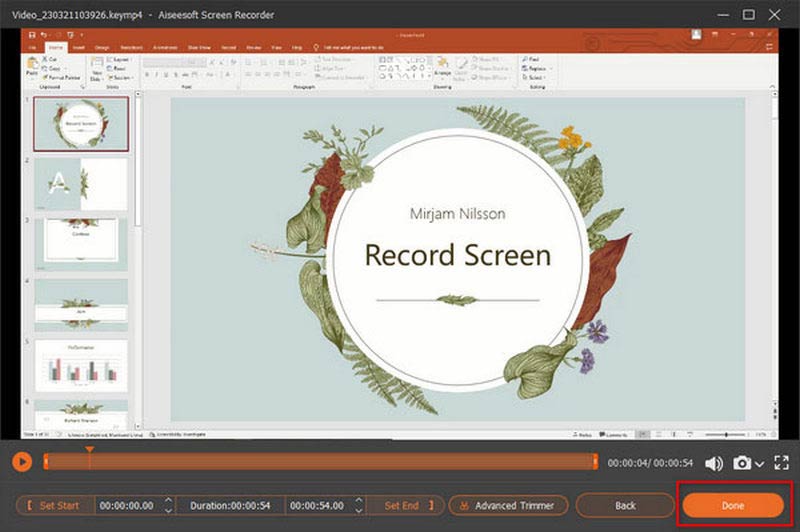
PowerPoint-esityksen kaappaamista lukuun ottamatta tämä tallennin voi myös tallentaa tiimikokouksia verkossa, tiimin katseluistuntoja, verkkotunteja jne.
Voinko lisätä verkkovideon PowerPointiin?
Voit todellakin kopioida verkkosivun URL-osoitteen. Etsi haluamasi video ja vaihda takaisin PowerPointiin. Valitse nyt dia, johon päätät sijoittaa videon. Voit valita Video ja Online Video ja liittää sitten kopioimasi URL-osoitteen Online Video -valintaikkunaan. Valitse lopuksi Lisää-vaihtoehto.
Mikä on kerronta PowerPointissa?
Se sisältää video- ja ääniselostuksen. Kun toistat diaesitystä, selostus voi olla hyödyllinen ääni- ja visuaalisten tehosteiden kanssa. Voit lisätä lisää, mitä haluat näyttää PPT:ssä kertomalla.
Voivatko kaikki tietokoneen käyttäjät lisätä videon selostuksen suoraan?
Ei se ei ole. Voit lisätä videoselostuksen suoraan Macissa, mutta Windows-tietokonetta ei tueta.
Yhteenveto
Tässä artikkelissa olet oppinut kuinka laittaa ääni- ja videokerrontaa PPT-esitykseen. Selostukset voivat puhaltaa eloa PowerPoint-dioihin. Ja PPT:n tallentaminen selostuksen kanssa vaatii ammattimaisen työkalun. Kun opit äänittämään PPT:tä, voit paremmin esitellä PPT-työsi selostuksen avulla. Jätä nyt kommenttisi, jos sinulla on muita kysymyksiä.

Aiseesoft Screen Recorder on paras näytön tallennusohjelmisto tallentamaan mitä tahansa toimintaa, kuten online-videoita, verkkokameroita, pelejä Windowsissa / Macissa.
100 % turvallinen. Ei mainoksia.
100 % turvallinen. Ei mainoksia.