PowerPoint-dioja voidaan käyttää monissa tilanteissa, ja se on täydellinen tapa esitellä asioita. Mutta yksinkertainen tekstin ja kuvan yhdistelmä tekisi yleisöstä tylsää joskus, siksi sinun on lisättävä PowerPointin animaatiotehosteet, jotta sisältösi olisi vuorovaikutteista ja viihdyttävää.
Mikä on PowerPoint-animaatio? PowerPointin animaatiotehosteet tarjoavat sujuvan siirtymisen liikuttamalla kohteita paikalleen tai liukukankaan ympärille kiinnittäen katsojan huomion mieleenpainuvammalla tavalla. Microsoft PowerPoint antaa käyttäjille mahdollisuuden lisätä runsaasti animaatioita yhdistelmäksi tekstiä, muotoja tai kuvia, mukaan lukien esiintyminen, häipyminen, häivytys jne. Tietenkin voit myös luoda monimutkaisempia ja mukautettuja PowerPoint-animaatioita, jos olet kiinnostunut.
Seuraavassa artikkelissa kerromme sinulle, kuinka luodaan PowerPoint-animaatio PowerPointissa yksityiskohtaisesti. Toivottavasti tämä voi tehdä PowerPointistasi paljon paremman!
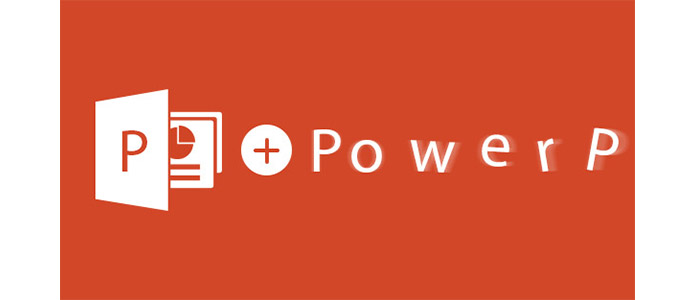
PowerPoint-animaatio
Voit lisätä useita animaatiotehosteita yhteen PowerPoint-diojen objektiin ja luoda yhdistelmän, joka todennäköisesti on ainutlaatuinen. Noudata alla olevia ohjeita ja tee muokattu animaatioyhdistelmä PowerPointille.
1. Valitse objekti, jonka haluat animoida.
2. Napsauta "Animaatio" -välilehden "Lisää" avattavaa nuolta animaatioryhmässä. Löydät kaikki animaation perusekniikat näkyvät valikossa. (Huomaa: Valikon alaosassa voit käyttää vielä enemmän tehosteita.)
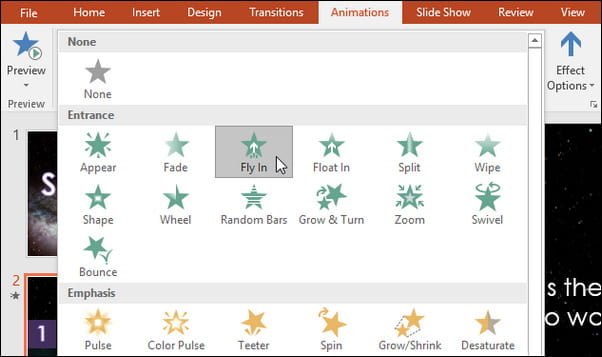
3. Valitse haluttu animaatio, tehoste vaikuttaa projektiin. Objektin vieressä on pieni määrä osoittamaan, että sillä on animaatio. Dia-ruudussa tähden symboli ilmestyy myös diojen viereen.
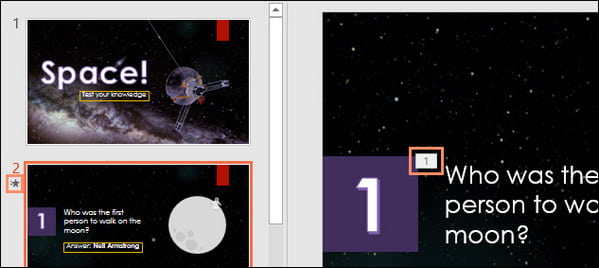
4. Napsauta "Advanced Animation" -ryhmässä "Add Animation" -komentoa nähdäksesi käytettävissä olevat animaatiot. Jos objektilla on useampi kuin yksi tehoste, sillä on eri numero jokaisella tehosteella.
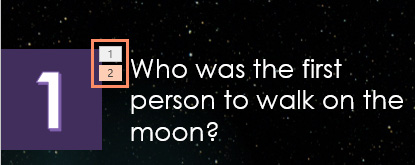
Lentämisanimaatiota voidaan käyttää objektin siirtämiseen mistä tahansa sivusta, mutta emme voi hallita polkua tällä yksinkertaisella animaatiolla. Tällaisissa tapauksissa voit käyttää liikepolkua objektien liikkeiden hallitsemiseksi täydellisesti liukukankaan ympärillä. Tee seuraavat ja voit saada kohteen liikkumaan polkua pitkin:
1. Valitse objekti ja napsauta "Lisää animaatio".
2. Siirry viimeisiin PowerPoint-animaation luokkiin ja näet liikepolut. Valitse ideaasi sopiva.

3. Muunna polku tai muokkaa pisteitä säätöjen tekemistä varten. Jos valitset mukautetun polun, voit piirtää polun täysin haluasi mukaan. Vihreä merkki liikepolkua pitkin merkitsee polun alkua ja punainen merkitsee lopun.
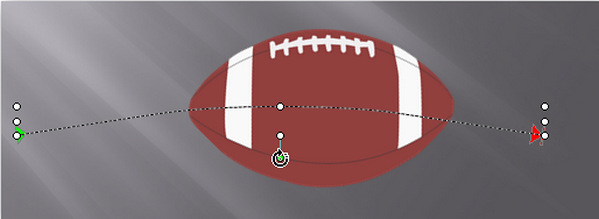
PowerPointissa on animaatiopaneeli nimeltään työkalurivi, joka antaa sinulle täydellisen hallinnan diojen oletusanimaatioasetuksista, mikä tekee hienostuneiden animaatioiden luomisesta erittäin helppoa vain muutamalla napsautuksella.
Voit tarkastella dioihin käytettyjen animaatioiden luetteloa avaamalla Animaatioruutu. Valitse Animaatio-paneeli -painike Advanced Animation -ryhmästä näyttääksesi Animaatio-ruudun oikealla puolella. Näet, että jokaisella animaatiotehosteella animaatioalueella on osoitettu numero vasemmalla.
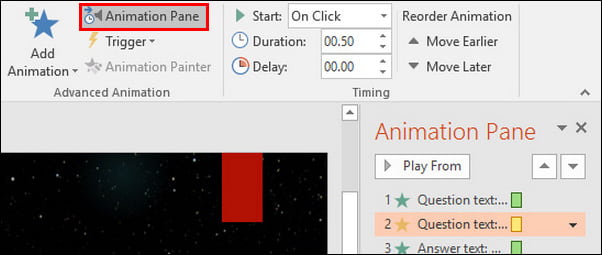
Animaatioruudun avulla voit järjestää tai nimetä animaatiotehosteita, esikatsella PowerPoint-tehosteita tai jopa avata "Vaikutusasetukset" -valintaikkunan, jotta asetukset olisivat helpompia.
Kun olet lisännyt yhden tai useita PowerPoint-animaatioita tekstiin, kuviin tai muihin objekteihin, voit hallita monien animaatioiden tarjoamia tehosteasetuksia.
Voit esimerkiksi muuttaa "Fly In" -tehosteen suuntaa. Tai voit myös lisätä äänen animaatioon, lisätä tehosteita, kun animaatio on ohi, tai animoida tekstiä toisessa järjestyksessä.
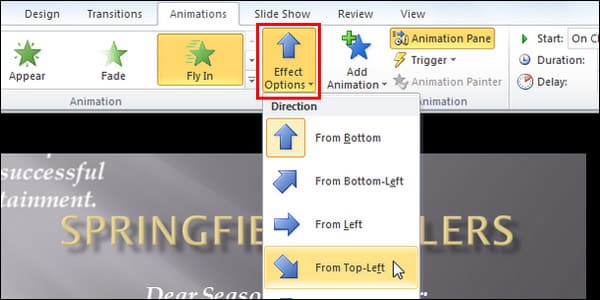
Voit avata "Tehosteasetukset" napsauttamalla hiiren kakkospainikkeella tiettyä tehostetta sivupalkin luettelosta ja valitsemalla avattavasta valikosta Kohdetehosteet -vaihtoehdon, joka avaa ponnahdusikkunan tehosteasetuksilla. Voit myös valita animaation ja napsauttaa avattavaa "Vaikutusvalinnat" -valikkoa Animaatiot-välilehdessä.
Tässä artikkelissa olemme opettaneet sinulle, kuinka luoda mukautettu animaatio PowerPoint-laitteellesi. Erityisesti kuinka animaatioyhdistelmää voidaan käyttää PowerPointissa, kuinka lisätä polku animoitavaan tekstiin tai kuvaan, kuinka Animaatio-paneelia voidaan animoida PowerPointia paremmin ja kuinka määrittää tehosteasetukset mukauttamaan PowerPoint-animaatioita. Onko sinulla vielä kysymyksiä? Jätä kommenttisi alla!