Ilman PowerPointia et voi suorittaa työtäsi täydellisesti. Erityisesti silloin, kun joudut raportoimaan johtajallesi ja kollegoillesi riippumatta siitä, onko kyse vuosikertomuksesta, kuukausikertomuksesta tai vuosineljänneksestä, jos se voi olla kaunis ja selkeä, ehkä sinulla on suuri mahdollisuus saada enemmän rahaa tulevaisuudessa. Parempana PowerPoint-esityksenä monet ihmiset haluavat lisätä PDF-tiedoston Powerpointiin. Tässä kerromme sinulle 3 tapaa lisätä PDF PowerPointiin vapaasti ja helposti. Seuraa vain meitä oppimaan lisää.

Jos haluat vain lisätä joitain PDF-tiedostosi sisältöjä PPT: hen ja haluat tuoda PDF-tiedostot nopeasti, voit lisätä PDF-kuvan PowerPoint-sovellukseksi.
Vaihe 1 Suorita PowerPoint, siirry kohtaan "Lisää"> "Kuva"> "Näyttökuva", täältä löydät "Käytettävissä olevat Windows" ja "Näytön leikkaus".
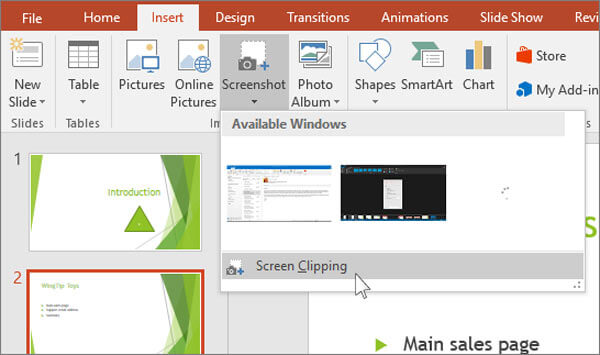
Vaihe 2 Jos olet avannut PDF-tiedostosi ja löytänyt lisättävän dian, "Käytettävissä oleva Windows" näyttää diaesityksen pikkukuvan, voit napsauttaa sitä ja se lisää kuvakaappauksen koko PDF-lukijaikkunasta.
Tai napsauttamalla "Näyttökuvan leikkaamista", PowerPoint pienentää automaattisesti ja antaa kohdistimen tulla ristiristiksi. Nyt voit keskittyä PDF-tiedostoon ja ottaa kuvakaappauksen PDF-kuvasta.
Vinkki: Kun valitset Käytettävissä oleva Windows, pikkukuva sisältää kaikki kuvakaappauksen yksityiskohdat, joten myös PDF-lukijatyökalurivi on mukana. Jos haluat PDF-kuvan paremman vaikutelman, kokeile "Näyttökuvan leikkaamista".
Jos haluat näyttää PDF-tiedostosi PPT-esityksessäsi, voit lisätä sen kohteina.
Vaihe 1 Avaa PowerPoint, etsi dia, johon haluat lisätä PDF-tiedoston, ja napsauta "Lisää"> "Objekti".

Vaihe 2 Valitse avoimessa ruudussa Luo tiedostosta> Selaa. Ja voit valita yhden PDF-tiedoston, jonka haluat lisätä, ja napsauttaa "OK".
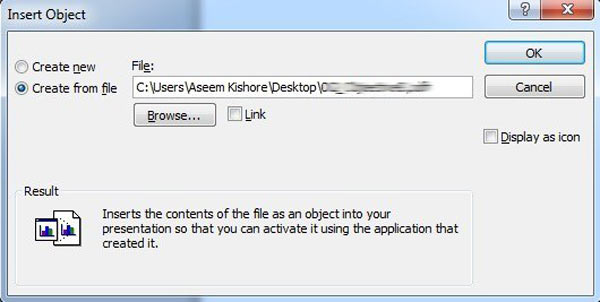
Nyt voit nähdä, että PDF-tiedostosi nimesivu on näytetty PowerPointissa sillä ehdolla, että tietokoneellasi on jonkinlainen PDF-lukija. Tai saat vain "Object" -kuvakkeen diaesityksessä. Jos haluat vain näyttää PDF-tiedostosi ensimmäisen sivun, se on valmis.
Jos haluat näyttää PDF-tiedostosi jokaisen sivun tai tietyt sivut, sinun on tehtävä se jaa PDF-tiedostosi ensin, ja toista vain yllä olevat vaiheet, jotta PDF-tiedoston lisääminen objekteiksi on helppoa PPT: hen.
Näin toimii myös silloin, kun haluat Lisää PDF-tiedosto Word-tiedostoon.
Tarvitsemme edelleen, näytämme sinulle helpoimman ja nopeimman tavan - PDF Converter Ultimate, lisätäksesi PDF-tiedoston PowerPointiin, mukaan lukien Microsoft PowerPoint 2007. Voit käyttää tätä muunnosta muuntaa jokaisen PDF-tiedoston sivun PPT-tiedostoksi, mukauttaa ja muokkaa PDF-tiedostoja, ja toteuta erän muuntaminen laadun heikentyessä. Lataa ja kokeile sitä ilmaiseksi!
1 Asenna ja avaa PDF Converter Ultimate Mac- / PC-tietokoneellesi.
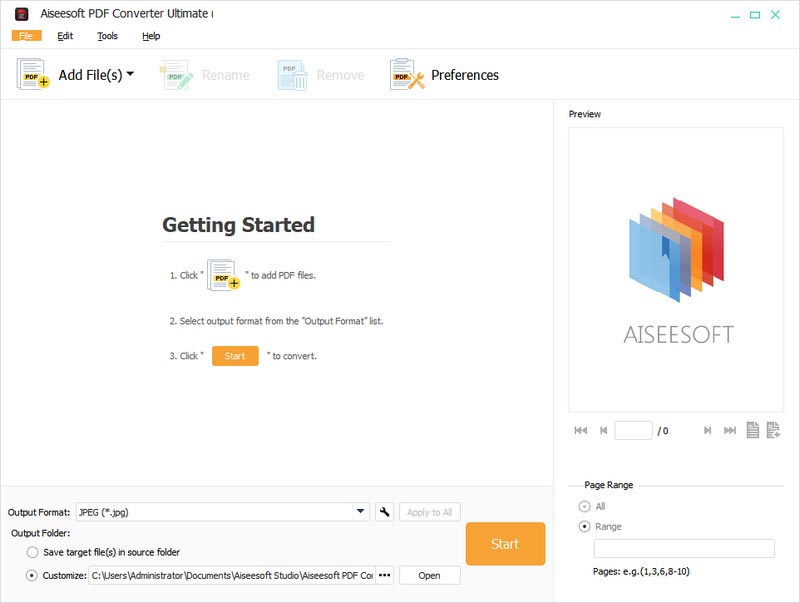
2 Napsauta Lisää tiedosto (t) ja lataa tiedosto (t), jonka haluat muuntaa.
Voit määrittää käyttöliittymän oikeassa alakulmassa, mitkä sivut muutetaan. Jos haluat muuntaa koko tiedoston, valitse Kaikki. Voit muuntaa tietyt sivut tai sivut valitsemalla Sivualue ja kirjoittamalla syöttöruutuun sivunumeron tai sivualueen.
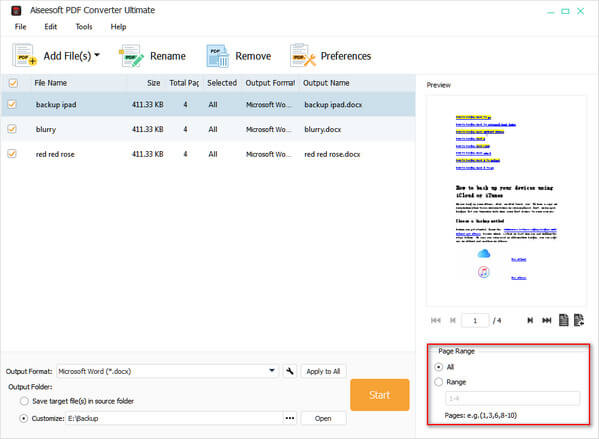
3 Muunna PDF PPT: ksi.
Napsauta tulostusmuodon avattavaa luetteloa ja valitse kohdemuotoksi Microsoft PowerPoint 2007 (* .pptx) ja aloita PDF-tiedostojen muuntaminen PPT-tiedostoksi napsauttamalla "Käynnistä".
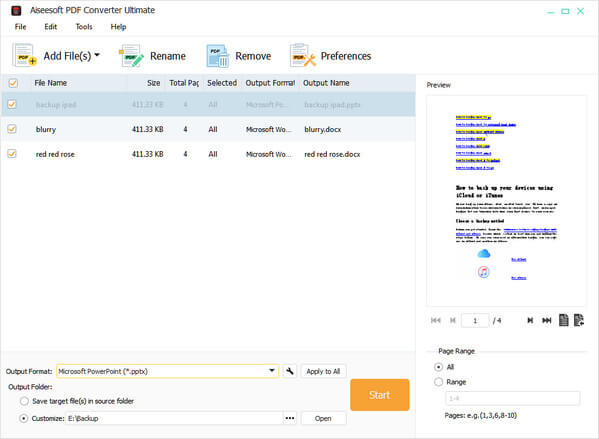
Nyt sinulle on esitelty 3 tapaa lisätä PDF PowerPointiin. Voit valita yhden tuomaan PDF: n PPT: hen. Ja jos sinulla on parempi idea, voit kertoa meille. Onnea sinulle.