Microsoftin PowerPoint on suosittu käyttäjien keskuudessa koko ajan, koska sitä käytetään monin eri aloilla. Jos lisäät paljon tekstitiedostoja PowerPoint-laitteeseesi, yleisö kyllästyy hieman. Joten tiiviin ja mielenkiintoisen GIF-tiedoston lisääminen PowerPointiin tekee esityksestään houkuttelevamman ja houkuttelevamman jossain määrin. Koska animoitu GIF-tiedosto voi toistaa automaattisesti, sinun ei tarvitse napsauttaa PowerPoint-painiketta, jotta PowerPoint-sovellus voi tulkita elävästi, erityisesti liiketoiminnan tarkoituksiin. Monet ihmiset voivat kuitenkin ihmetellä, kuinka lisätä GIF-kuvia PowerPoint-sovellukseen helposti. Seuraavaksi artikkelissa selitetään joitain upeita menetelmiä, joiden avulla hallitset paremmin kuinka lisätä GIF-tiedostoja PowerPointiin. Opi vain lisätietoja ratkaisusta kuten alla.
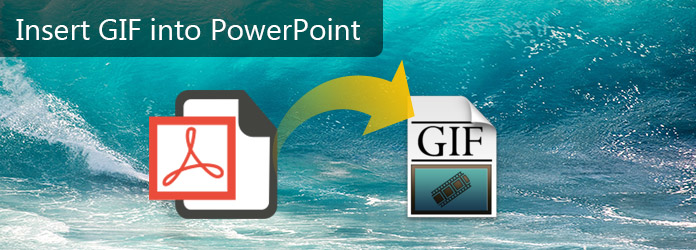
Aseta GIF PowerPointiin
Otatpa videon iPhonella, Android-puhelimella tai digitaalikameralla, saat vain MP4- tai videoformaatit. Vaikka käytätkin Windows Movie Makeria tai Final Cut Prota, et voi lisätä GIF-tiedostoa PowerPointiin. Mikä olisi paras avustaja GIF: n lisäämisessä PowerPointiin? Aiseesoft Video GIF Converter voi olla yksi tärkeimmistä ohjelmista, jotka sinun tulee ottaa huomioon. Se on yhteensopiva sekä Windowsin että Macin kanssa, joita voit käyttää helposti eri käyttöjärjestelmissä.
'Kuinka videotiedostot muunnetaan GIF: ksi, joka pystyy toistamaan automaattisesti PowerPointissa? Katso vain lisätietoja seuraavasta kohdasta kuinka lisätä GIF-tiedostoja PowerPointiin eri videoformaateille. Tässä on yksityiskohtainen prosessi kuten alla.
Vaihe 1 Lataa ja asenna ohjelma
Lataa ohjelma viralliselta verkkosivustolta ja voit sitten asentaa ohjelman tietokoneellesi ohjeiden mukaan. Käynnistä ohjelma tietokoneellasi seuraavana kuvakaappauksena.
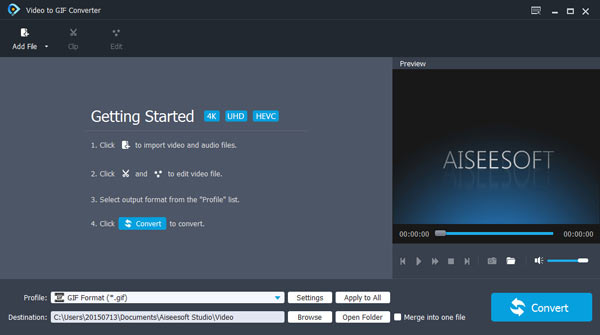
Vaihe 2 Lisää videotiedostot ohjelmaan
Jos otat videota iPhonella tai muilla laitteilla, voit vetää ja pudottaa videon suoraan ohjelmaan. Napsauttamalla "Lisää tiedosto (t)" tai "Lisää kansio" lisätäksesi videotiedostoja ohjelmaan, jos haluat käyttää niitä GIF-muodossa muoto.
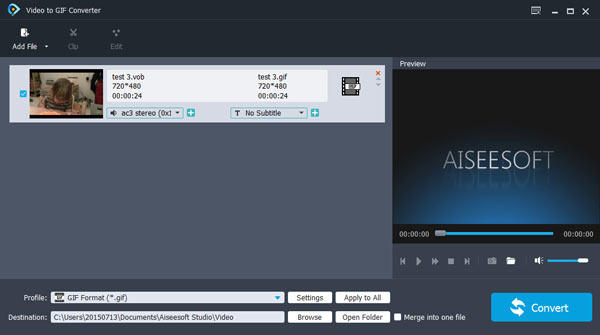
Vaihe 3 Valitse lähtö GIF-muoto
Napsauta "Profiili" -painiketta muuntaaksesi videon GIF-tiedostoksi. Voit myös kirjoittaa GIF-haun sarakkeeseen ja muuntaa videon GIF-tiedostoksi ennen GIF-tiedostojen lisäämistä PowerPoint-sovellukseen.
Vaihe 4 Säädä videoefektejä
Täällä voit helposti kiertää, rajata, säätää tehosta ja lisätä vesileiman. Voit muokata mieltymystesi perusteella. Näet alkuperäisen esikatselun, ja kun luot henkilökohtaisia asetuksia, voit esikatsella efektiä Output Preview -näytössä.
Vaihe 5 Tallenna kohdekansioon
Kun olet mukauttanut videotiedostot, voit napauttaa "Käytä ja palauta kaikki" -painiketta tallentaaksesi kaikki asetukset. Selaa tietokoneesi kansioita varmistaaksesi, että kohde tallentaa GIF-tiedostosi.
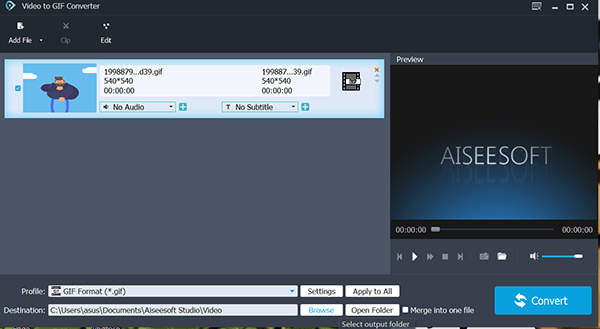
Vaihe 6 Napsauta videotiedostoja GIF-tiedostoon
Napsauta "Muunna" -painiketta muuntaaksesi videotiedostot GIF-tiedostoiksi. Ohjelma pystyy muuttamaan erilaiset videoformaatit GIF: ksi nopeasti. Voit siirtyä kohdekansioon tarkistaaksesi tulostetut GIF-tiedostot.
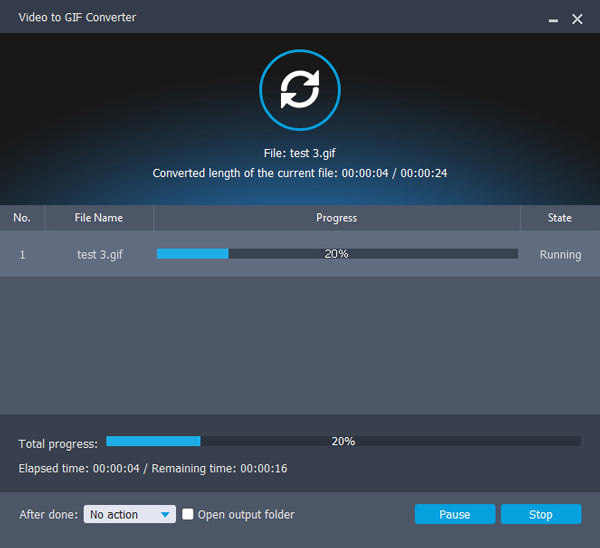
Vaihe 7 Lisää GIF-tiedosto PowerPointiin
Avaa PowerPoint. Sinun on tarkoitus etsiä kuvakuvaketta napsauttamalla "Lisää" -painiketta. Sitten sinun pitäisi löytää kansio, joka aiemmin tallentaa GIF-kuvan. Myöhemmin, valitse se ja napauta "Lisää" -painiketta lisätäksesi GIF-tiedoston PowerPoint-dioihin.
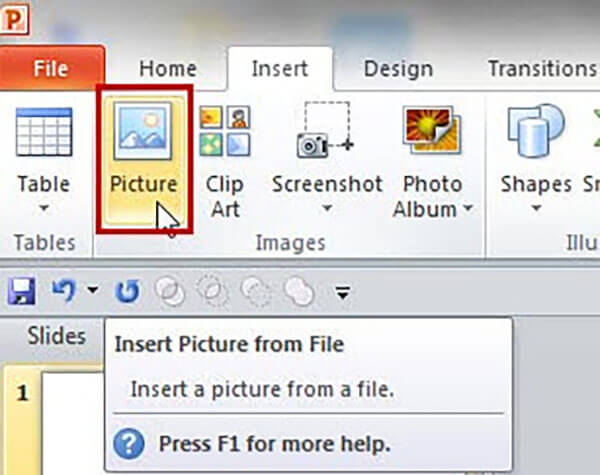
Sen jälkeen voit lisätä GIF-kuvan suoraan PowerPointiin. Ensinnäkin, etsi muokattu GIF-tiedosto ja valitse tiedosto. Myöhemmin paina "Control + C" kopioidaksesi sen tai voit napauttaa hiiren oikeaa reunaa ja valita Kopioi. Tule sitten PowerPointiin. Sen jälkeen voit painaa molempia "Control + V" -painikkeita liittääksesi GIF-kuvan PowerPoint-sovellukseen. Voit myös lisätä GIF-tiedostoja PowerPointiin käyttämällä Lisää nauha -kuvaketta -kuvaketta lisätäksesi GIF-tiedostoja verkkosivustolta. Ja sinun ei tarvitse muodostaa yhteyttä Internetiin. Voit helposti käyttää GIF-kuvaa milloin tahansa.
Älä missaa: Kuinka tallentaa PowerPoint videona
Lukeessani artikkelin uskon, että sinulla on oltava hyvä käsitys siitä, kuinka lisätä GIF-tiedostoja PowerPointiin tehokkaasti. Kuten tiedät, GIF-tiedostosi laadulla on suuri merkitys. Joten Aiseesoft Video to Converter on oltava hallussaan, jotta GIF-tiedostojen korkea laatu saadaan. Maksattamatta voit hankkia hauskojen GIF-kuvien lisäksi paitsi asettaa ne PowerPointiin, mutta myös GIF-tiedostojen luomisen taitotiedon. Mielestäni jälkimmäinen on tärkeämpi. Vielä on ongelmia tai ehkä sinulla on kommentteja ajatuksia, jaa ne täällä auttaaksemme meitä tekemään paremmin!